10 besten Schritte zur Optimierung Ihres Macs
Niemand möchte einen trägen, langsamen, unzuverlässigen oder störungsanfälligen Mac haben. Wir müssen uns allerdings um ein paar grundsätzliche Dinge kümmern, um diese Probleme zu verhindern. Wenn Sie wissen, wie Sie Ihren Mac optimieren können, werden Sie viel Zeit und möglicherweise sogar Geld sparen. Es gibt einige Bereiche auf jedem Mac, die optimiert werden können: auf dem Computer installierte Programme, Speicher- und Ordnerstruktur, beim Systemstart ausgeführte Programme, Systemeinstellungen und Zugriffsrechte. Lesen Sie weiter, um herauszufinden, wie Sie all dies und noch viel mehr tun können.
MacBook Pro optimieren: 10 Tipps
Um die Leistung Ihres Mac zu steigern, müssen Sie zunächst seine Schwachstellen identifizieren. Meistens handelt es sich dabei um den Speicherplatz und die vielen ungenutzten und problematischen Apps. Schauen wir uns zunächst Ihre Software an.
1. Halten Sie Ihre Software auf dem neuesten Stand
Das liegt zwar auf der Hand, muss aber dennoch ganz oben auf der Liste stehen. Wenn Sie Ihre Mac-Software auf dem neuesten Stand halten, profitieren Sie von Fehlerbehebungen, Leistungs- und Sicherheitsverbesserungen sowie neuen Features.
So prüfen Sie, ob Sie ein Software-Update benötigen:
- Klicken Sie oben links auf das Apple-Menü.
- Öffnen Sie die Systemeinstellungen > Allgemein > Softwareupdate.
- Ist ein Update verfügbar? Dann folgen Sie den Anweisungen auf dem Bildschirm und installieren Sie es.

Vergewissern Sie sich auch gleich, dass die automatischen Updates aktiviert sind. Wenn Sie kein Update benötigen, dann lesen Sie einfach weiter.
2. Löschen Sie Systemreste
Sie können Stunden, manchmal Tage damit verbringen, Ihren Mac nach alten, defekten und temporären Dateien, alten Apps, vergessenen Ordnern, Cache, Systemprotokollen und all dem anderen Zeug, das wir sammeln, zu durchsuchen. Oder Sie können ein spezielles Tool wie CleanMyMac verwenden, um die harte Arbeit für Sie zu erledigen.
Als ich die App zum ersten Mal genutzt habe, war ich völlig schockiert, wie viele Systemreste sie auf meinem Mac gefunden hat. Ich hatte wirklich keine Ahnung, wie viel Zeugs ich angesammelt hatte.
Jetzt lasse ich das Bereinigungsmodul regelmäßig laufen, damit mein Mac immer optimal funktioniert. Bonuspunkte gibt es für diese App, da sie von Apple notarisiert wurde. So bereinigen Sie Ihre Systemreste mit CleanMyMac:
- Starten Sie Ihre kostenlose CleanMyMac-Testversion.
- Klicken Sie in der Seitenleiste auf „Bereinigung“.
- Klicken Sie auf „Scannen“ und dann auf „Bereinigen“.

Lehnen Sie sich zurück, entspannen Sie sich, und sehen Sie zu, wie Ihr Mac optimiert wird.
3. Nutzen Sie Apples integriertes Tool zur Speicheroptimierung
Das integrierte Optimierungs-Tool von Apple gibt Ihnen einige grundlegende Empfehlungen, um die Leistung Ihres Mac zu steigern.
So nutzen Sie es:
- Gehen Sie zum Apple-Menü > Über diesen Mac.
- Klicken Sie auf „Weitere Infos“ > „Speichereinstellungen“.
- Schauen Sie sich die Empfehlungen unter der farbigen Leiste an.

Im Bereich „Empfehlungen“ finden Sie 3 Optionen, die Ihnen bei der Verwaltung des Speicherplatzes helfen. Diese sind relativ selbsterklärend und unkompliziert. Mit diesen Empfehlungen werden Sie nicht alle Probleme lösen, aber ich bin immer der Meinung, dass bei der Optimierung des Mac jedes bisschen hilft.
Prüfen Sie auch, wie viel Speicherplatz die Kategorien „Dokumente“ und „Systemdaten“ belegen und was gelöscht werden kann. Diese Kategorien finden Sie auch unter „Empfehlungen“. Klicken Sie einfach auf das i-Symbol neben der jeweiligen Kategorie, wählen Sie aus, was Sie entfernen möchten, und klicken Sie auf „Löschen“. Bestätigen Sie den Löschvorgang und klicken Sie auf „Fertig“.
4. Überprüfen Sie Ihren Downloads-Ordner
Bei der Optimierung Ihres Mac kommen Sie um einen ordentlichen Frühlingsputz nicht herum. Wann haben Sie sich das letzte Mal Ihren Downloads-Ordner angesehen? Hier tummeln sich gerne große und vergessene Dateien, die wertvollen Speicherplatz beanspruchen.
Als ich das erste Mal meinen Downloads-Ordner aufgeräumt habe, war ich wirklich erstaunt von der riesigen Menge an unnützen Dateien!
So überprüfen Sie Ihren Downloads-Ordner:
- Öffnen Sie ein Finder Fenster und klicken Sie in der Seitenleiste auf „Downloads“.
- Gehen Sie die Liste durch und entfernen Sie alles, was Sie nicht mehr brauchen.
Vergessen Sie nicht, den Papierkorb danach zu entleeren. Apropos Papierkorb – weiter zum nächsten Tipp.
5. Beenden Sie ressourcenintensive Programme
Sie können Ihr MacBook Pro auch optimieren, indem Sie ressourcenintensive Programme schließen. Einige Programme verbrauchen ziemlich viele Prozessorressourcen und beeinträchtigen damit die Leistung Ihres Mac erheblich.
Sind Sie neugierig, welche Programme und Prozesse Ihren Mac ausbremsen? So können Sie das überprüfen:
- Öffnen Sie den Finder > Programme > Dienstprogramme > Aktivitätsanzeige.
- Öffnen Sie den CPU-Tap und sortieren Sie nach %CPU.
- Sie sehen die gierigen Programme ganz oben in der Liste. Wählen Sie ein Programm aus und klicken Sie auf das „X“, um es zu beenden.
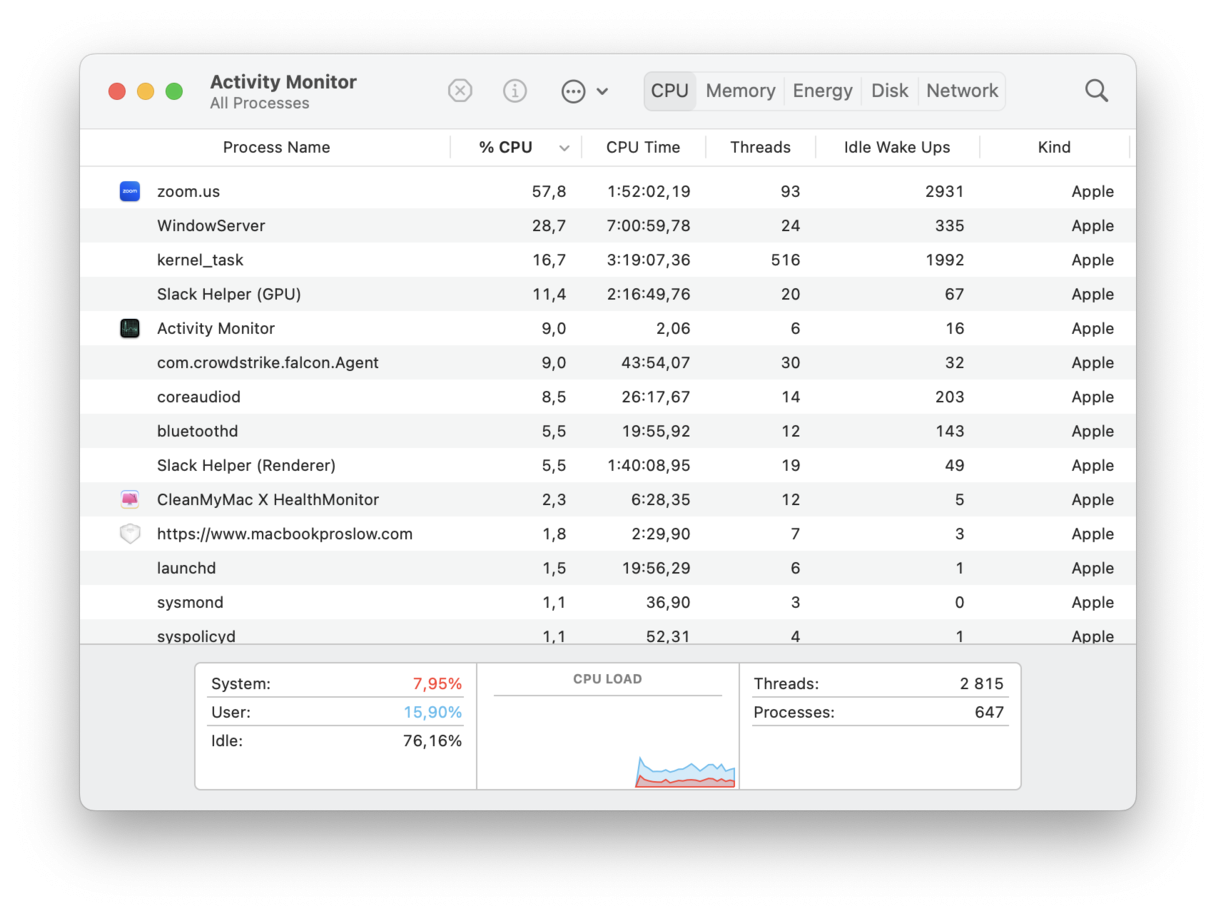
Wenn Sie ein Programm aus der Liste schließen, verschafft das Ihrem Mac sofort etwas mehr Luft zum Atmen. Wenn Sie dieses gierige Programm gar nicht mehr benötigen, dann sollten Sie es direkt löschen.
Gierige Programme überprüfen: alternative Methode
Eine weitere Möglichkeit, um ressourcenintensive Programme zu verwalten, ist die bereits erwähnte App. CleanMyMac verfügt über eine praktische Menüleisten-App, mit der Sie Programme erkennen, die die CPU überlasten. So nutzen Sie das Tool:
- Öffnen Sie CleanMyMac und klicken Sie in der Menüleiste auf das kleine iMac-Symbol.
- Klicken Sie auf den Speicher-Tab und überprüfen Sie unten die Top-Speicherfresser.
- Markieren Sie die Programme und klicken Sie auf „Beenden“.
Wenn Sie Programme haben, die Ihre CPU stark beanspruchen, dann werden Sie Ihnen hier angezeigt. Sie können sie entweder beenden oder die Ressourcen Ihres Mac effektiver verteilen.
Ich war überrascht, dass die Zoom-App zu den gierigen Programmen auf meinem Mac zählte. Holen Sie sich hier Ihre kostenlose Testversion.
6. Verwalten Sie Ihre Anmeldeobjekte und Start-Agenten
Eine weitere gute Strategie zur Optimierung besteht darin, die Arbeitslast beim Start zu reduzieren. Es ist nicht nötig, dass beim Hochfahren Ihres Mac automatisch zahlreiche Programme geladen werden; dadurch wird Ihr Mac nur langsamer.
So verwalten Sie diese Elemente:
- Öffnen Sie das Apple-Menü > Systemeinstellungen.
- Gehen Sie dann zu Allgemein und wählen Sie „Anmeldeobjekte“.
- Sehen Sie sich die Liste gut an und entfernen Sie alle Programme, die Sie nicht unmittelbar beim Start brauchen, indem Sie auf das „-“ unter der Liste klicken.
- Überprüfen Sie auch die Programme unter „Im Hintergrund erlauben“ und deaktivieren Sie alle, die Sie nicht benötigen.

Sie können auch das Leistungs-Feature von CleanMyMac nutzen, um Anmeldeobjekte zu verwalten und Hintergrundprozesse zu beenden.
Sie sehen, warum es mein Lieblings-Tool ist: Ich kann alles ganz unkompliziert in einer App erledigen. So verwalten Sie Ihre Anmeldeobjekte mit der App:
- Öffnen Sie die App und klicken Sie in der Seitenleiste auf „Leistung“.
- Klicken Sie auf „Scannen“ > „Alle Aufgaben anzeigen“.
- Sehen Sie sich die Anmelde- und Hintergrundobjekte an.
- Wählen Sie die Dateien aus, die Sie loswerden möchten, und klicken Sie auf „Entfernen“.

7. Ungenutzte Programme löschen
Es ist kein Geheimnis, dass Programme viel Speicherplatz beanspruchen, und wenn Sie sie nicht bei Bedarf aktualisieren, steigt das Risiko von Störungen und Softwarekonflikten. Keines dieser Programme trägt dazu bei, dass Ihr Mac reibungslos funktioniert, daher ist es besser, unnötige Programme zu löschen.
Eine gute Faustregel ist, dass Sie alle Programme, die Sie drei Monate lang nicht benutzt haben, loswerden sollten. Wie groß ist die Wahrscheinlichkeit, dass Sie sie wieder brauchen? Sie können sie auch in Zukunft jederzeit herunterladen und installieren. Denken Sie daran, sich die Lizenz- und Aktivierungsdaten zu notieren, wenn Sie Programme haben, die diese Informationen in Zukunft benötigen.
Jetzt, wo Sie die Lizenzinformationen gespeichert haben, gehen Sie zum Ordern „Programme“ und legen Sie alles, was Sie nicht mehr brauchen, in den Papierkorb. Beachten Sie jedoch, dass ein weiterer wichtiger Schritt beim Entfernen von Programmen darin besteht, übrig gebliebene Dateien zu finden und zu löschen, da beim Ziehen eines Programme in den Papierkorb nur die Binärdatei, nicht aber die mit ihr verbundenen Dateien entfernt werden. In diesem Leitfaden erfahren Sie, wie das geht.
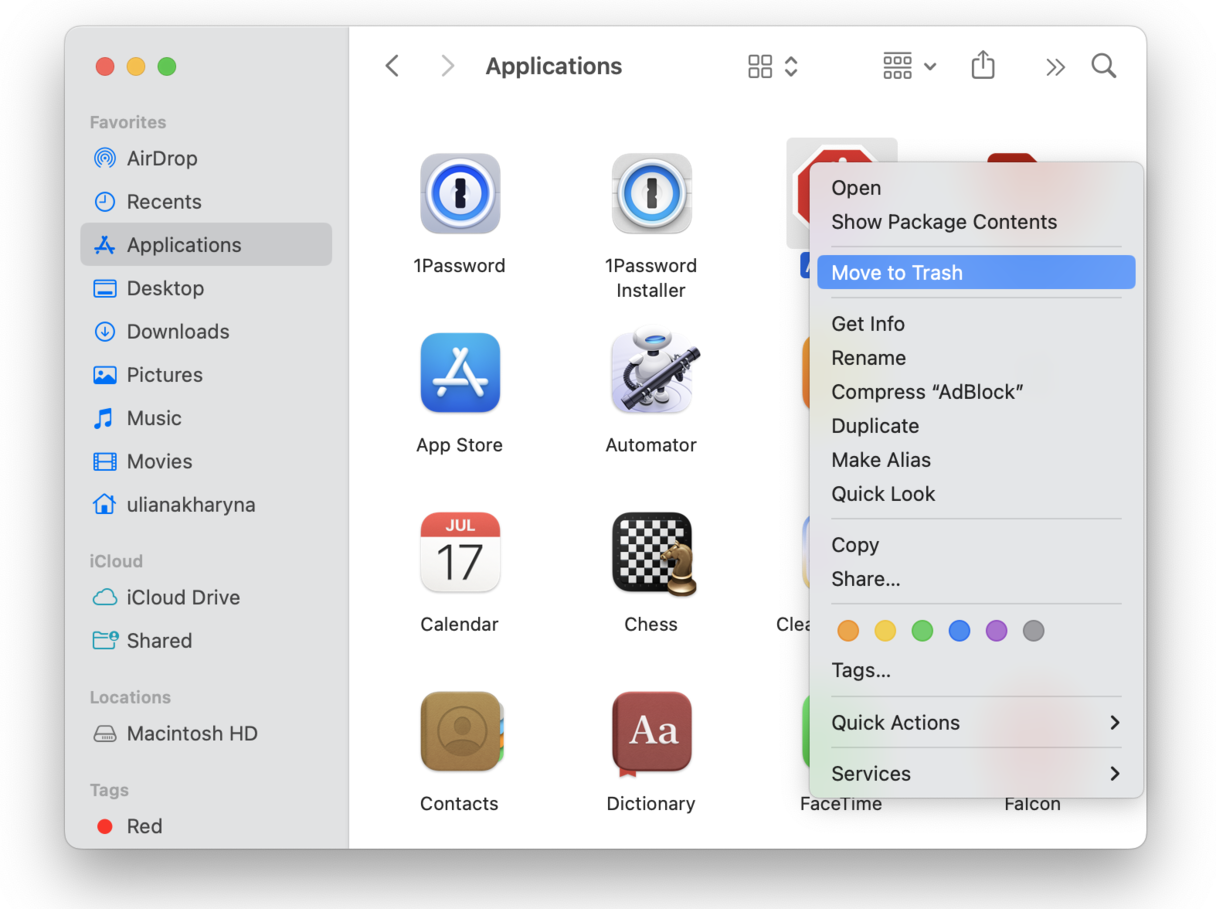
8. Räumen Sie Ihren Schreibtisch auf
Wie sieht Ihr Schreibtisch aus? Meiner ist sehr aufgeräumt, weil ich die Stapelfunktion verwende. Diese Funktion wurde erstmals in macOS Mojave eingeführt (in älteren macOS-Versionen ist sie leider nicht verfügbar). Sie sorgt dafür, dass Ihre Dateien in Gruppen organisiert werden, sodass weniger Chaos auf Ihrem Schreibtisch herrscht und Ihr Mac in Form bleibt.
Sobald die Funktion aktiviert ist, wird jede neue Datei, die Sie auf Ihrem Schreibtisch speichern, automatisch dem entsprechenden Stapel hinzugefügt. Klicken Sie einfach auf eine beliebige Stelle auf Ihrem Schreibtisch und wählen Sie „Stapel verwenden“. So einfach ist das.
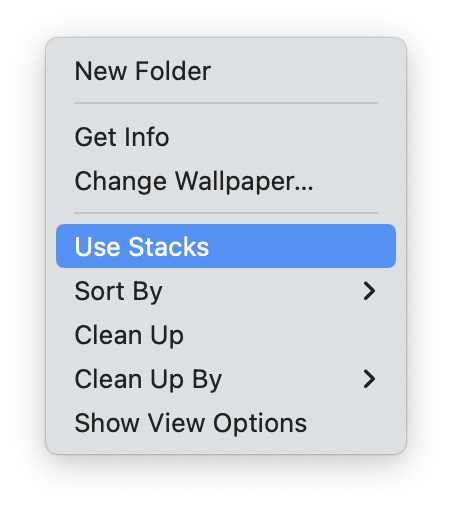
9. Verschieben Sie große Mediendateien auf ein externes Laufwerk
Nachdem Sie nun ungenutzte Programme und Systemreste entfernt sowie Ihre Anmeldeobjekte und gierige Programme verwaltet haben, ist es an der Zeit, einen weiteren einfachen Optimierungstrick anzuwenden: das Verschieben großer Mediendateien auf ein externes Laufwerk.
Wir alle lieben unsere Fotos und Videos, weil sie unsere wertvollen Erinnerungen sind, aber sie sind auch Platzfresser. Überlegen Sie also, ob Sie in ein externes Laufwerk investieren und diese Dateien dorthin übertragen wollen.
Danach können Sie sie von Ihrem Mac entfernen. Auf diese Weise können Sie sicherstellen, dass Ihre Mediendateien immer zugänglich sind, aber keinen Speicherplatz mehr auf Ihrem Computer beanspruchen.
10. Deaktivieren Sie die Hardware-Beschleunigung in den Chrome-Einstellungen
Der letzte Tipp ist, einen weiteren Speicherfresser auf Ihrem Mac zu zähmen: Google Chrome. Natürlich nur, wenn Sie es auf Ihrem Computer haben.
Dieser Browser ist nicht nur für seine Funktionalität und Benutzerfreundlichkeit bekannt, sondern auch dafür, dass er mit der Zeit langsamer wird und Ihren Mac träger macht. Zum Glück gibt es hierfür aber eine andere Lösung:
- Öffnen Sie Chrome und klicken Sie oben rechts auf das Symbol mit den drei Punkten
- Öffnen Sie „Einstellungen“ > „System“
- Deaktivieren Sie je nach der von Ihnen verwendeten Chrome-Version „Hardwarebeschleunigung verwenden, falls verfügbar“ oder „Grafikbeschleunigung verwenden, falls verfügbar“
- Starten Sie Chrome neu.
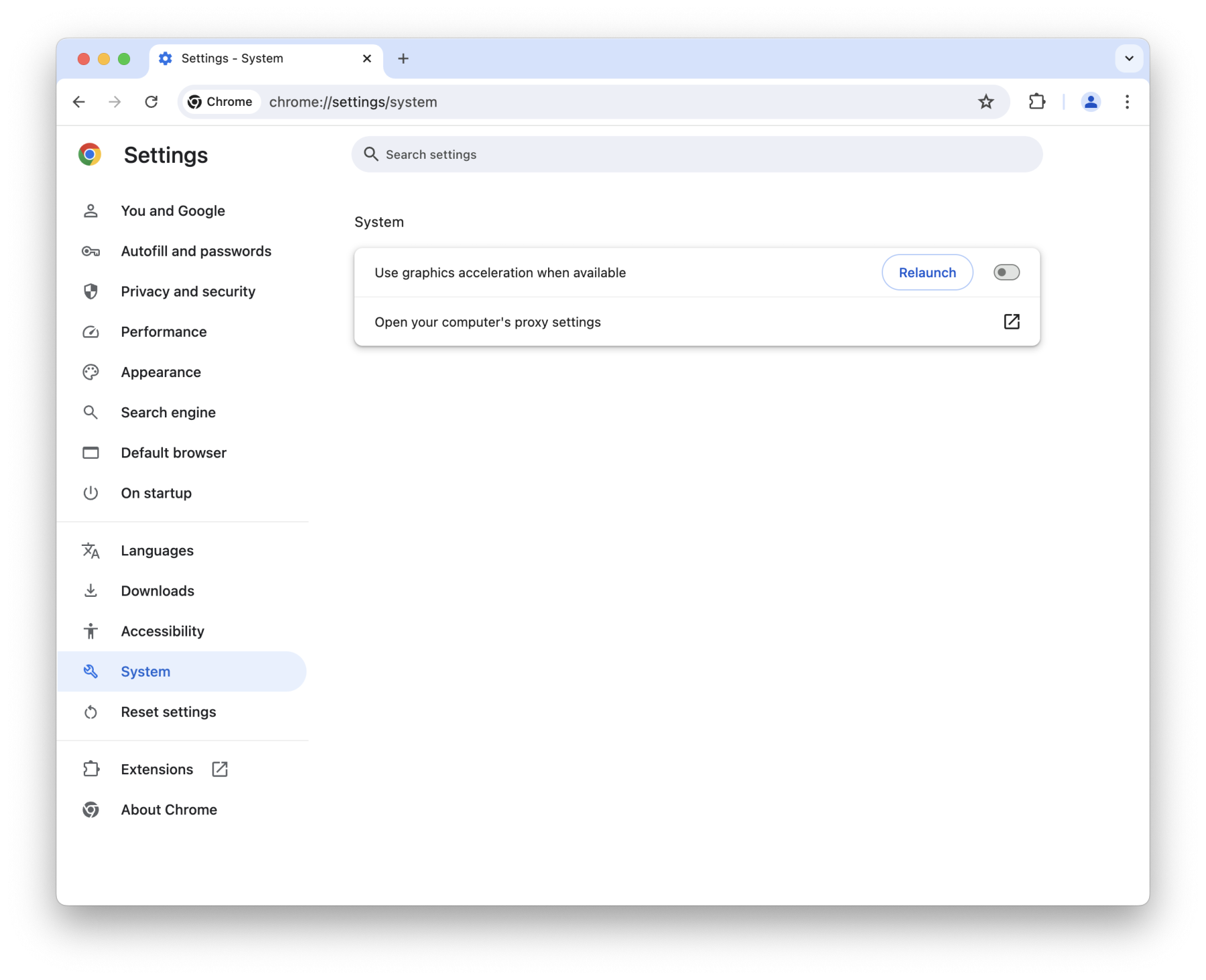
So, das waren unsere besten Tipps und Tricks zur Optimierung Ihres Mac. Denken Sie daran, diese Empfehlungen von Zeit zu Zeit zu befolgen, um Ihren Mac in Topform zu halten. Vielen Dank für Ihre Zeit und bleiben Sie dran für weitere Mac-Tipps.

