Qué puedes hacer si tu MacBook Pro se apaga al azar
¿Tu MacBook se apaga sin motivo? Siempre en el "mejor" momento, justo cuando estás a punto de comenzar esa llamada importante de Zoom, enviar un correo electrónico o terminar de escribir el último párrafo de tu tesis. Si eso ocurre, puede que te salga el mensaje de error “Se ha reiniciado el ordenador debido a un problema”. Sin embargo, no siempre aparece.
En este artículo te explico por qué tu Mac se apaga sin más y te enseño cómo solucionarlo.
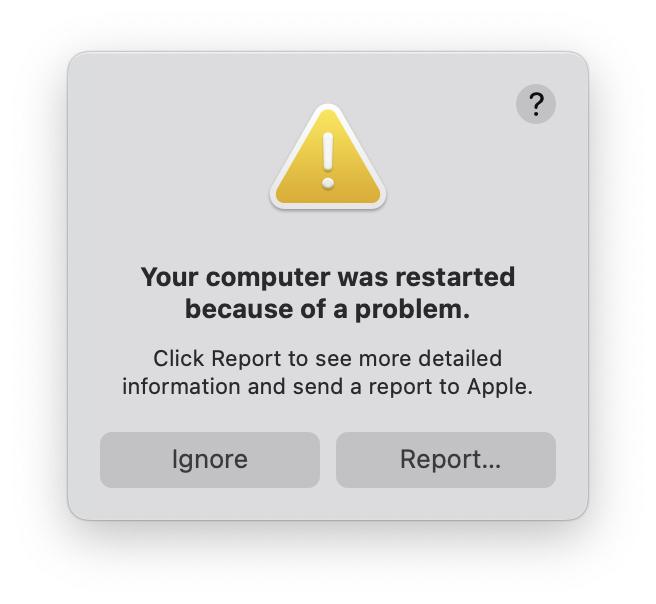
Por qué tu MacBook se apaga sin más cuando todavía tiene batería
Es complicado localizar e identificar el problema exacto que está detrás de los repentinos apagones de tu Mac cuando todavía tiene batería.
Estas son algunas de las razones conocidas:
-
Errores de software
-
Una versión vieja de macOS
-
Malware
-
Periféricos que causan un funcionamiento erróneo
Lo mejor es probar todas las soluciones posibles, una tras una, para intentar encontrar la causa y la solución. Empecemos.
¿Sabías que...? En 2019, Apple reconoció oficialmente el problema y actualizó un artículo de soporte para solucionar el problema en el MacBook Pro (13 pulgadas, año 2019, dos puertos Thunderbolt 3). Tocaremos este tema más adelante en el artículo.
Cómo hacer que tu MacBook deje de apagarse automáticamente
1. Hacer un apagado completo
Este paso siempre tiene que ser el número 1 en la lista, sin importar como de obvio y ridículo parezca.
Un apagado inesperado y uno bien hecho no es lo mismo. Apagar tu Mac correctamente desde el menú Apple permite cerrar de forma segura todos los procesos y programas en segundo plano, lo cual reduce la posibilidad de aparición de problemas.
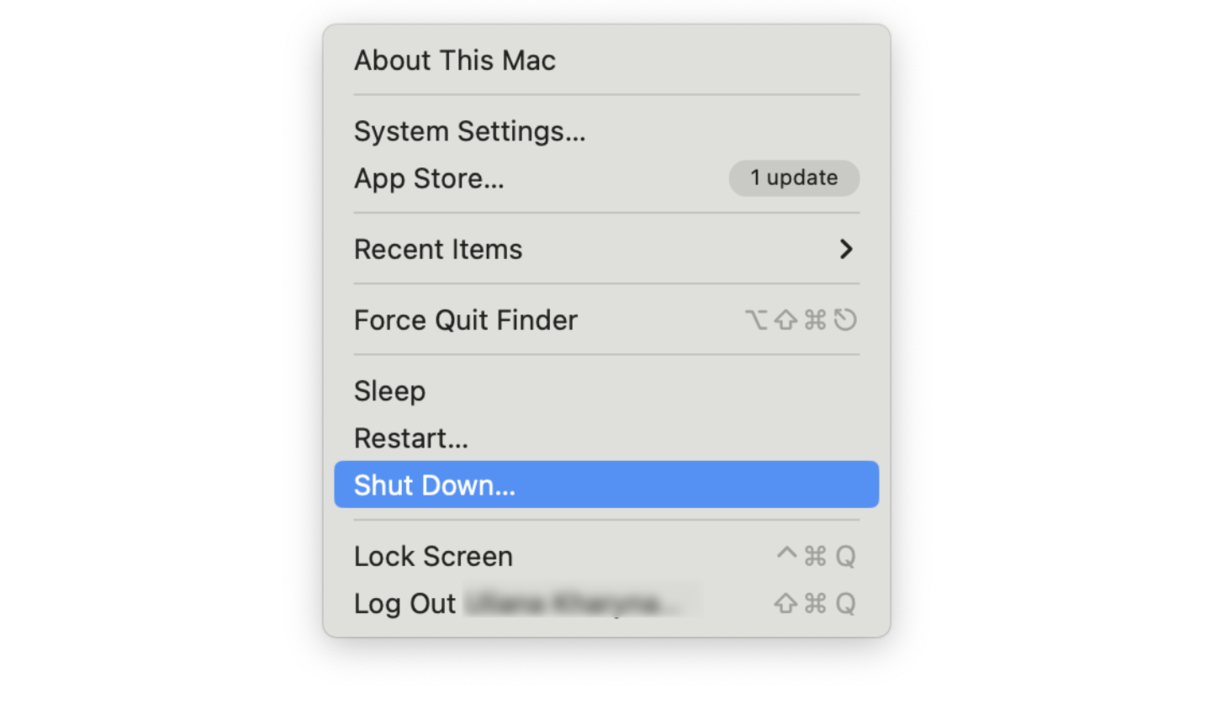
Después de un apagado inesperado:
- Vuelve a encender tu Mac.
- Presiona Comando-Opción-Escape para forzar el cierre de cualquier app que no responda.
- Después, ve al menú Apple, suspende el Mac y reinícialo.
Probablemente, esto no solucione el problema por completo, pero es una cosa básica y vale la pena probarlo.
2. Revisa si tu Mac tiene malware
El malware es capaz de causar estragos en tu Mac y podría ser el responsable de los apagones repentinos de tu Mac. Yo uso el módulo Eliminación de malware de CleanMyMac para hacer comprobaciones regulares de mi Mac.
Me gusta CleanMyMac, ya que protege mi Mac de todo tipo de amenazas en tiempo real y me avisa siempre que descargo algo sospechoso.
Consigue tu prueba gratuita de CleanMyMac. La app está certificada por Apple, por lo que es totalmente segura de usar.

- Abre la app de CleanMyMac.
- En la barra lateral izquierda, selecciona Eliminación de malware.
- Presiona Analizar y espera a que termine.
Si la app encuentra algo, CleanMyMac lo eliminará por ti.
3. Restablece tu configuración de SMC
El SMC (System Management Controller) es un chip que controla componentes como la batería, los ventiladores, la batería y otras funciones. Restablecer el SMC puede ayudarte a solucionar los apagados aleatorios.
Los pasos pueden variar algo dependiendo de si tu Mac tiene una batería extraíble o no.
Para MacBooks con una batería no extraíble:
- Cualquier MacBook Pro desde 2009 y posterior
- Cualquier MacBook Air, MacBook (Late 2009)
- MacBook de 12 pulgadas desde 2015 y posterior
Si tu Mac tiene una batería no extraíble, así es como puedes restablecer el SMC:
.png)
- Apaga tu Mac.
- En tu teclado incorporado (no extraíble), presiona Mayúsculas-Control-Opción en el lado izquierdo de tu teclado mientras presionas el botón de encendido al mismo tiempo.
- Mantén pulsadas las cuatro teclas durante 10 segundos y después suéltalas.
- Pulsa el botón de encendido de nuevo para arrancar el Mac.
Si la batería de tu Mac es extraíble, así es como puedes restablecer el SMC:
.png)
- Apaga tu Mac y desconecta el adaptador de corriente.
- Extrae la batería y mantén presionado el botón de encendido durante cinco segundos.
- Luego, vuelve a conectar la batería y el adaptador de corriente.
- Pulsa el botón de encendido y enciende tu Mac de nuevo.
Para cualquier Macbook con el chip T2 (casi todos los Macs presentados en el 2018 y posterior), así es como puedes restablecer el SMC:
- Apaga tu Mac.
- Una vez apagado, mantén presionada la tecla Mayúsculas en la parte derecha, la tecla Opción y Control en la parte izquierda durante 7 segundos; mientras mantienes presionadas esas teclas, ahora mantén presionado el botón de encendido durante otros 7 segundos.
- Ahora, suelta todas las teclas y espera unos segundos.
- Enciende tu Mac de manera normal.
¿No estás seguro de que si tienes un chip T2? Así es cómo puedes comprobarlo rápidamente.
- Mantén presionada la tecla Opción, pulsa sobre el ícono de Apple, arriba a la izquierda.
- Haga clic en Información del sistema y luego en Controlador.
- Si tienes el chip T2, aparecerá aquí (como puedes ver, mi Mac lo tiene).
4. Monitorea la salud de tu batería
Las baterías no son eternas; cada batería tiene un número limitado de ciclos de carga, y este varía según el modelo. Una batería desgastada podría ser la causa de que tu Mac se apaga solo. Es muy sencillo comprobar el estado de la batería y, si esta ha alcanzado el número máximo de ciclos, es hora de comprar e instalar una nueva.
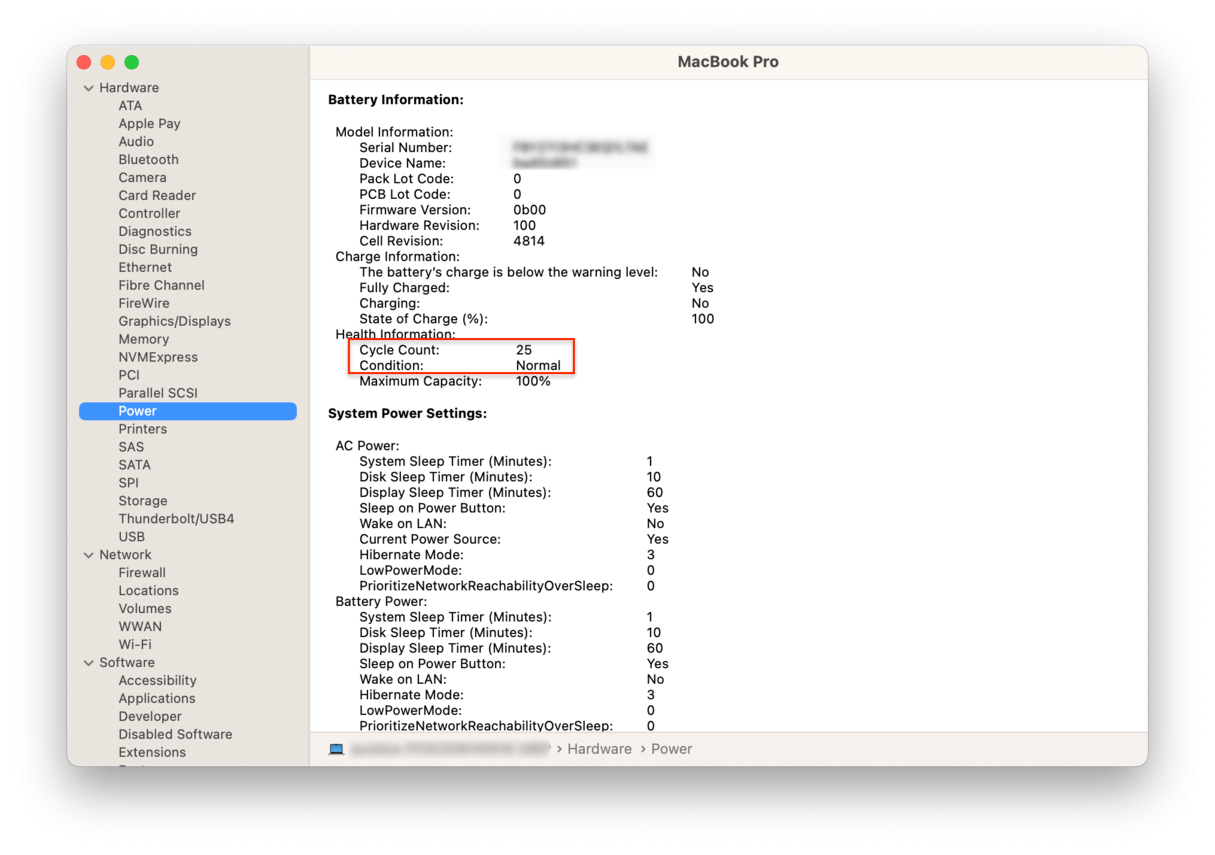
Comprueba tu batería:
- Pulsa sobre el logo de Apple en la barra de menús, y selecciona Acerca de este Mac.
- Haga clic en Informe del sistema; en la sección Hardware, selecciona Alimentación.
- En Información de la batería, verás el número de ciclos actual.
Si tu batería tiene alrededor de 1000 ciclos, es hora de reemplazarla. Justo debajo de Número de ciclos, verás Condición. Si pone Normal, tu batería está en buen estado.
5. Actualizar tu macOS
Si tu Mac está actualizado, hay menos posibilidades de que se apague. Puede parecer otra cosa muy obvia, pero revisa por si hay actualizaciones; esto aportará estabilidad al sistema de tu Mac.

- Abre el menú de Apple.
- Selecciona Acerca de este Mac y luego Actualización de software.
- Si hay lago pendiente, como en mi caso, lo verás en la lista.
Ya que mencionamos comprobaciones básicas, ejecutar scripts de mantenimiento y reparar los permisos del disco es otra forma posible de solucionar los apagados aleatorios del Mac.
Consejo: Quizás te has dado cuenta de que no es tu Mac el que se apaga sin más, sino una app concreta. Por ejemplo, se sabe que Chrome suele cerrarse periódicamente. Si nunca te has encontrado con este error, aquí tienes una guía sobre cómo solucionarlo.
La app que he mencionado antes, CleanMyMac, tiene un módulo de Mantenimiento realmente fácil de usar, el cual puede ejecutar hacer comprobaciones con pulsar varios clics.

- Descarga CleanMyMac aquí.
- Abre la app de CleanMyMac.
- Selecciona Mantenimiento en la barra lateral.
- Selecciona Ejecutar scripts de mantenimiento y Reparar permisos del disco y luego presiona Ejecutar.
6. Cambia la SSD
Algunos usuarios comentan en foros que una de las soluciones más efectivas para los Mac que se apagan sin más es cambiar la SSD. Sin embargo, esto solo es una opción en modelos de MacBook más antiguos y en los Mac Pro. En los MacBook nuevos está soldada a la placa base. Además, se necesitan conocimientos técnicos, por lo que tiene su riesgo. Mi recomendación es ir a un centro de servicio Apple certificado si tu Mac tiene una SSD que pueda cambiarse.
Y bueno, hemos acabado. Hemos analizado varias formas excelentes de solucionar los apagados continuos de tu MacBook Pro. Espero que alguno de ellos te sirva. Nos vemos pronto en otros artículos y guías.
Preguntas frecuentes
¿Por qué se apaga el Mac sin más?
Si tu Mac se apaga a menudo sin más, puede ser por un problema con el software o con el hardware. Entre los problemas más habituales relacionados con el software, tenemos versiones desfasadas, sobrecalentamiento del Mac o malware. En cuanto al hardware, para encontrar el fallo necesitarás ayuda profesional. Sin embargo, antes puedes probar con Diagnóstico Apple.
¿Qué hago si el Mac se apaga de repente?
Los pasos indicados en este artículo pueden ayudarte a solucionar el problema. Si no quieres seguirlos uno a uno, empieza por apagar por completo el ordenador desde el menú principal de Apple y comprobar que tu Mac está actualizado. Si no se soluciona con estos dos sencillos trucos, comprueba si tu Mac se sobrecalienta, haz un análisis en busca de virus y revisa los ajustes de reposo. Si nada funciona, realiza los otros pasos y, en última instancia, ponte en contacto con el soporte de Apple.
¿Hay algún modelo inmune a los apagones del Mac?
No, por desgracia, todos los Mac pueden apagarse de forma imprevista. Apple ha reconocido que este problema puede afectar a todos los modelos de Mac. Si pasa una vez, no es nada preocupante. El problema llega cuando ocurre con mucha frecuencia. Como precaución, lo mejor es tener el Mac actualizado e incorporar el hábito de reiniciarlo una vez a la semana, por ejemplo.

