Los 10 mejores consejos para optimizar el Mac
Nadie quiere un Mac lento, inestable o poco fiable, pero por desgracia, si no lo cuidamos, con el tiempo podemos encontrarnos con problemas como estos. Si sabes qué hacer para tener el Mac optimizado, te ahorrarás mucho tiempo y seguramente también dinero a largo plazo. Estos son algunas de las áreas del Mac que se pueden optimizar: apps instaladas en el equipo, almacenamiento y estructura de las carpetas, apps de arranque, ajustes del sistema y permisos. Sigue leyendo para descubrir cómo optimizar estas y otras áreas.
Cómo optimizar tu MacBook Pro
Para mejorar el rendimiento de tu Mac, tienes que comenzar encontrando sus puntos débiles. Muy a menudo, estos son el espacio de almacenamiento y la sobrecarga de apps problemáticas y apenas utilizadas. Por ello, comencemos con la optimización de apps de tu Mac.
1. Mantén tus programas actualizados
Aunque parezca obvio, el primer punto de nuestra lista. Mantener las apps de tu Mac actualizadas hará que obtengas soluciones de errores, mejoras de rendimiento, nuevas funciones y mejoras de seguridad.
Así es cómo puedes comprobar si hay una actualización de una app:
- Ve al menú de Apple en la parte superior izquierda de la barra de menús.
- Ve a Ajustes del Sistema > General > Actualización de software.
- Sigue las instrucciones en pantalla para instalar una actualización, si la hay.

Cuando estés dentro, asegúrate de que las actualizaciones automáticas estén activadas. Si no hay ninguna actualización, sigue leyendo.
2. Elimina la Basura del sistema
Puede pasar horas o incluso días hurgando en tu Mac en busca de archivos antiguos, dañados y temporales, app antiguas, carpetas olvidadas, caché, registros del sistema y cualquier otro tipo de archivos que pueden amontonarse en el sistema o puedes usar una herramienta especializada como CleanMyMac para que haga todo el trabajo duro por ti.
Estaba completamente sorprendido cuando vi la cantidad de basura del sistema que la app encontró la primera vez que la usé. No tenía ni la más remota idea de cuánta basura tenía acumulado.
Desde entonces, uso el módulo Limpieza de forma regular para que mi Mac siga funcionando sin problemas. Lo bueno de esta app es que está certificada por Apple. Cómo eliminar la basura del sistema con CleanMyMac:
- Inicia tu prueba gratuita de CleanMyMac.
- Ve a Limpieza en la barra lateral izquierda.
- Haz clic en Analizar y, por último, en Limpiar.

Simplemente relájate y optimiza tu Mac sin esfuerzo.
3. Usa la herramienta integrada de optimización de Apple
La herramienta integrada de optimización de Apple te ofrece varias recomendaciones básicas para optimizar tu almacenamiento y obtener un mejor rendimiento del Mac.
Así es cómo puedes acceder a la función de optimización de Apple:
- Va al menú de Apple > Acerca de este Mac.
- Haz clic en Más información > Ajustes de almacenamiento.
- Revisa la sección Recomendaciones debajo de la barra de colores.

La sección Recomendaciones te ofrece hasta 3 opciones para ayudarte a gestionar el espacio del disco. Son recomendaciones relativamente fáciles de entender e implementar. Pero no son ni de lejos lo único que tienes que hacer para tener un Mac en perfecto funcionamiento. Aun así, creo que cualquier cosa ayuda si hablamos de la optimización.
También, vale la pena revisar las categorías de archivos y datos que ocupan el espacio en el disco para ver si puedes eliminar algo. Están debajo de las Recomendaciones. Simplemente haz clic en icono i al lado de cada una de ellas, selecciona lo que quieres eliminar y haz clic en Eliminar. Confirma la eliminación y haz clic en Aceptar.
4. Revisa tu carpeta de Descargas
Para hacer una correcta optimización del Mac, es imprescindible deshacerse del desorden en el sistema. ¿Por qué no revisar la carpeta de Descargas? Normalmente es donde los archivos grandes y antiguos suelen amontonarse y ocupan el valioso espacio.
La primera vez que limpié mi carpeta de Descargas, me sorprendió la cantidad de basura que había recopilado a lo largo de los años.
Así es cómo puedes comprobar tu carpeta de Descargas:
- Abre una nueva ventana del Finder y Descargas en la barra lateral.
- Revisa la lista de archivos y elimina lo que ya no necesitas.
No olvides de vaciar la Papelera después. Hablando de la Papelera, pasemos al siguiente consejo.
5. Cierra las apps que consumen muchos recursos
Otra forma de optimizar tu MacBook Pro es cerrar las apps que consumen muchos recursos. Algunas de ellas pueden sobrecargar el procesador, lo cual puede afectar el rendimiento de tu Mac.
¿Quieres ver qué apps y procesos están lastrando el funcionamiento de tu Mac? Te mostramos cómo hacerlo:
- Abre el Finder > Aplicaciones > Utilidades > Monitor de Actividad.
- Abre la pestaña CPU y ordena por el porcentaje de carga de la CPU.
- Las apps que consumen muchos recursos estarán en la parte superior de la lista. Para cerrar una, selecciónala y haz clic en la "X".
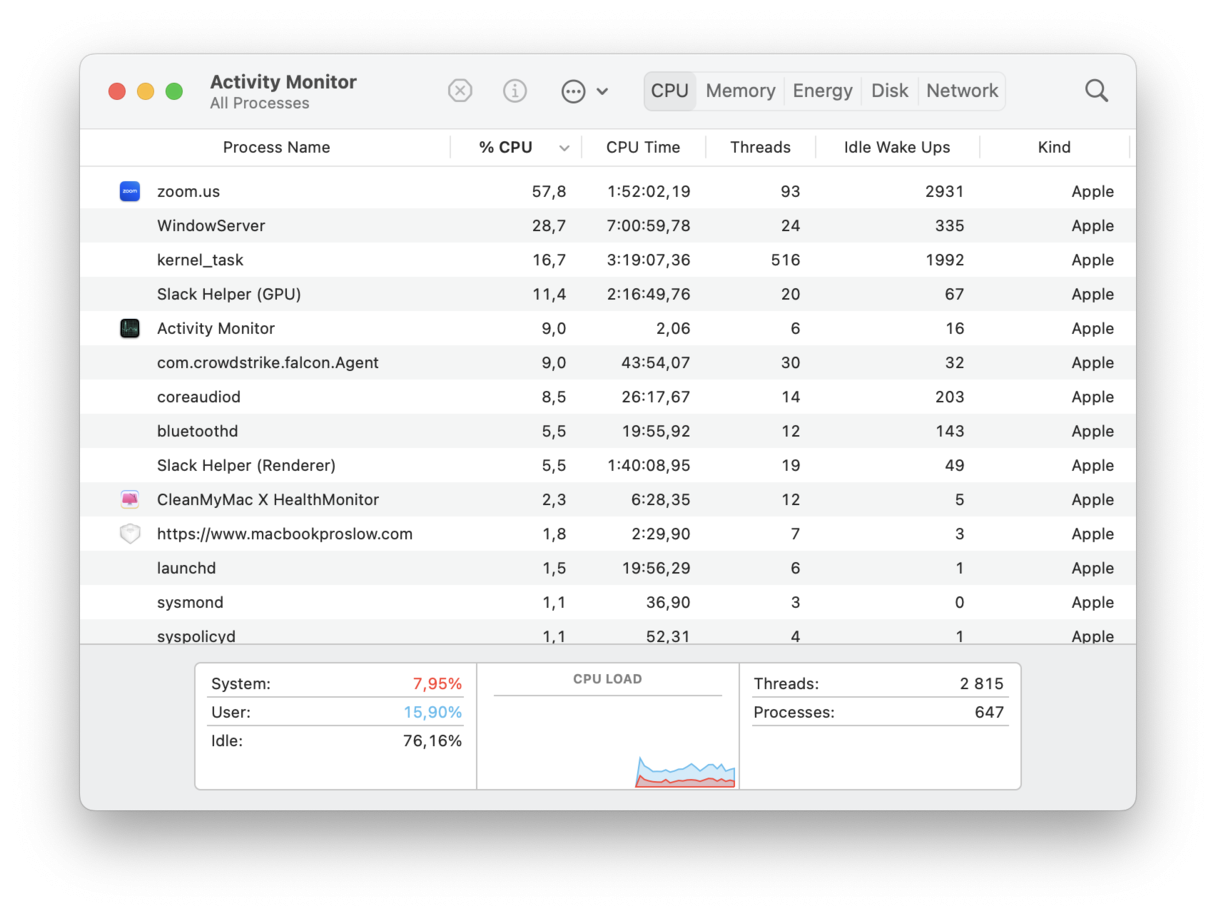
Al cerrar una app de la parte superior de la lista hará que tu Mac inmediatamente funcione más rápido, pero si ver que una app que ya no necesitas está malgastando los recursos de la CPU, es mejor eliminarla.
Otra forma de revisar las apps que consumen mucha memoria
Otra manera de gestionar las apps que consumen muchos recursos es usar la herramienta que he mencionado antes. CleanMyMac cuenta con una herramienta muy útil situada en la barra de menús para detectar las apps que sobrecargan tu CPU. Te muestro cómo usar la herramienta Principales consumidores de recursos:
- Abre CleanMyMac y haz clic en el icono de iMac en la barra de menús.
- Haz clic en la pestaña CPU y revisa los Principales consumidores de recursos en la parte inferior de la ventana.
- Selecciona los procesos que sobrecarguen la CPU y haz clic en Salir.
Si hay alguna app que está acaparando la CPU, la encontrarás aquí. Puedes decidir cerrarlas o distribuir las posibilidades de tu Mac de manera más eficiente.
Me sorprendió ver Zoom entre mis apps que consumen muchos recursos. Consigue aquí tu prueba gratuita.
6. Gestiona los ítems de inicio y launch agents
Otra buena forma de optimizar tu Mac es reducir la carga al iniciar el sistema. Realmente no es necesario cargar automáticamente todas esas apps al iniciar tu Mac, esto solo hace que funcione lento.
Así es cómo puedes gestionar tus ítems de inicio:
- Abre el menú de Apple > Ajustes del Sistema.
- Luego, ve a General y selecciona Ítems de inicio.
- Revisa las apps de la lista y elimina las apps innecesarias haciendo clic en "-" debajo de la lista.
- Además, revisa las apps en Permitir en segundo plano y desactiva las que no necesites.

Una vez más, también puedes usar el módulo Rendimiento de CleanMyMac para gestionar los elementos de inicio de sesión y los elementos en segundo plano.
Ya puedes hacerte una idea de por qué es mi herramienta preferida - tiene todo lo necesario en un mismo lugar. Te explico cómo gestionar los elementos de inicio de sesión:
- Abre la app y haz clic en Rendimiento en la barra lateral.
- Haz clic en Analizar > Ver todas las tareas.
- Revisa todos los elementos de inicio de sesión y elementos en segundo plano.
- Selecciona los elementos que quieres borrar y haz clic en Eliminar.

7. Elimina las apps que no utilices
No es ningún secreto que las apps ocupan mucho espacio y, si no las actualizas cuando hace falta, son mucho más probables los errores y los conflictos entre aplicaciones. Para evitarte estos y otros problemas, lo más sensato es que elimines las apps que no necesites.
Por regla general, si llevas tres meses sin usar una app puedes eliminarla. ¿Cuál es la probabilidad de que vuelvas a necesitarla en el futuro? Y, si al final la necesitas, vuelves a descargarla e instalarla y listos. No olvides apuntarte información sobre las licencias y la activación si crees que alguna app volverá pedir estos datos en el futuro.
Cuando hayas apuntado la información sobre las licencias, el siguiente paso es ir a la carpeta Aplicaciones y enviar a la Papelera las apps que no necesites. No olvides que otro paso crucial al eliminar una app es borrar también sus restos, porque al arrastrarla a la Papelera se elimina solo su binario, pero no los archivos asociados. Consulta esta guía que explica cómo hacerlo.
8. Reduce el desorden de tu escritorio
¿Cómo es tu escritorio? El mío es muy ordenado, ya que uso la función Pilas. Esta función apareció por primera vez en macOS Mojave (si tienes un macOS más viejo, no podrás usarla). Ayuda a mantener los archivos organizados en grupos, lo cual ayuda a reducir el desorden y mantener tu Mac ordenado.
Una vez activado, cada vez que guardes un archivo en tu escritorio, este se agregará a la pila correspondiente de manera automática. Para comenzar a usar Pilas, haz clic derecho en cualquier lugar libre de tu escritorio > Usar pilas. Muy simple.
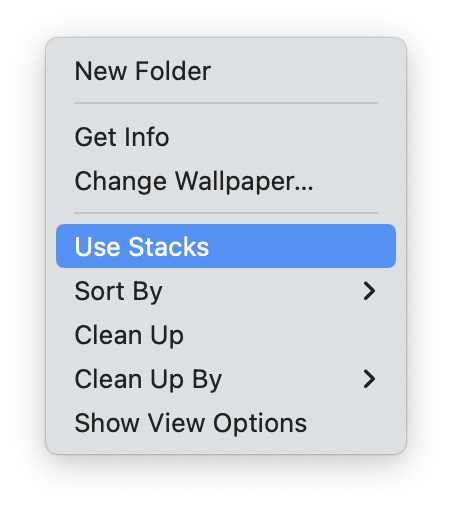
9. Traslada los archivos multimedia grandes a una unidad externa
Ahora que ya has eliminado las apps que no utilizas y la basura del sistema, además de gestionar los ítems de inicio y los grandes devoradores de espacio, ha llegado el momento de aplicar otra sencilla solución para optimizar el Mac: trasladar los archivos multimedia grandes a una unidad externa.
A todos nos gustan las fotos y los vídeos porque allí tenemos nuestros mejores recuerdos, pero no debemos olvidar que consumen mucho espacio. ¿Por qué no inviertes en una unidad externa y transfieres allí todos estos archivos?
Cuando los hayas transferido, puedes eliminarlos del Mac. De esta forma, tendrás la tranquilidad de saber que puedes consultarlos cuando quieras pero sin que ocupen espacio en el ordenador.
10. Desactiva la aceleración de hardware en los ajustes de Chrome
El último consejo es mantener bajo control otro gran devorador de recursos en el Mac: Google Chrome. Si lo tienes instalado en el ordenador, claro está.
Este navegador no solo es famoso por su funcionamiento práctico e intutivo, sino también porque tiende a ralentizar el Mac con el tiempo. Por suerte, esto tiene solución:
- Abre Chrome y haz clic en el icono de tres puntos de la esquina superior derecha.
- Ve a Configuración > Sistema.
- Según la versión de Chrome que uses, desmarca “Usar la aceleración de hardware cuando esté disponible” o “Usar la aceleración de gráficos cuando esté disponible”.
- Vuelve a abrir Chrome.
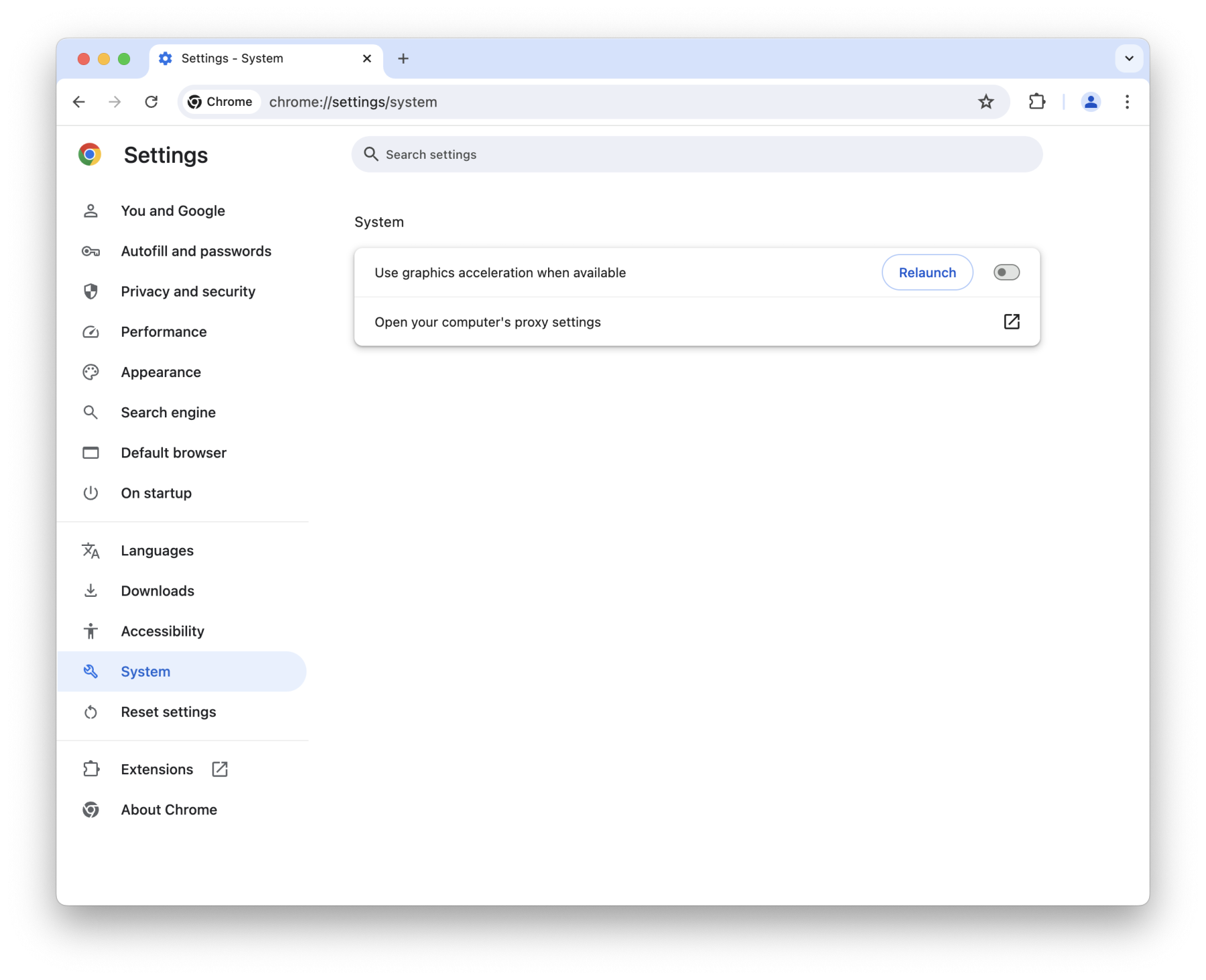
Hemos recopilado los mejores trucos y consejos para optimizar el Mac. Recuerda aplicar estas recomendaciones periódicamente para mantener tu Mac en plena forma. Muchas gracias por leer el artículo. Muy pronto más y mejores trucos para el Mac.

