Que faire si votre MacBook Pro s'éteint sans prévenir ?
Votre MacBook s'éteint-il de manière intempestive ? Le moment semble toujours parfait, juste au moment où vous vous apprêtez à participer à cet appel Zoom important, à envoyer un e-mail ou à terminer le dernier paragraphe de votre thèse. En cas de problème, vous verrez peut-être un message d'erreur indiquant que votre ordinateur a redémarré en raison d'un problème. Néanmoins, il ne s'affiche pas systématiquement.
Dans cet article, nous vous expliquons pourquoi votre Mac s'éteint de façon aléatoire, et ce que vous pouvez faire pour remédier à ce problème.
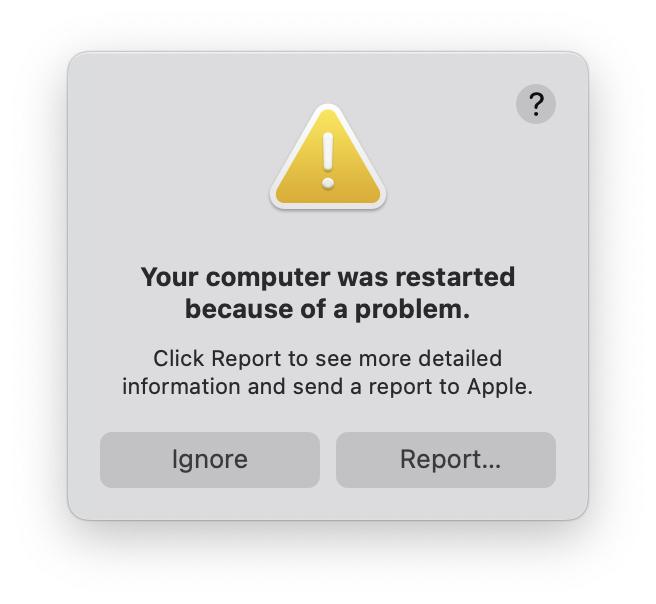
Pourquoi votre MacBook s'éteint de façon aléatoire alors que la batterie n'est pas vide
Il n'est pas toujours simple d'identifier la cause exacte du problème et de savoir pourquoi votre Mac s'éteint sans prévenir alors que la batterie n'est pas vide.
Voici quelques raisons fréquentes :
-
Erreurs logicielles
-
Version de macOS obsolète
-
Présence de maliciels
-
Dysfonctionnement causé par un appareil périphérique
Mon conseil est de parcourir une à une toutes les solutions possibles pour essayer d'identifier la source du problème et trouver ainsi une solution. Allons-y.
Le saviez-vous ? En 2019, Apple a officiellement reconnu le problème et a mis à jour un article de son site d'assistance qui permet désormais de résoudre le problème sur MacBook Pro (13 pouces, 2019, deux ports Thunderbolt 3). Nous en parlerons plus tard dans cet article.
Comment empêcher votre MacBook de s'éteindre automatiquement
1. Éteignez complètement votre Mac
Oui, c'est bien la première astuce à essayer, même si ça peut paraître excessivement simple, voire ridicule.
Un arrêt inopiné de votre Mac n'a rien à voir avec un véritable arrêt. Lorsque vous éteignez correctement votre Mac depuis le menu Apple, votre ordinateur a le temps de quitter les processus d'arrière-plan en toute sécurité, limitant ainsi les risques de dysfonctionnement.
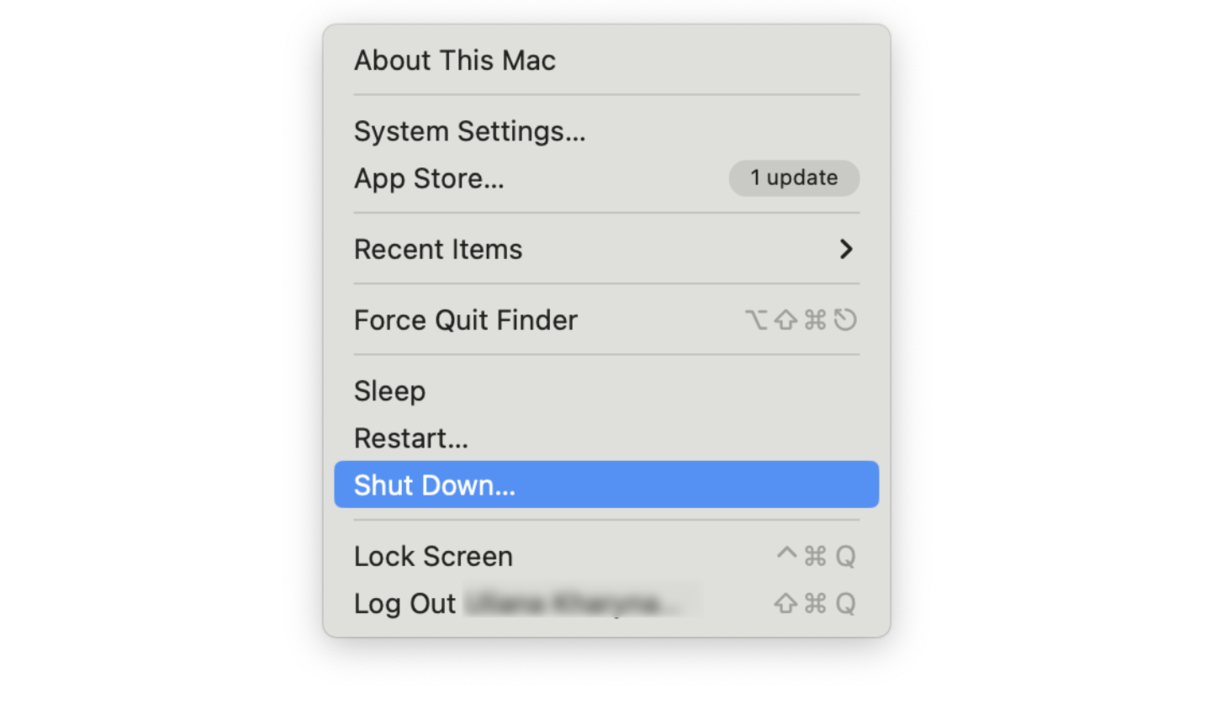
Après un arrêt soudain et inattendu :
- Rallumez votre Mac.
- Utilisez le raccourci Command-Option-Esc pour forcer la fermeture des applications qui ne répondent pas.
- Rendez-vous ensuite dans le menu Apple, éteignez votre Mac, puis rallumez-le.
Il y a peu de chances pour que cela suffise à résoudre le problème, mais c'est une opération de dépannage toute simple qui vous permet de partir sur de bonnes bases.
2. Analysez votre Mac pour identifier d'éventuels maliciels
Les maliciels peuvent faire des ravages sur votre Mac, et ils pourraient bien être responsables de ces arrêts inopinés. J'effectue des analyses régulières de mon Mac à l'aide du module Fichiers malveillants de CleanMyMac.
J'aime beaucoup CleanMyMac parce qu'il protège mon Mac en temps réel contre tout un tas de menaces, et me prévient même lorsque je télécharge un contenu suspect.
Profitez de votre essai gratuit de CleanMyMac. Elle a reçu une certification notariée de la part d'Apple, ce qui veut dire que son utilisation ne présente aucun risque.

- Ouvrez l'application CleanMyMac.
- Dans le menu latéral, sélectionnez le module Fichiers malveillants.
- Cliquez sur Analyser et attendez quelques secondes.
Si CleanMyMac a trouvé quoi que ce soit, il le supprimera pour vous.
3. Réinitialisez les paramètres SMC
Le SMC (System Management Controller, ou Contrôleur de Gestion du Système) est une puce qui contrôle les composants comme la batterie, les ventilateurs, l'alimentation, et d'autres fonctionnalités. La réinitialisation du SMC peut vous aider à résoudre les arrêts inopinés.
La marche à suivre peut varier selon que votre Mac dispose d'une batterie amovible ou non.
Les MacBook équipés d'une batterie non amovible sont :
- Tous les MacBook Pro depuis 2009
- Tous les MacBook Air et MacBook (fin 2009)
- Les MacBook de 12 pouces depuis 2015
Si votre Mac dispose d'une batterie non amovible, voici comment réinitialiser le SMC :
.png)
- Éteignez votre Mac.
- Sur votre clavier intégré (n'utilisez pas de clavier externe), appuyez sur les touches Shift+Control+Option sur la partie gauche de votre clavier en même temps que sur le bouton Marche/Arrêt.
- Maintenez les quatre touches enfoncées pendant dix secondes, puis relâchez-les.
- Appuyez à nouveau sur le bouton Marche/Arrêt pour mettre votre Mac en route.
Si vous disposez d'une batterie amovible, voici la marche à suivre pour réinitialiser le SMC :
.png)
- Éteignez votre Mac et débranchez l'adaptateur secteur.
- Ôtez la batterie, puis appuyez sur le bouton Marche/Arrêt et maintenez-le enfoncé pendant cinq secondes.
- Replacez la batterie et reconnectez l'adaptateur secteur.
- Appuyez sur le bouton Marche/Arrêt pour allumer votre Mac.
Pour les MacBook disposant de la puce T2 (soit presque tous les Macs sortis en ou après 2018), voici comment réinitialiser le SMC :
- Éteignez votre Mac.
- Une fois votre appareil éteint, appuyez sur la touche Shift à droite du clavier, la touche Option à gauche, et la touche Control à gauche, puis maintenez-les enfoncées toutes les trois pendant 7 secondes. Continuez en ajoutant le bouton Marche/Arrêt, et maintenez ces quatre touches enfoncées pendant 7 secondes.
- Relâchez ensuite toutes les touches et patientez quelques instants.
- Redémarrez votre Mac normalement.
Vous ne savez pas si votre Mac est équipé d'une puce T2 ? Voici comment le savoir.
- Cliquez sur l'icône Apple en maintenant la touche Option enfoncée.
- Cliquez sur Informations système puis sur Contrôleur.
- Si vous disposez d'une puce T2, elle aparaîtra ici (comme c'est le cas sur mon Mac).
4. Surveillez l'état de santé de votre batterie
Les batteries ne durent pas toute la vie : elles ont un nombre limité de cycles de charge qui varie en fonction des modèles. Il est donc possible que votre Mac s'éteigne sans prévenir parce que votre batterie est en fin de vie. Vous pouvez facilement vérifier le statut de votre batterie. Si vous avez atteint le nombre maximum de cycles de charge, il est alors temps d'en acheter une autre.
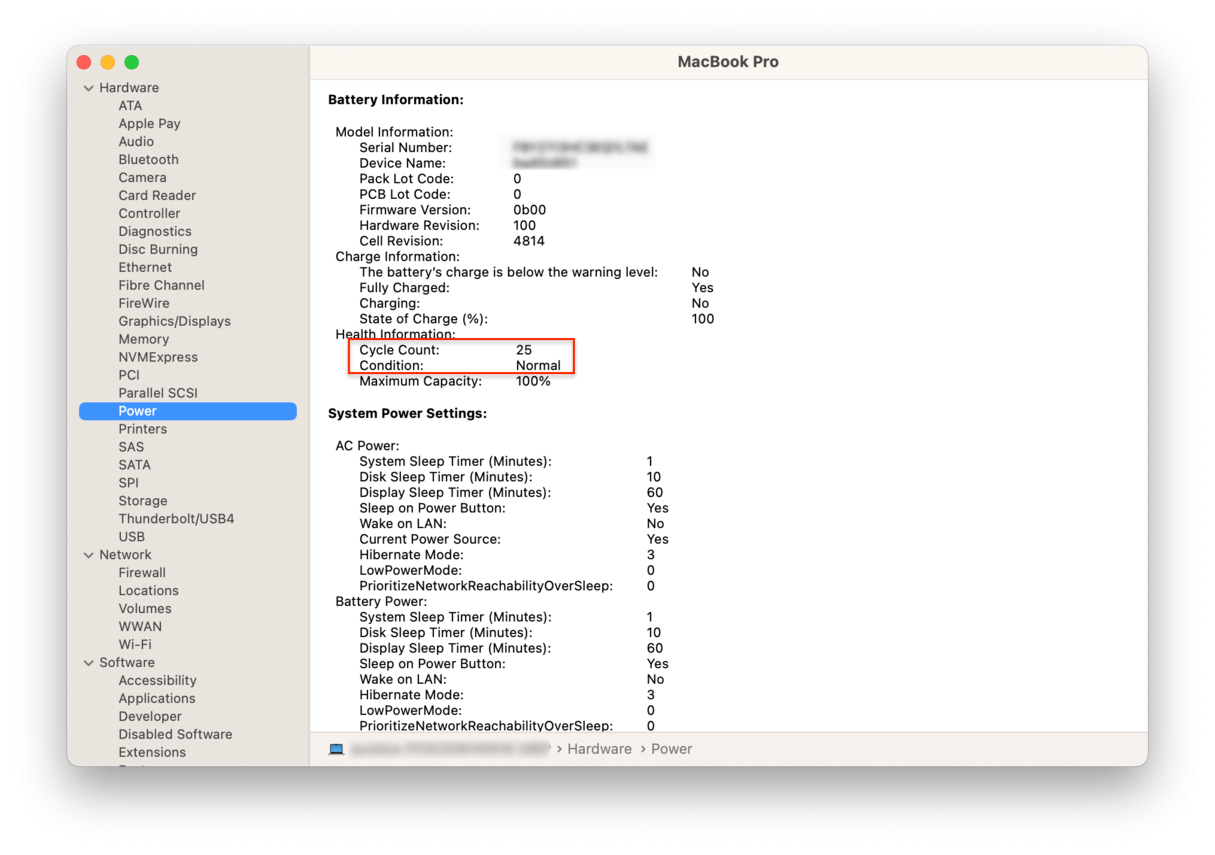
Vérifiez la batterie :
- Cliquez sur le menu Apple en haut à gauche, puis sur À propos de ce Mac.
- Cliquez sur Rapport système, puis dans la section Matériel, cliquez sur Alimentation.
- Vous trouverez le nombre de cycles de charge effectués jusqu'à présent dans la section Informations de la batterie.
Si vous avez presque atteint les 1 000 cycles, il est temps de remplacer votre batterie. Sous le nombre de cycles se trouve l'intitulé Conditions. S'il affiche « Normal », c'est que votre batterie se porte bien.
5. Mettez votre macOS à jour
Vous avez évidemment moins de chances de rencontrer des dysfonctionnements quand votre Mac est à jour. Cette astuce peut elle aussi paraître un peu trop évidente, mais pensez à vérifier que vous n'avez pas besoin de faire de mise à jour pour que votre Mac fonctionne de façon optimale.

- Cliquez sur le menu Apple.
- Cliquez sur A propos de ce Mac puis Mise à jour de logiciels.
- S'il y a une mise à jour disponible, comme c'est le cas pour moi, vous la verrez dans cette fenêtre.
Pendant que nous sommes au chapitre des vérifications élémentaires, exécuter quelques scripts de maintenance et réparer les permissions du disque peut aussi vous aider si votre Mac s'éteint sans prévenir.
Remarque : Vous avez peut-être constaté que ce n'est pas votre Mac qui s'éteint de façon aléatoire, mais plutôt une application spécifique. Par exemple, Chrome est connu pour planter assez régulièrement. Si vous avez déjà rencontré ce dysfonctionnement, voici un guide expliquant comment le résoudre.
L'application que j'ai mentionnée précédemment, CleanMyMac, dispose d'un module Entretien très simple d'utilisation : il suffit de quelques clics pour effectuer ces opérations.

- Téléchargez CleanMyMac ici.
- Ouvrez l'application CleanMyMac.
- À partir du menu latéral, cliquez sur Entretien.
- Sélectionnez ensuite Exécuter des scripts de maintenance et Réparer les autorisations du disque puis cliquez sur Exécuter.
6. Remplacez le SSD
Sur des forums, certains utilisateurs expliquent que le remplacement du SSD peut permettre de résoudre les problèmes d'extinction aléatoire des Mac. Sachez que cette solution ne peut fonctionner qu'avec d'anciens modèles de MacBook et de Mac Pro. Sur les MacBook récents, le SSD est soudé à la carte-mère. Par ailleurs, l'intervention nécessite une certaine expertise technique, alors mesurez bien les risques. Si votre Mac est équipé d'un disque SSD remplaçable, je vous recommande de prendre rendez-vous auprès d'un centre de service agréé par Apple.
Et voilà, nous avons listé les meilleures astuces à suivre quand votre MacBook Pro n'arrête pas de s'éteindre. Bon dépannage, et n'hésitez pas à revenir pour d'autres articles et guides.
Questions fréquemment posées
Mon Mac s'éteint de façon aléatoire. Pourquoi ?
Si votre Mac s'éteint fréquemment de façon aléatoire, le problème peut être d'ordre logiciel ou matériel. Côté logiciel, les problèmes les plus courants sont liés à des logiciels obsolètes ou malveillants ou à des soucis de surchauffe du Mac. Si le dysfonctionnement est d'ordre matériel, vous devrez faire appel à des professionnels pour l'identifier. Mais avant cela, vous pouvez aussi exécuter les Diagnostics Apple.
Comment résoudre les problèmes d'arrêt inopiné sur Mac ?
Les procédures décrites dans cet article devraient vous aider à résoudre le problème. Si vous ne voulez pas les essayer une par une, commencez par arrêter normalement votre Mac à partir du menu principal Pomme, puis vérifiez que votre Mac est à jour. Si cela ne suffit pas, vérifiez que votre Mac ne surchauffe pas, lancez une analyse antivirus et vérifiez les paramètres de mise en veille de votre Mac. Si le problème persiste, suivez les autres procédures, puis contactez l'assistance Apple en dernier recours.
Certains modèles de Mac sont-ils protégés contre les arrêts intempestifs ?
Non. Malheureusement, tous les Mac sont susceptibles de s'éteindre de manière intempestive. Apple a reconnu que ce problème pouvait affecter tous les modèles de Mac. Toutefois, si cela se produit une seule fois, ce n'est pas grave. En revanche, cela devient un problème si les arrêts intempestifs se produisent régulièrement. Par mesure de précaution, gardez votre Mac à jour et prenez l'habitude de le redémarrer, par exemple une fois par semaine.

