Les 10 meilleures astuces pour optimiser votre Mac
Personne ne veut d'un Mac lent ou qui présente des dysfonctionnements. Mais il y a de fortes chances pour que ces problèmes finissent par apparaître si vous ne prenez pas soin de votre ordinateur. Savoir comment entretenir et optimiser votre Mac vous permettra de gagner beaucoup de temps, et même de faire des économies. Pour optimiser un Mac, vous pouvez notamment vous pencher sur les applications installées sur l'ordinateur, la structure du stockage et des dossiers, les applications lancées au démarrage, les réglages système et les autorisations. Lisez la suite de l'article pour savoir comment optimiser ces éléments et bien plus encore.
Comment optimiser votre MacBook Pro
Pour améliorer les performances de votre Mac, il faut commencer par identifier ses faiblesses. Les principaux problèmes sont généralement le manque de stockage et la quantité d'applications rarement utilisées ou qui ne fonctionnent pas correctement. Pour commencer, penchons-nous sur le système d'exploitation de votre Mac.
1. Maintenez votre système d'exploitation à jour
Ça peut paraître évident, et c'est justement pour ça que ce conseil est le premier de notre liste. Maintenir le système d'exploitation de votre Mac à jour vous permet de bénéficier de correctifs, de meilleures performances, de nouvelles fonctionnalités et d'une sécurité renforcée.
Voici comment savoir si vous devez mettre à jour votre système d'exploitation :
- Cliquez sur le menu Apple tout en haut à gauche de l'écran.
- Cliquez sur Réglages Système > Général > Mise à jour de logiciels.
- Si une mise à jour est disponible, suivez les instructions affichées pour l'installer.

Assurez-vous également que les Mises à jour automatiques soient activées. Votre macOS est à jour ? Poursuivez votre lecture.
2. Supprimez les fichiers système inutiles
Vous pourriez passer des heures, voire des journées entières à parcourir votre Mac à la recherche de vos fichiers anciens, endommagés et temporaires, de vos applications obsolètes, des dossiers dont vous aviez oublié l'existence, des caches et des journaux système, de tous les éléments que votre Mac accumule... ou vous pourriez vous simplifier la vie en faisant appel à un outil dédié, comme CleanMyMac.
J'étais vraiment choquée par la quantité de fichiers système inutiles que l'application a trouvé la première fois que je l'ai utilisée. Je n'aurais jamais pensé qu'il y avait autant de fichiers obsolètes sur mon Mac !
Maintenant, j'utilise régulièrement la fonctionnalité Nettoyage pour m'assurer que mon Mac fonctionne de manière fluide. Cerise sur le gâteau, cette application a obtenu une certification notariée de la part d'Apple. Voici comment supprimer vos fichiers système inutiles avec CleanMyMac :
- Démarrez votre essai gratuit de CleanMyMac.
- Cliquez sur le module Nettoyage dans la barre latérale.
- Cliquez ensuite sur Analyser, puis sur Nettoyer.

Détendez-vous pendant que l'application se charge d'optimiser votre Mac.
3. Utilisez l'outil de gestion du stockage intégré d'Apple
L'outil de gestion du stockage intégré d'Apple propose des recommandations pour vous aider à optimiser votre espace disque afin d'améliorer les performances de votre Mac.
Voici comment y accéder :
- Cliquez sur le menu Apple > À propos de ce Mac.
- Cliquez sur En savoir plus > Réglages stockage.
- Consultez les Recommandations qui se trouvent sous la barre colorée.

Dans cette section, vous trouverez trois options pour vous aider à gérer votre espace disque. Ces recommandations sont plutôt explicites et simples à suivre. Elles ne résoudront pas tous les problèmes de votre Mac, mais chaque petit geste compte quand vous cherchez à optimiser votre ordinateur.
Consultez également les catégories de fichiers et de données qui occupent le plus d'espace disque, et voyez ce que vous pouvez supprimer. Vous trouverez ces informations dans les Recommandations. Cliquez simplement sur le « i » situé à côté de chaque intitulé pour en savoir plus. Vous pourrez alors sélectionner ce que vous voulez supprimer. Confirmez votre choix pour libérer de l'espace sur votre disque.
4. Vérifiez le contenu de votre dossier Téléchargements
Si vous souhaitez optimiser votre Mac, il est essentiel de faire un peu de ménage dans vos fichiers. Et le meilleur endroit par où commencer est le dossier Téléchargements. Pourquoi ? Parce que c'est souvent là que s'accumulent de nombreux fichiers, parfois très volumineux, que les utilisateurs ont tendance à oublier et qui finissent par prendre beaucoup de place.
La première fois que j'ai fait du tri dans mon dossier Téléchargements, j'étais sidérée de voir tous les fichiers inutiles que j'avais accumulés au fil des ans.
Voici comment faire du tri dans votre dossier Téléchargements :
- Ouvrez une nouvelle fenêtre du Finder et cliquez sur Téléchargements dans le menu latéral.
- Parcourez la liste de vos fichiers et supprimez ceux dont vous n'avez plus besoin.
N'oubliez pas de vider la corbeille ensuite. Ce qui nous amène à notre prochain conseil.
5. Quittez les applications trop gourmandes en ressources
Saviez-vous que vous pouviez également optimiser votre MacBook Pro en fermant les applications trop gourmandes en ressources ? Certaines applications consomment énormément de ressources, et cela peut nuire aux performances de votre Mac.
Si vous souhaitez voir les applications et processus qui ralentissent votre Mac, c'est tout simple :
- Ouvrez le Finder > Applications > Utilitaires > Moniteur d'activité.
- Cliquez sur l'onglet Processeur puis triez les applications par % processeur en cliquant sur l'intitulé de la colonne.
- Les applications les plus gourmandes en ressources apparaîtront alors en haut de la liste. Sélectionnez-en une et cliquez sur le symbole « X » pour y mettre fin.
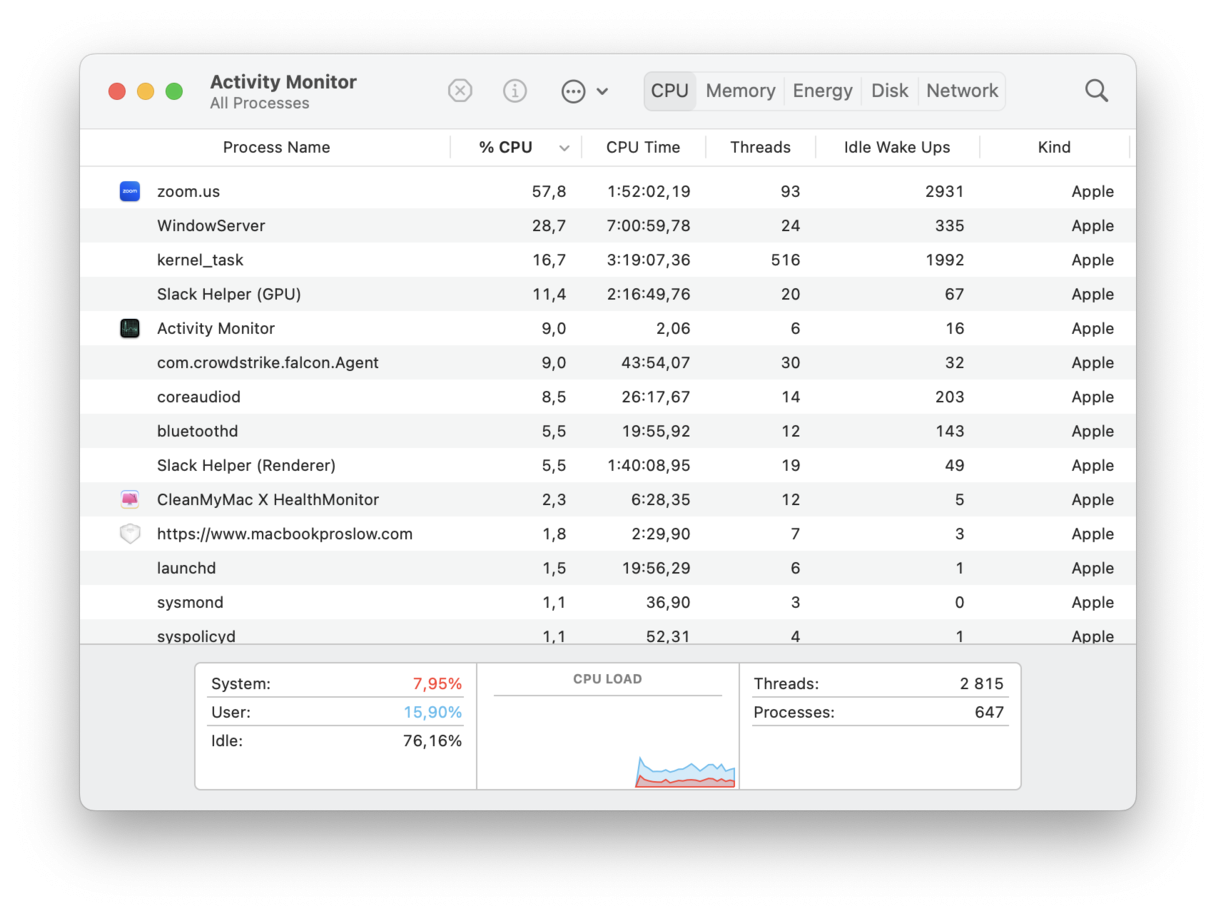
Fermer l'une des applications de la liste devrait immédiatement soulager votre Mac. Mais si vous voyez qu'une grande quantité de vos ressources processeur sont monopolisées par une application dont vous n'avez plus besoin, mieux vaut prendre le problème à la racine et la supprimer.
Une autre façon de voir les applications les plus gourmandes en ressources
Vous pouvez également voir les applications qui consomment le plus de ressources grâce à l'outil que j'ai mentionné précédemment. CleanMyMac dispose d'un outil très pratique qui se glisse dans votre barre des menus et identifie les applications qui surchargent le processeur de votre Mac. Voici comment s'en servir :
- Ouvrez CleanMyMac et cliquez sur l'icône en forme d'iMac dans votre barre de menus.
- Cliquez sur l'onglet Processeur et regardez la liste des Processus gourmands.
- Sélectionnez ceux qui consomment trop de ressources, et cliquez sur Quitter.
Si certaines applications grignotent vos ressources processeur, vous les trouverez dans cette liste. Vous pourrez alors décider de les quitter ou de mieux répartir les ressources de votre Mac.

J'étais surprise de voir que Zoom faisait partie de mes applications les plus gourmandes. Profitez ici de votre essai gratuit.
6. Organisez vos éléments et agents d'ouverture
Vous pouvez également optimiser votre Mac en réduisant sa charge de travail au démarrage. Inutile d'avoir des tonnes d'applications qui s'ouvrent dès que votre Mac s'allume : cela ne fait que le ralentir.
Voici comment organiser vos éléments d'ouverture :
- Cliquez sur le menu Apple > Réglages Système.
- Cliquez ensuite sur Général, puis sur Ouverture.
- Parcourez la liste des applications, et supprimez toutes celles dont vous n'avez pas besoin au démarrage en les sélectionnant puis en cliquant sur le bouton « - » en-dessous.
- Vérifiez également ce qui se trouve dans la section Autoriser en arrière-plan, et désactivez les applications dont vous n'avez pas besoin.

Là aussi, vous pouvez utiliser CleanMyMac et son module Performances pour gérer vos agents d'ouverture et fermer les éléments d'arrière-plan.
Voilà pourquoi j'adore cet outil : CleanMyMac peut tout faire. Pour gérer vos éléments et agents d'ouverture :
- Ouvrez l'application puis cliquez sur Performances dans le menu latéral.
- Cliquez sur Analyser > Voir toutes les tâches.
- Parcourez la liste des Éléments d'ouverture puis celle des Éléments d'arrière-plan.
- Sélectionnez ceux que vous souhaitez effacer puis cliquez sur Supprimer.

7. Supprimez les applications inutilisées
Ce n'est un secret pour personne : les applications occupent beaucoup d'espace, et si vous ne les mettez pas à jour quand c'est nécessaire, vous augmentez les risques de dysfonctionnement et de conflit logiciel. Ces soucis supplémentaires n'amélioreront certainement pas la fluidité de votre Mac, alors il est préférable de supprimer les applications inutiles.
De façon générale, nous vous recommandons de vous débarrasser des applications que vous n'avez pas utilisées depuis plus de trois mois. Pensez-vous pour autant en avoir à nouveau besoin un jour ? Dans tous les cas, vous pourrez toujours les télécharger et les réinstaller. Pensez à noter les codes de licence et les détails d'activation, au cas où vous auriez besoin de ces informations pour réinstaller certaines applications.
Une fois que vous avez enregistré les informations de licence, accédez au dossier Applications et placez dans la corbeille tout ce dont vous n'avez plus besoin. Pour bien supprimer une application, l'autre étape cruciale consiste à trouver et supprimer les fichiers résiduels, car en faisant glisser une application dans la corbeille, vous supprimez uniquement le fichier binaire, mais pas les fichiers qui lui sont associés. Consultez ce guide pour connaître la marche à suivre.
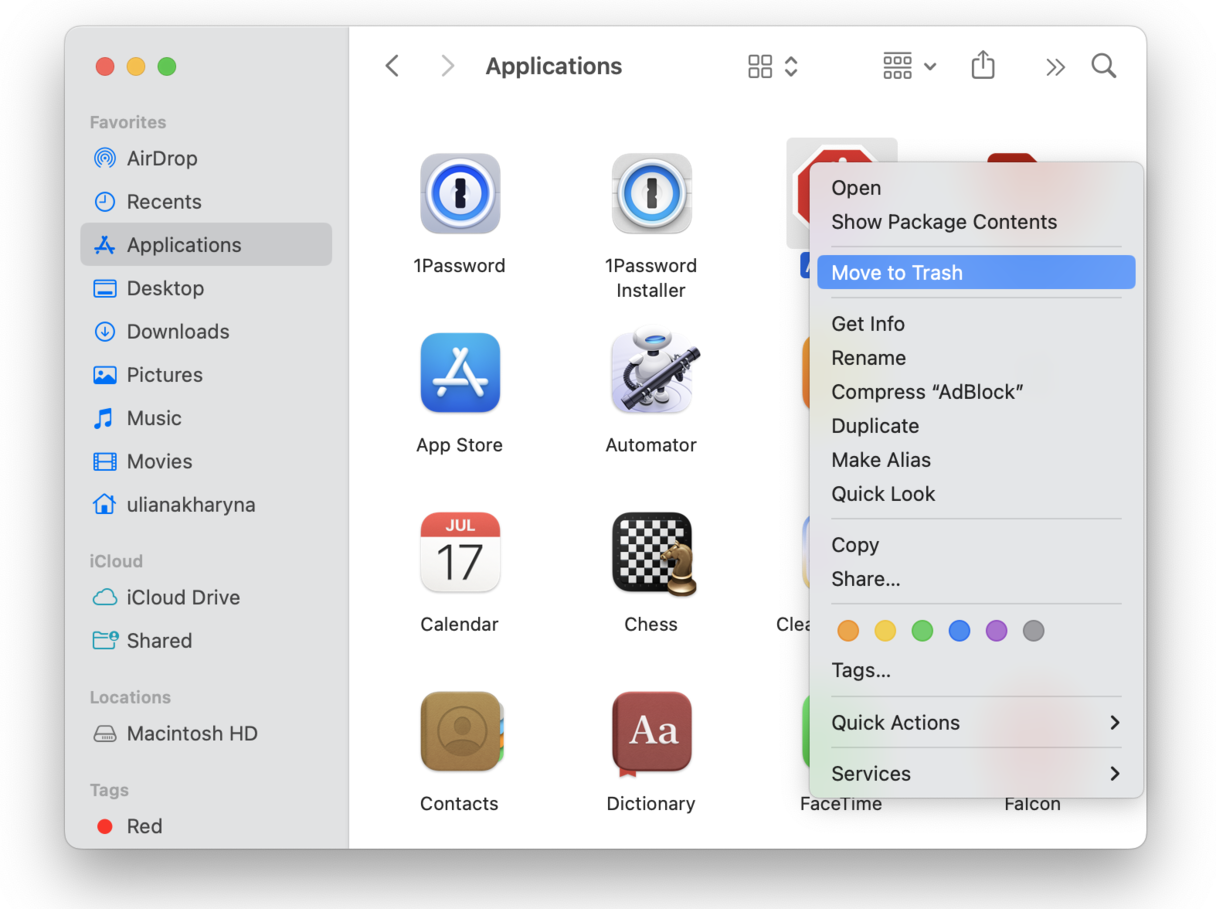
8. Désencombrez votre bureau
À quoi ressemble votre bureau ? Le mien est bien rangé parce que mes fichiers sont organisés en piles. Apparue pour la première fois sous macOS Mojave (désolée pour vous si vous utilisez une version plus ancienne de macOS), cette fonctionnalité permet d'organiser les éléments de votre bureau en différents groupes. Résultat, il est moins encombré et votre Mac s'en porte mieux.
Une fois que vous avez activé cette fonctionnalité, tout élément ajouté à votre bureau sera automatiquement placé dans la pile correspondante. Pour commencer à utiliser les piles, faites un clic droit sur votre bureau puis choisissez l'option Organiser en piles. C'est aussi simple que ça.
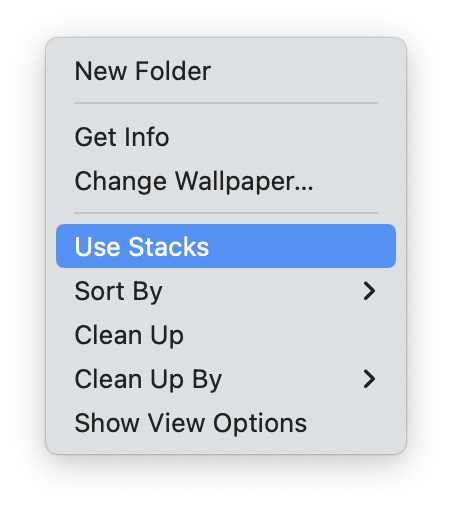
9. Déplacez vos fichiers multimédias les plus volumineux sur un disque dur externe
Maintenant que vous avez supprimé les applications inutilisées et les fichiers système inutiles, et que vous savez gérer les éléments d'ouverture et les processus consommant beaucoup de ressources, vous pouvez suivre une autre astuce d'optimisation facile : déplacez les fichiers multimédias volumineux sur un disque externe.
Nos photos et vidéos sont de précieux souvenirs que nous ne voulons pas perdre, mais elles prennent aussi beaucoup de place. Il peut donc être judicieux d'investir dans un disque externe et d'y transférer ces fichiers.
Vous pourrez ensuite les supprimer de votre Mac. Vous pourrez ainsi accéder à tout moment à vos médias, mais ceux-ci n'occuperont plus de place sur votre ordinateur.
10. Désactivez l'accélération matérielle dans les paramètres de Chrome
Notre dernier conseil vise à dompter un autre élément consommant beaucoup de ressources sur un Mac : Google Chrome. Ce conseil ne concerne que ceux qui l'ont déjà installé sur leur ordinateur, bien évidemment.
Ce navigateur est connu non seulement pour ses fonctionnalités et sa simplicité d'utilisation, mais aussi pour sa tendance à ralentir au fil du temps et à rendre votre Mac plus poussif. Heureusement, il existe une solution :
- Ouvrez Chrome et cliquez sur les trois petits points en haut à droite.
- Accédez à Paramètres > Système.
- Selon la version de Chrome que vous utilisez, désactivez « Utiliser l'accélération matérielle si disponible » ou « Utiliser l'accélération graphique si disponible ».
- Relancez Chrome.
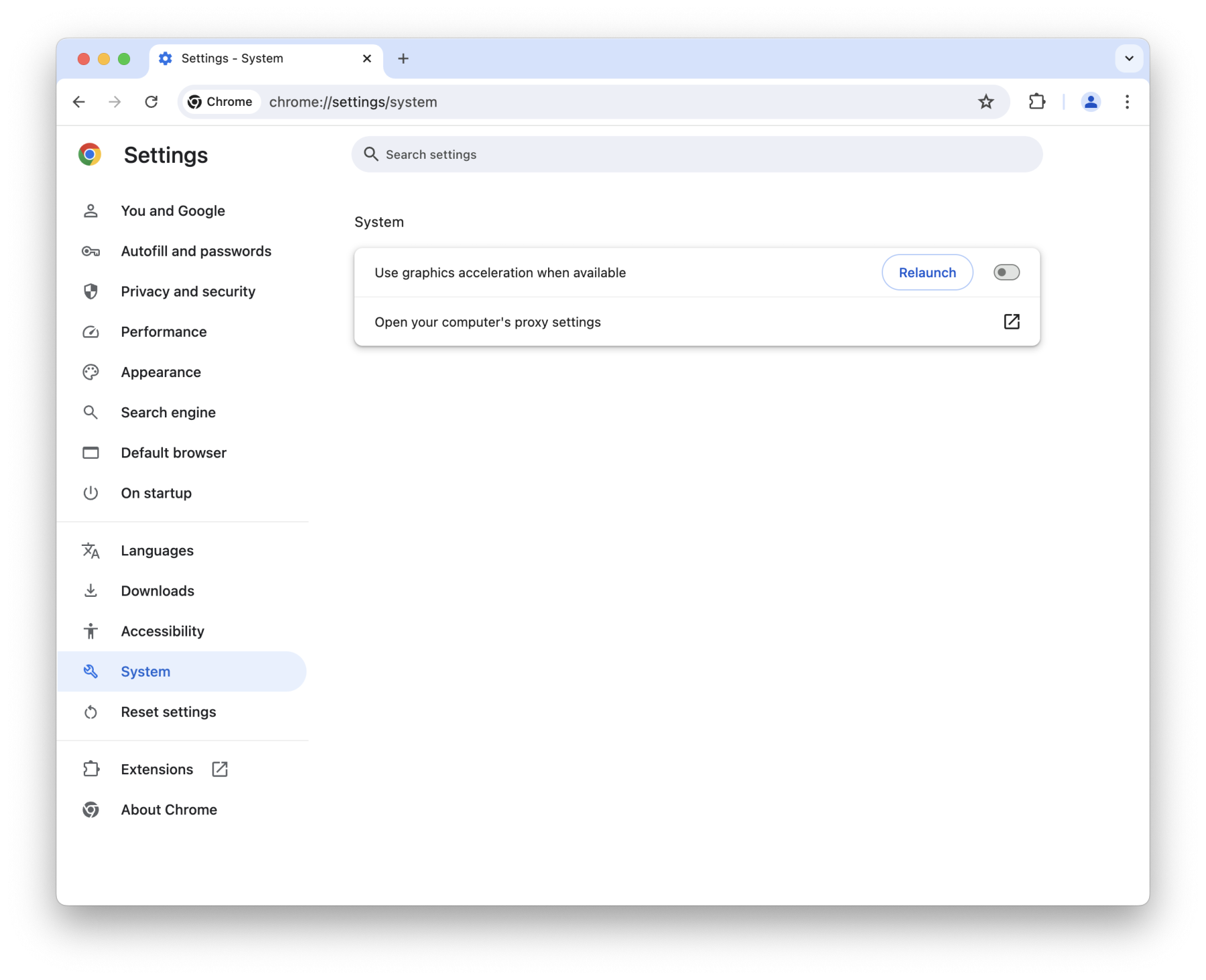
Vous connaissez maintenant les meilleures astuces pour optimiser votre Mac. Pensez à suivre ces recommandations régulièrement pour que votre Mac reste au top de sa forme. Merci de nous avoir lus, et n'hésitez pas à revenir prochainement pour d'autres astuces Mac !

