10 consigli per un Mac più veloce
Anche quel che sembra un Mac perfetto per un certo periodo rallenta con l'età. Non preoccuparti, non sei solo. Tutti gli utenti Mac riscontrano questo problema prima o poi. Fortunatamente il Mac può tornare alla velocità iniziale, quindi non è ancora il momento di rassegnarsi. Continua a leggere e scoprirai quali sono i problemi che ne causano il rallentamento e imparerai alcuni dei migliori consigli e trucchi per accelerare il Mac e migliorarne le prestazioni in un attimo.
Perché il Mac è lento?
- Il sistema sta rallentando il tuo Mac. Un macOS aggiornato è essenziale per far funzionare velocemente il tuo Mac. Ogni successiva versione del sistema porta miglioramenti delle prestazioni e correzioni di errori, pertanto è bene restare sempre aggiornati.
- Il disco interno è quasi pieno. Secondo un test condotto da Macworld, i dischi rigidi quasi pieni sono più lenti del 17% rispetto a quelli puliti e in ordine. Inoltre, più grandi sono i file presenti sul disco, più lente saranno le sue prestazioni.
- Ci sono troppi processi in background. Gli elementi che si avviano all'accesso e le app che hanno il permesso di eseguirsi in background mettono sotto pressione il Mac, rendendolo lento e poco efficiente. L'ideale sarebbe avere solo le app più essenziali che si lanciano all'avvio e funzionano in background, come i programmi di aggiornamento o il software antimalware.
- Hai troppe app aperte. Ricordi il problema degli elementi di avvio? Lo stesso vale per il lavoro normale. Quando hai un browser con centinaia di pannelli aperti, un editor di foto, un lettore video più una decina di altre app che usi ogni giorno, il tuo Mac alzerà la bandiera bianca.
- Il tuo hardware è vecchio. Se il tuo Mac è molto vecchio diventerà sempre più lento, qualunque cosa tu faccia.
Come velocizzare il Mac
Allora, sei pronto a imparare come ripulire il tuo Mac per renderlo più veloce? Ecco i consigli più efficaci per accelerare un Mac.
1. Ottimizza l'archiviazione
Come abbiamo detto, se non c'è abbastanza spazio libero sul Mac, potrebbe diventare lento. Per verificare l'archiviazione del tuo disco rigido, apri il menu Apple e fai clic su Informazioni su questo Mac > Ulteriori informazioni > Impostazioni spazio di archiviazione. Attendi il calcolo della divisione dello spazio. Come minimo macOS ha bisogno del 10% di spazio libero sul disco di avvio.

Da qui, puoi utilizzare la funzione integrata Ottimizza spazio per liberare spazio e utilizzarlo in modo più oculato. Vedi le raccomandazioni sotto il grafico colorato? Si tratta di questa funzione. Analizza le caratteristiche di ogni raccomandazione e abilita quelle che hanno più senso per te. Suggeriamo di attivarle tutte.
2. Libera spazio sul tuo disco
In Impostazioni di Sistema > Generali > Spazio, è inoltre possibile navigare tra tutte le categorie elencate sotto il grafico colorato ed eliminare documenti, backup, libri e file non necessari.
Si può notare, tuttavia, che alcuni file non possono essere eliminati: macOS e Dati di sistema. Questi ultimi possono occupare gigabyte di spazio. Per sfoltirli in modo significativo, è possibile eliminare i file spazzatura del sistema, come la cache e i registri. Puoi provare a cercare questi file manualmente, ma c'è il rischio di cancellare qualcosa di vitale per il sistema.
Per questo motivo consigliamo di utilizzare un'app dedicata alla pulizia del Mac in grado di rilevare e rimuovere in modo sicuro questi file. Una di queste app è CleanMyMac — un'utility professionale per la pulizia e l'ottimizzazione del Mac in grado di sistemare il tuo Mac lento. Analizza ogni angolo del tuo sistema per trovare e rimuovere con un solo clic tutti i file che non ti occorrono. Inoltre libera spazio su disco e ti fa risparmiare il tempo che avresti speso per cercare manualmente i file di cache e di registro utente.
Scaricala gratuitamente ed esegui una Scansione smart. Potrai quindi fare clic su Controlla elementi per vedere ciò che CleanMyMac ha trovato e fare clic sul pulsante Avvia per ripulire il Mac. Effettuerà anche una rapida routine di velocizzazione. Ed è tutto ciò che serve!
3. Aggiorna macOS
Abbiamo già detto che far girare l'ultima versione di macOS è un modo efficace per velocizzare il Mac. Per verificare la presenza di aggiornamenti, procedi come segue:
- Apri Impostazioni di Sistema.
- Vai a Generali > Aggiornamento Software.
- Per installare un aggiornamento fai clic su Aggiorna ora o Riavvia ora.

Un altro modo per aggiornare il sistema operativo è aprire l'App Store e fare clic sulla scheda Aggiornamenti. Se non hai installato l'ultimo sistema operativo disponibile, nella lista dovresti vedere il sistema al quale poter aggiornare.
Tieni presente che l'aggiornamento del sistema operativo richiede del tempo. Per evitare frustrazioni, scegli un momento opportuno per l'aggiornamento, preferibilmente quando puoi lasciare il tuo Mac a fare il suo lavoro senza interruzioni: magari prima di andare a dormire o quando devi passare la giornata fuori casa.
Si noti inoltre che i vecchi Mac non possono sempre essere aggiornati al sistema operativo più recente. Se non puoi aggiornare alla versione più recente (macOS Sequoia), aggiorna almeno all'ultima versione possibile.
4. Rimuovi gli elementi di avvio
Gli elementi di avvio sono applicazioni che si caricano automaticamente all'avvio del Mac. Questi programmi si caricano nella memoria del Mac, a meno che non vengano direttamente disattivati. Quando gli elementi di avvio si riducono al minimo, il Mac dovrebbe avviarsi più velocemente e diventare più reattivo.
Per rimuovere manualmente le app dagli elementi di avvio (non preoccuparti, le app rimarranno installate), devi andare nelle Impostazioni di Sistema. Segui questi passi:
- Vai in Impostazioni di Sistema > Generali > Elementi login.
- Seleziona gli elementi di avvio che non vuoi che si carichino all'avvio.
- Quindi fai clic sul pulsante “-” in basso per rimuoverli dall'avvio.
- Controlla le app sotto Consenti in background e disattiva tutto ciò di cui non hai più bisogno.
- Riavvia il Mac.

5. Esegui gli script di manutenzione
Gli script di manutenzione sono utili ottimizzazioni che macOS esegue in background come processo di autopulizia. Questa procedura fa ruotare determinate librerie e registri di sistema, sostituisce i vecchi percorsi di file ed esegue altre centinaia di piccole operazioni per aggiornare il sistema.
Quando il tuo Mac diventa lento e sembra stanco puoi avviare tu stesso gli script di manutenzione. Per farlo con un pulsante:
- Scarica un'edizione gratuita di CleanMyMac.
- Fai clic sulla scheda Manutenzione.
- Scegli Esegui script di manutenzione e premi Avvia.
È veramente facile e funziona ogni volta per velocizzare il Mac.

6. Disinstalla le app che non usi
Può darsi che tu abbia rimosso app inutilizzate quando stavi liberando spazio nelle impostazioni di archiviazione. In caso contrario, prenditi il tempo necessario per eliminare le app che non ti servono più. Così facendo liberi altro spazio. Le strade possibili sono due:
- Vai a Impostazioni di sistema > Generali > Spazio e fai clic sull'icona ‘i’ accanto ad Applicazioni. Seleziona le app che non ti servono e fai clic su Elimina. Puoi eliminare in massa le applicazioni tenendo premuto il tasto Comando mentre le selezioni.

- Vai alla cartella Applicazioni e sposta nel Cestino tutto ciò che non usi.

Avrai notato che alcune applicazioni non possono essere eliminate. È perché tali app sono preinstallate in macOS, quindi sono protette dal sistema.
Sapevi che spostando semplicemente l'app nel cestino non vengono eliminati tutti i file ad essa associati? Per rimuovere completamente un'applicazione dal Mac, occorre cercare tutti i file residui. Consulta questo articolo per scoprire come fare.
7. Libera la RAM
Se il tuo Mac è lento a causa di un sovraccarico di app, devi trovare quelle che danno origine al problema. Segui questi passi:
- Vai in Applicazioni > Utility > Monitoraggio Attività.
- Fai clic sulla scheda Memoria.
- Fai clic nella colonna Memoria per ordinare i processi in ordine decrescente di uso.
- Ora è sufficiente selezionare un'app e fare clic sulla X nell'angolo in alto a sinistra per chiuderla. Devi assicurarti di non chiudere un'app che a) hai bisogno che rimanga attiva o b) non sai di che si tratta. Quest'ultimo potrebbe essere un processo di sistema essenziale.

8. Disabilita le notifiche
Oggi quasi tutte le app cercano di attirare la nostra attenzione con le notifiche. Veniamo disturbati da notifiche push e aggiornamenti di notizie da siti web, e quasi nessuno sa come porre fine a questa follia. Cos'ha a che fare con un Mac lento? Queste notifiche rubano una parte della memoria virtuale e rallentano i browser.
Ecco come disattivare le notifiche sul Mac:
- Apri le Impostazioni di Sistema.
- Fai clic su Notifiche.
- Scorri l'elenco e seleziona un'applicazione. Disabilita “Consenti notifiche.”
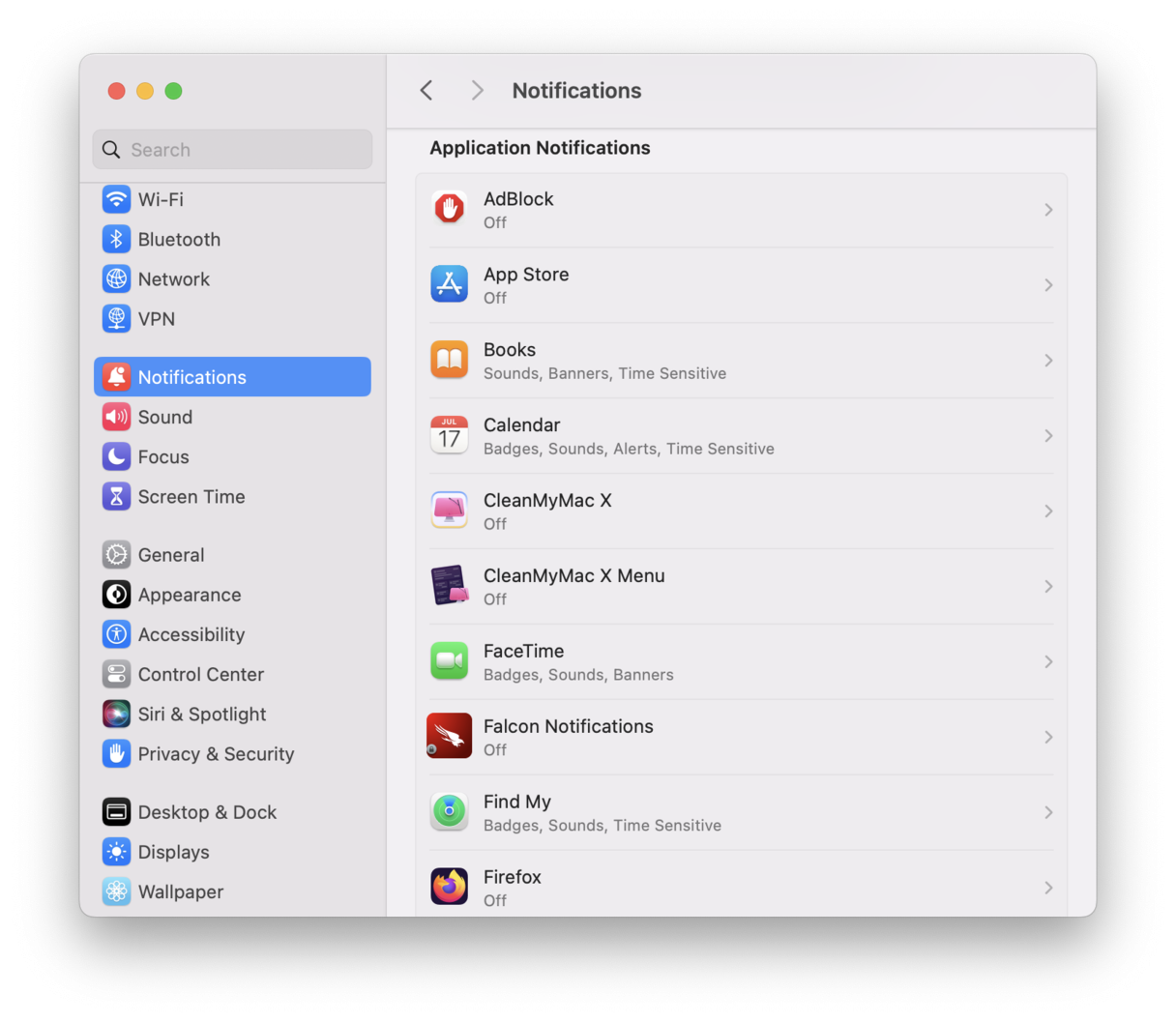
Per disattivare le notifiche dei siti web, controlla le impostazioni del browser. In Safari, si trovano in Impostazioni > Siti web > Notifiche.
9. Disattiva gli effetti visivi
Un altro consiglio per i Mac più datati è disattivare gli effetti visivi. Certo, sono carini, ma a cosa servono se il Mac è sempre più lento? Sicuramente a nulla per chi sta usando il Mac in quel momento.
Quindi, per velocizzare il tuo Mac, prova a disattivare alcuni di questi processi. Apri il Terminale da Applicazioni > Utility e prova questi comandi:
- Disattiva le animazioni del Dock - defaults write com.apple.dock launchanim -bool false
- Disattiva le animazioni delle finestre - defaults write NSGlobalDomain NSAutomaticWindowAnimationsEnabled -bool false
- Disattiva le animazioni della Visualizzazione rapida - defaults write -g QLPanelAnimationDuration -float 0
- Disattiva le animazioni di regolazione delle finestre - defaults write -g NSWindowResizeTime -float 0.001
Dopo aver inserito ciascun comando, copia e incolla questa riga nel Terminale: killall Finder Dock QuickLookUIService. In questo modo si chiudono tutte le finestre attive delle app per applicare le modifiche.

10. Aggiungi un SSD
L'aggiunta di un'unità SSD (Disco a stato solido) è un'opzione costosa, ma comunque molto più economica di un nuovo Mac. Ma è anche un'opzione che crea scompiglio, in quanto è necessario che diventi l'unità di sistema, per non parlare del fatto che un'unità SSD è difficile da installare. Ma se il tuo Mac è lento, questa soluzione ne migliorerà notevolmente le prestazioni. Si noti, tuttavia, che funziona solo per i Mac più datati; nei Mac più recenti l'unità SSD non può essere sostituita perché è saldata sulla scheda madre.
Ed ecco come si velocizza il Mac
Se il tuo Mac stava diventando sempre più lento, queste soluzioni possono renderlo immediatamente più veloce. Potresti avere anche l'impressione di aver comprato un nuovo Mac, senza aver speso molto. Ricordati di fare pulizia del sistema di tanto in tanto con CleanMyMac in modo che il tuo Mac rimanga pulito e veloce.

