10 soluciones para que tu Mac vaya más rápido
Incluso el Mac más perfecto aparentemente termina perdiendo velocidad con el tiempo. Pero tu caso no es el único: a todos los propietarios de un Mac les ocurre lo mismo tarde o temprano. Por suerte, tu Mac puede recuperar la velocidad del primer día, así que no tires la toalla. Sigue leyendo y descubrirás qué problemas provocan la pérdida de velocidad y también algunos de los mejores consejos y trucos para mejorar el rendimiento de tu Mac en un abrir y cerrar de ojos.
¿Por qué va lento tu Mac?
- Tu sistema ralentiza el Mac. Tener macOS actualizado es fundamental si quieres disfrutar de un Mac ágil. Con cada nuevo sistema llegan mejoras en el rendimiento y correcciones de errores, por lo que es recomendable tener el Mac siempre al día.
- El disco duro está casi lleno. Según una prueba realizada por la revista MacWorld, un disco duro prácticamente sin espacio libre va un 17% más lento. Además, cuantos más archivos grandes tengas en tu disco duro, más lento irá.
- Demasiados procesos en segundo plano. Los ítems de inicio y las apps que se ejecutan en segundo plano están sobrecargando tu Mac y, por eso, lo notas más lento y torpe. Si es posible, solo deberían abrirse al arrancar o ejecutarse en segundo plano las apps imprescindibles, como administradores de actualizaciones o software antimalware.
- Demasiadas apps en ejecución. ¿Recuerdas el problema de los ítems de inicio? Pues ocurre lo mismo con tus tareas cotidianas. Si tienes un navegador con cien pestañas abiertas, un editor de fotografía y un reproductor de vídeo en marcha, junto con muchas otras apps, tu Mac empezará a pedirte a gritos un respiro.
- El hardware es antiguo. Si tu Mac ya tiene muchos años, entonces irá lento sí o sí, hagas lo que hagas.
Cómo ganar velocidad en el Mac
¿Quieres saber cómo puedes hacer limpieza en tu Mac para que vaya más rápido? Estos son los mejores consejos para ganar velocidad en tu Mac.
1. Optimiza el almacenamiento
Como decíamos antes, si tu Mac no tiene suficiente espacio libre funcionará al ralentí. Para comprobar qué tal vas de espacio libre en el disco duro, abre el menú de Apple y haz clic en Acerca de este Mac > Más información > Ajustes de almacenamiento. Espera a que termine el cálculo de la distribución del espacio. macOS necesita como mínimo un 10% de espacio libre en el disco de arranque.

Desde aquí puedes usar una función integrada de optimización del almacenamiento para ganar espacio y aprovecharlo mejor. ¿Ves las recomendaciones debajo del gráfico de colores? En eso consiste esta función. Valora cada recomendación y aplica las que puedan resultarte más útiles en tu caso. Nuestro consejo es aplicarlas todas.
2. Libera espacio en tu disco duro
En Ajustes del Sistema > General > Almacenamiento también puedes repasar todas las categorías enumeradas debajo del gráfico de colores y eliminar documentos, copias de seguridad, libros o archivos que no necesites.
Si te fijas, verás que algunos archivos no pueden eliminarse: son los datos de macOS y del sistema. Estos últimos pueden representar varios gigabytes de almacenamiento. Para soltar lastre, puedes eliminar datos innecesarios del sistema, como cachés y registros. Tienes la opción de seleccionar estos archivos manualmente, pero corres el riesgo de eliminar información vital del sistema.
Por eso, recomendamos un limpiador de Mac especializado, capaz de detectar y eliminar de forma segura estos archivos. Una buena solución de este tipo es CleanMyMac, una herramienta profesional de limpieza y optimización del Mac capaz de recuperar la velocidad perdida de tu Mac. Analizará hasta el último rincón de tu sistema para encontrar todos los archivos innecesarios y eliminarlos con un solo clic. Además, libera espacio en tu disco duro y te ahorra tener que buscar manualmente archivos de caché y de registros de usuario.
Descárgalo gratis y ejecuta un análisis inteligente. Si después haces clic en “Revisar los detalles” podrás ver qué ha encontrado CleanMyMac y seleccionar Ejecutar para recuperar espacio en tu Mac. También ejecutará una rutina rápida de optimización de la velocidad. ¡Y esto es todo!
3. Actualiza macOS
Ya hemos visto que instalar la versión más reciente de macOS es una buena forma de recuperar velocidad en tu Mac. Para comprobar si hay actualizaciones, sigue estos pasos:
- Abre los Ajustes del Sistema.
- Ve a General > Actualización de software.
- Haz clic en “Actualizar ahora” o “Reiniciar ahora” para instalar una actualización.

Otra forma de actualizar el sistema operativo es abriendo el App Store y accediendo a la pestaña Actualizaciones. Si no tienes la última versión disponible del sistema operativo, en la lista verás la versión más nueva que puedes instalar.
Ten en cuenta que la actualización del sistema operativo lleva un tiempo. Para evitar frustraciones, escoge un momento adecuado para actualizar, preferiblemente cuando puedas dejar que el Mac haga lo que tiene que hacer sin interrupciones, quizá antes de acostarte o al salir de casa para ir al trabajo.
Recuerda también que los Mac antiguos no siempre pueden instalar la versión más reciente del sistema operativo. Si no puedes instalar la última versión (macOS Sequoia), por lo menos intenta instalar la última versión compatible.
4. Elimina ítems de inicio
Los ítems de inicio son aplicaciones que se abren automáticamente al arrancar el Mac. Estos programas pueden sobrecargar la memoria del Mac a no ser que los desactives. Si reduces tus ítems de inicio, el Mac arrancará más deprisa y tendrá una respuesta más ágil.
Para eliminar aplicaciones de los ítems de inicio (no te preocupes: las aplicaciones seguirán instaladas), debes ir a Ajustes del Sistema. Sigue estos pasos:
- Ve a Ajustes del Sistema > General > Ítems de inicio.
- Selecciona ítems de inicio que sepas que no necesitas cargar al arrancar.
- A continuación, haz clic en el símbolo “-” que hay abajo para eliminarlos de la lista.
- Revisa también las apps que aparecen en “Permitir en segundo plano” y desactiva las que no necesites.
- Reinicia el Mac.

5. Ejecuta scripts de mantenimiento
Los scripts de mantenimiento son prácticas optimizaciones en la sala de máquinas que macOS ejecuta automáticamente como rutina de limpieza. Este procedimiento aplica rotaciones en determinadas bibliotecas y registros del sistema y sustituye rutas de archivos antiguas: un sinfín de pequeñas operaciones para revigorizar el sistema.
Si tu Mac está lento y agarrotado, puedes forzar el inicio de scripts de mantenimiento. Para hacerlo con un solo botón:
- Consigue la versión gratuita de CleanMyMac.
- Haz clic en la pestaña Mantenimiento.
- Selecciona “Ejecutar scripts de mantenimiento” y haz clic en Ejecutar.
Es muy fácil y siempre termina con el mismo resultado: un Mac más rápido.

6. Desinstala apps que no usas
Tal vez hayas eliminado cientos de apps sin usar al poner orden en los ajustes de almacenamiento. Si no lo has hecho, tómate un tiempo para eliminar las apps que ya no necesites. Así ganarás un poco de espacio extra. Hay dos formas de hacerlo:
- Ve a Ajustes del Sistema > General > Almacenamiento y haz clic en el icono “i” junto a Aplicaciones. Selecciona la app que ya no necesites y haz clic en Eliminar. También puedes eliminar varias apps a la vez manteniendo pulsada la tecla Comando mientras las seleccionas.

- Ve a la carpeta Aplicaciones y envía lo que no necesites a la papelera.

Seguramente habrás visto que algunas apps no pueden eliminarse. El motivo es que son apps preinstaladas en macOS y, por tanto, protegidas por el sistema.
¿Sabías que no basta con enviar la app a la papelera para eliminar todos los archivos asociados? Para eliminar una aplicación del Mac de una vez por todas, tendrás que localizar también sus restos entre tus archivos. Lee este artículo para saber cómo hacerlo.
7. Libera memoria RAM
Cuando tu Mac va lento por una sobrecarga de aplicaciones, tienes que localizar las que causan el problema. Sigue estos pasos:
- Ve a Aplicaciones > Utilidades > Monitor de Actividad.
- Haz clic en la pestaña Memoria.
- Haz clic en la columna Memoria para ordenar las aplicaciones mostrando antes las que consumen más memoria.
- A continuación, selecciona una app y haz clic en la X de la esquina superior izquierda para cerrarla. No cierres una app que necesites tener abierta o que no sabes para qué sirve. En este último caso, tal vez sea un proceso esencial del sistema.

8. Desactiva las notificaciones
Hoy en día, no hay app que se precie que no intente camelarnos para que aceptemos sus notificaciones. Vivimos bajo un constante aluvión de mensajes y noticias de sitios web y casi nadie sabe cómo poner freno a esta locura. ¿Y qué tiene que ver esto con la lentitud del Mac? Pues que estas notificaciones se comen una parte de la memoria virtual y ralentizan los navegadores.
Así es como puedes desactivar las notificaciones en el Mac:
- Abre los Ajustes del Sistema.
- Haz clic en Notificaciones.
- Echa un vistazo a la lista y selecciona una app. Desactiva “Permitir notificaciones”.
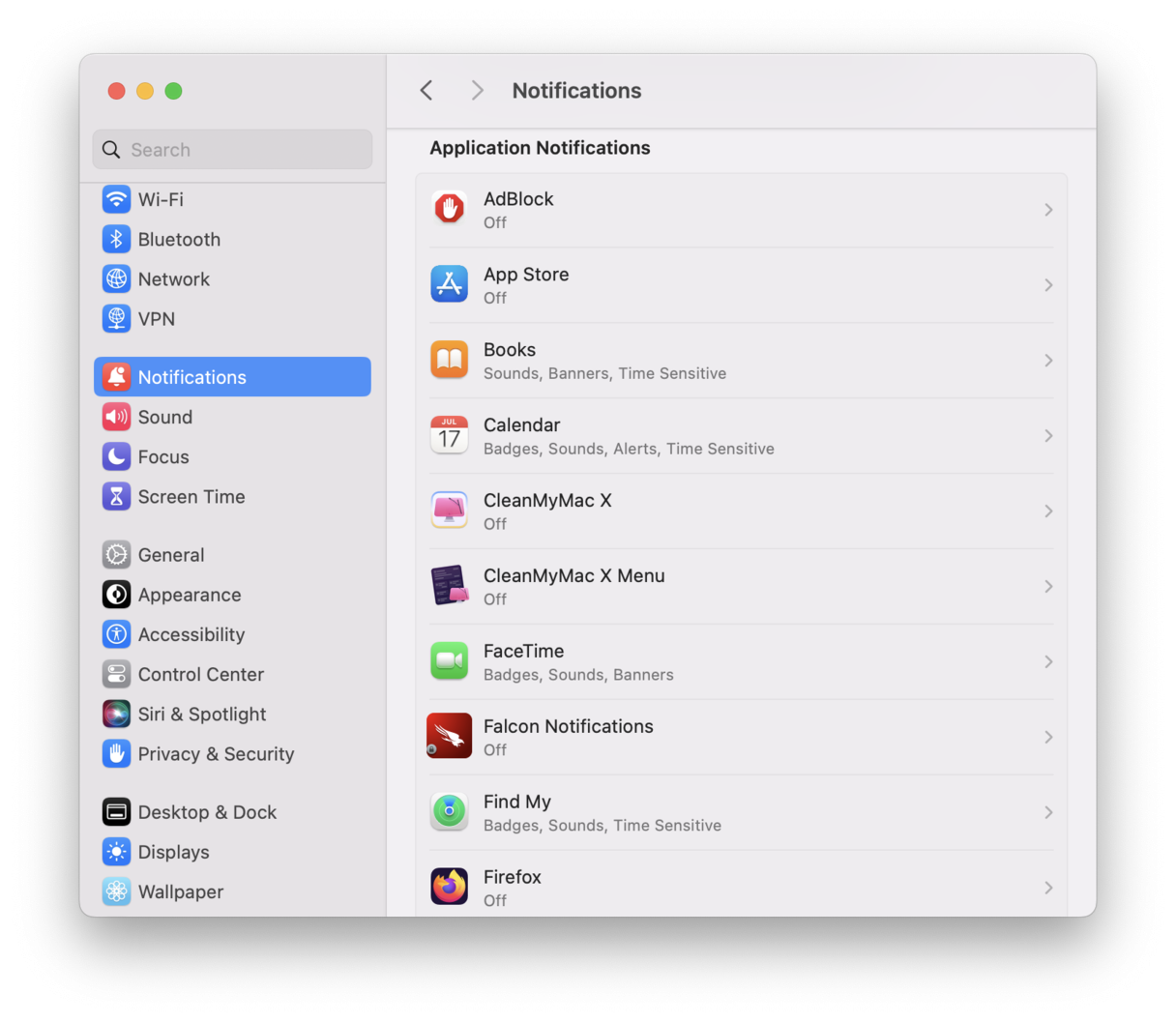
Para desactivar las notificaciones de sitios web, entra en los ajustes de tu navegador. En Safari, están en Ajustes > Sitios web > Notificaciones.
9. Desactiva los efectos visuales
Otro consejo útil en el caso de los Mac más antiguos es desactivar parte de las animaciones visuales. Son muy bonitas, pero cuando ralentizan el sistema ya no lo parecen tanto. Y menos aún si eres tú quien está usando el Mac.
Por tanto, intenta desactivar los efectos más aparatosos para ganar un poco de velocidad en tu Mac. Abre Terminal desde Aplicaciones > Utilidades y prueba con estos comandos:
- Desactivar las animaciones del Dock - defaults write com.apple.dock launchanim -bool false
- Desactivar las animaciones de ventanas - defaults write NSGlobalDomain NSAutomaticWindowAnimationsEnabled -bool false
- Desactivar las animaciones de Quick Look - defaults write -g QLPanelAnimationDuration -float 0
- Desactivar las animaciones de ajuste de ventanas - defaults write -g NSWindowResizeTime -float 0.001
Después de introducir cada comando, copia la siguiente línea y pégala en Terminal: killall Finder Dock QuickLookUIService. De este modo, se cerrarán todas las ventanas activas de tus apps y se aplicarán los cambios.

10. Añade una unidad SSD
Invertir en una unidad de estado sólido (SSD) no es una opción precisamente barata, pero sigue siendo bastante más económico que comprar un Mac nuevo. Y tampoco es una opción fácil, ya que tendrás que usarla como unidad del sistema, por no hablar de lo difícil que resulta instalar una SSD. Sin embargo, si tu Mac va lento esta apuesta será un auténtico bálsamo, aunque solo es posible con los Mac más antiguos, ya que en los nuevos la SSD no puede sustituirse al estar integrada en la placa base.
Y así es como puedes acelerar el Mac
Si con el tiempo tu Mac ha perdido velocidad, estas soluciones te ayudarán a recuperarla. De hecho, la sensación será casi idéntica a la de estrenar un Mac nuevo, aunque sin pasar por caja. Recuerda realizar de vez en cuando limpiezas en el sistema con CleanMyMac para disfrutar de un Mac siempre ágil e impoluto.

