10 sätt att göra datorn snabbare
Även en Mac som till en början verkar vara perfekt blir allt långsammare med åren. Men du inte är ensam om detta, var så säker på det. Alla som äger en Mac råkar ut för samma sak förr eller senare. Som tur är kan datorn återfå sin gamla hastighet, så ge inte upp hoppet än. Fortsätt att läsa och du kommer att upptäcka vilka problem som saktar ner datorn samt några av de bästa tipsen och råden om hur du kan snabba upp datorn och förbättra hastigheten på nolltid.
Varför är datorn långsam?
- Ditt system gör datorn långsammare. Ett uppdaterat macOS är en förutsättning för att datorn ska arbeta snabbt. Varje ny systemversion innehåller prestandaförbättringar och buggfixar, så det är en bra idé att hålla din Mac uppdaterad.
- Din hårddisk är nästan full. Enligt ett test utfört av tidningen MacWorld arbetar nästan fulla hårddiskar 17 % långsammare än mindre överbelamrade. Dessutom blir disken långsammare ju fler stora filer som finns på hårddisken.
- Det är för mycket som pågår i bakgrunden. Objekt som öppnas vid start och appar som tillåts köras i bakgrunden belastar datorn alldeles för mycket, vilket gör den långsam och trög. Helst bör du bara ha de mest nödvändiga apparna som öppnas vid start och körs i bakgrunden, som uppdaterare eller antivirusprogram.
- Du har för många appar öppna. Kommer du ihåg problemet med startobjekt? Detsamma gäller för dagligt arbete. När du har en webbläsare med hundra flikar öppna, en fotoredigerare och en videospelare som körs tillsammans med ett dussin andra vardagsappar, kommer datorn att hissa vit flagg.
- Din maskinvara är gammal. Om din Mac är väldigt gammal kommer den att bli långsammare, oavsett vad du gör.
Så snabbar du upp en Mac
Så är du redo att lära dig hur du städar datorn så att den blir snabbare? Här kommer de mest effektiva tipsen för att snabba upp din Mac.
1. Optimera lagringen
Om det inte finns tillräckligt med ledigt utrymme på din Mac kan den som sagt bli slö. Om du vill kontrollera hur det står till med hårddiskens lagringsutrymme öppnar du Apple-menyn och klickar på Om denna Mac > Mer info > Lagringsinställningar. Vänta tills den beräknar lagringskategorierna – macOS behöver minst 10 % ledigt utrymme på startskivan.

Därefter kan du använda den inbyggda funktionen Optimera lagring för att frigöra utrymme och använda det på ett smartare sätt. Ser du rekommendationerna under den färgade grafen? Här hittar du den funktionen. Undersök vad varje rekommendation gör och aktivera de som passar dig bäst. Vi rekommenderar att du aktiverar samtliga.
2. Frigör utrymme på hårddisken
Under Systeminställningar > Allmänt > Lagring kan du också gå igenom alla kategorier som visas i den färgade grafen och radera dokument, säkerhetskopior, böcker och filer som du inte behöver.
Du kanske lägger märke till att vissa filer inte kan raderas: macOS och Systemdata. Den senare kan ta upp gigabyte av lagringsutrymmet. För att minska den kan du radera skräp från systemet, t.ex. cache och loggar. Du kan försöka leta reda på de här filerna manuellt, men det finns en risk att du raderar något som är viktigt för systemet.
Därför rekommenderar vi en särskild rensningsapp för Mac som kan upptäcka och ta bort sådana filer på ett säkert sätt. En sådan app är CleanMyMac — ett professionellt rensnings- och optimeringsverktyg för Mac som kan fixa din långsamma dator. Den genomsöker hela systemet för att hitta allt dolt skräp som enkelt kan tas bort med ett klick. Dessutom frigör den skivutrymme och sparar tid som du annars hade lagt på att leta efter cache- och användarloggfiler manuellt.
Ladda ner den gratis och använd funktionen Smart Scan. Sedan kan du klicka på Review Details för att se vad CleanMyMac har hittat och klicka på knappen Run för att rensa datorn. Den kommer också att utföra en snabb rutin för att snabba upp systemet. Mer än så behövs inte!
Kolla även in modulen Large & Old Files som medföljer CleanMyMac – den kan snabbt hitta de största och äldsta filerna på din Mac så att du kan radera dem med ett klick.
3. Uppdatera macOS
Vi har redan nämnt att ett effektivt sätt att snabba upp datorn är att installera den senaste versionen av macOS. Följ de här stegen för att leta efter uppdateringar:
- Öppna Systeminställningar.
- Välj Allmänt > Programuppdatering.
- Klicka på Uppdatera nu eller Starta om nu för att installera en uppdatering.

Ett annat sätt att uppdatera operativsystemet är att öppna App Store och klicka på fliken Uppdateringar. Om du inte kör det senaste möjliga operativsystemet bör du se nästa operativsystem som du kan uppdatera till på listan.
Tänk på att det tar tid att uppdatera operativsystemet. Undvik att bli irriterad genom att välja en lämplig tid för uppdateringen, lämpligen när datorn kan få arbeta obehindrat: kanske alldeles innan du går och lägger dig eller när du går för dagen.
Dessutom kan gamla Mac-datorer inte alltid uppdateras till det senaste operativsystemet. Om du inte kan uppdatera till den senaste versionen (macOS Sequoia) bör du åtminstone uppdatera till den senaste möjliga versionen.
4. Ta bort startobjekt
Startobjekt är program som startas automatiskt när du startar datorn. Dessa program belastar datorn minne om du inte inaktiverar dem. När du minimerar antalet startobjekt bör datorn starta snabbare och fungera smidigare.
Ta bort en app från startobjekten (själva appen kommer att finnas kvar) genom att öppna Systeminställningar. Gör så här:
- Gå till Systeminställningar > Allmänt > Startobjekt.
- Markera startobjekt som du vet att du inte behöver direkt när datorn startar.
- Ta bort dem från uppstarten genom att klicka på knappen ”-”.
- Kontrollera apparna under Tillåt i bakgrunden och stäng av alla appar som du inte längre behöver.
- Starta om datorn.

5. Kör underhållsskript
Underhållsskript är användbara optimeringar under huven som ditt macOS kör för att rensa sig självt. Detta innebär att vissa bibliotek och systemloggar roteras och att gamla filvägar byts ut – hundratals små åtgärder som fixar och fräschar upp systemet.
När datorn går trögt och långsamt kan du tvinga att underhållsskript körs. Gör det med en knapp:
- Hämta en kostnadsfri version av CleanMyMac.
- Klicka på fliken Maintenance.
- Välj Run Maintenance Scripts och klicka på Run.
Det är hur enkelt som helst och gör datorn lite snabbare varje gång.

6. Avinstallera appar som inte används
Du kanske har tagit bort oanvända appar när du frigjorde utrymme i lagringsinställningarna. Om inte så bör du ta dig tid att radera appar som du inte längre behöver. Det frigör extra utrymme. Det finns två sätt att göra det på:
- Gå till Systeminställningar > Allmänt > Lagring och klicka på i-ikonen bredvid Appar. Markera en app som du inte behöver och klicka på Radera. Du kan massradera appar genom att hålla ned kommandotangenten medan du markerar dem.

- Gå till mappen Appar och flytta allt du inte använder till papperskorgen.

Du kanske har märkt att vissa appar inte går att ta bort. Det beror på att sådana appar är förinstallerade med macOS, så de skyddas av systemet.
Visste du att alla filer som hör till en app inte raderas om du bara flyttar appen till papperskorgen? För att helt ta bort ett program från Mac måste du leta reda på alla kvarvarande filer. Läs den här artikeln för att ta reda på hur du gör.
7. Frigör RAM-minne
När datorn fungerar långsamt på grund av överbelastning från appar behöver du hitta de som orsakar problemet. Gör så här:
- Gå till Appar > Verktygsprogram > Aktivitetskontroll.
- Klicka på fliken Minne.
- Sortera minnestjuvarna från störst till minst genom att klicka på kolumnen Minne.
- Nu kan du helt enkelt välja en app och sedan klicka på X längst upp till vänster för att avsluta den. Se till att du inte stänger en app som du antingen a) behöver ha öppen eller b) inte vet vad det är. Den senare kan vara en viktig systemprocess.

8. Inaktivera notiser
Nuförtiden försöker nästan alla appar locka oss att se deras notiser. Vi irriteras av push-notiser och nyhetsuppdateringar från webbplatser, och nästan ingen vet hur man stänger av denna galenskap. Vad har det att göra med en långsam Mac? De här notiserna tar upp en del av ditt virtuella minne och gör webbläsaren långsammare.
Så här inaktiverar du notiser på Mac:
- Öppna Systeminställningar.
- Klicka på Notiser.
- Gå igenom listan och välj en app. Stäng av ”Tillåt notiser”.
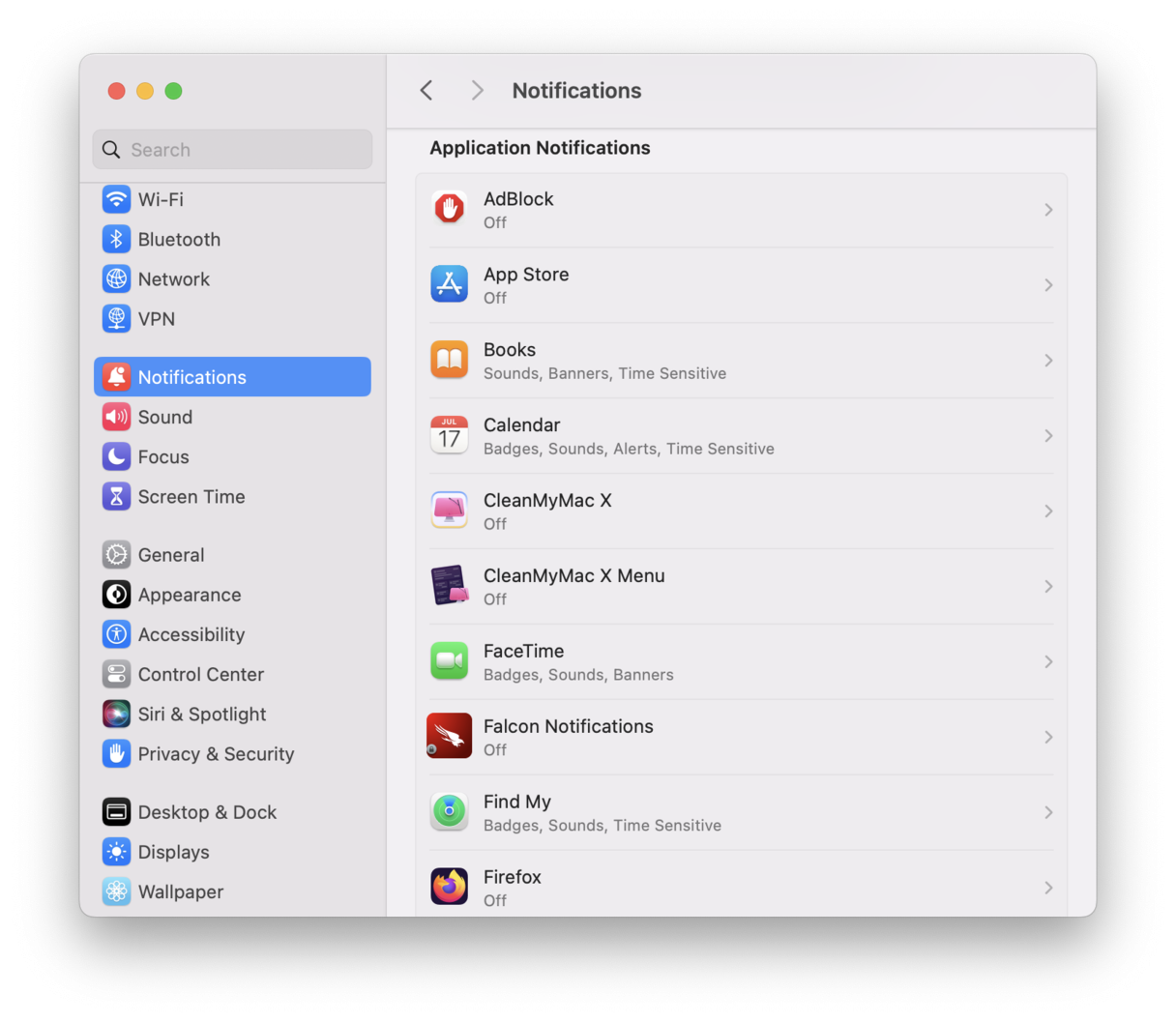
Om du vill inaktivera notiser från webbplatser kontrollerar du inställningarna i webbläsaren. I Safari finns de i Inställningar > Webbplatser > Notiser.
9. Stäng av visuella effekter
Ytterligare ett tips för äldre Mac-datorer är att stänga av vissa av de visuella animeringarna. Visst, de är snygga, men vem bryr sig när systemet står och stampar? Definitivt inte den person som använder datorn just då.
Försök därför att stänga av några av de värsta bovarna för att få datorn att bli snabbare. Öppna Terminal från Appar > Verktyg och prova följande kommandon:
- Stäng av animeringar i Dock: ddefaults write com.apple.dock launchanim -bool false
- Stäng av fönsteranimeringar: defaults write NSGlobalDomain NSAutomaticWindowAnimationsEnabled -bool false
- Stäng av animeringar i överblick: defaults write -g QLPanelAnimationDuration -float 0
- Stäng av animationer av fönsterjusteringar: defaults write NSGlobalDomain NSWindowResizeTime -float 0.001
När du har skrivit in varje kommando kopierar du och klistrar in den här raden i Terminal: killall Finder Dock QuickLookUIService. Detta stänger alla aktiva fönster i dina appar och tillämpar ändringarna.

10. Installera ett SSD
Att installera ett nytt SSD-minne (Solid State Drive) är ett dyrt alternativ, men fortfarande mycket billigare än att köpa en ny Mac. Det är också ett rätt krångligt alternativ, eftersom du måste göra den till din systemskiva, för att inte tala om att det är svårt att installera ett SSD. Men om datorn är långsam kommer detta att förbättra prestandan rejält. Observera att det endast fungerar för äldre Mac-datorer – i nyare Mac-datorer kan SSD-minnet inte bytas ut eftersom det är fastlött på moderkortet.
Och det är så du snabbar upp en Mac
Om din Mac har blivit långsammare med tiden borde de här lösningarna omedelbart snabba upp datorn. Det kan till och med kännas som om du har köpt en ny Mac, men utan att behöva betala en massa för det. Kom ihåg att göra systemrensningar ibland med CleanMyMac så att din Mac alltid håller sig städad och snabb.

