10 måter å øke hastigheten på Mac-en på
Selv det som en gang virket som en perfekt Mac, blir tregere med årene. Ta det helt med ro, du er ikke alene. Alle Mac-eiere opplever dette før eller siden. Heldigvis kan Mac-en komme tilbake til den opprinnelige hastigheten, så ikke gi opp ennå. Les videre, så oppdager du hva problemene som forårsaker nedgangen er, og noen av de beste tipsene og triksene for hvordan du på kort tid kan øke hastigheten og forbedre ytelsen på Mac-en.
Hvorfor er Mac-en treg?
- Systemet gjør Mac-en tregere. Et oppdatert macOS er avgjørende for at Mac-en skal jobbe raskt. Alle systemoppdateringer har ytelsesforbedringer og feilrettinger, så det er en god idé å sørge for at Mac-en er oppdatert.
- Harddisken er nesten full. Ifølge en test utført av magasinet MacWorld, er nesten fulle harddisker 17 % langsommere enn mindre rotete. I tillegg til dette, jo flere store filer det er på harddisken, jo tregere kjører den.
- Du har for mye som skjer i bakgrunnen. Elementer som startes ved pålogging og apper som får lov til å kjøre i bakgrunnen legger altfor mye press på Mac-en, noe som gjør den treg. Ideelt sett bør du bare ha de mest nødvendige appene som starter ved pålogging og kjører i bakgrunnen — f.eks. oppdateringsprogrammer eller antimalware-programvare.
- Du har for mange apper som kjører. Husker du problemet med oppstartselementer? Det samme gjelder vanlig arbeid. Når du har en nettleser med hundre faner åpne, et bilderedigeringsprogram og en videospiller som kjører sammen med et dusin andre vanlige apper, kommer Mac-en til å heve det hvite flagget.
- Maskinvaren er gammel. Hvis Mac-en er veldig gammel, vil den gå tregere, uansett hva du gjør.
Slik øker du hastigheten på Mac-en
Så er du klar for å lære hvordan du rengjør Mac-en for å få den til å kjøre raskere? Her er de mest effektive tipsene for å få fart på Mac-en.
1. Optimaliser lagringen
Som vi nevnte, hvis det ikke er nok ledig plass på Mac-en, kan den bli treg. For å sjekke hvordan harddisklagringen din gjør det, kan du åpne Apple-menyen og klikke på Om denne Mac-en > Mer informasjon > Lagringsinnstillinger. Vent til den beregner plassdelingen — macOS trenger minst 10 % ledig plass på en oppstartsdisk.

Herfra kan du bruke en innebygd optimalisert lagringsfunksjon for å frigjøre plass og bruke den mer effektivt. Ser du anbefalinger under den fargede grafen? Det er denne funksjonen. Les gjennom hva hver anbefaling gjør og aktiver de som gir mest mening for deg. Vi foreslår at du slår på alle.
2. Frigjør plass på harddisken
Når du er inne i Systeminnstillinger > Generelt > Lagring, kan du også ta deg gjennom alle kategoriene som er oppført under den fargede grafen og slette dokumenter, sikkerhetskopier, bøker og filer du ikke trenger.
Du kan imidlertid legge merke til at enkelte filer ikke kan slettes: macOS og systemdata. Sistnevnte kan ta opp gigabyte med lagringsplass. For å tynne det betydelig ut, kan du slette systemsøppel som hurtigbuffere og logger. Du kan prøve å søke etter disse filene manuelt, men det er en risiko for å slette noe som er viktig for systemet.
Av denne grunn anbefaler vi en egen Mac-rengjøringsapp som kan finne og trygt fjerne slike filer. En slik app er CleanMyMac — et profesjonelt Mac-rengjørings- og optimaliseringsverktøy som kan fikse den trege Mac-en din. Den skanner hver tomme av systemet for å finne alt det skjulte systemsøppelet for enkel fjerning med ett klikk. Dessuten frigjør det diskplass og sparer deg for tiden du har brukt på å manuelt lete etter hurtigbuffere og brukerloggfiler.
Last ned gratis< /2> og kjør en Smart Scan. Du kan deretter klikke på Gjennomgå detaljer for å se hva CleanMyMac har funnet og klikke på Kjør-knappen for å tømme Mac-en. Den utfører også en rask hastighetsrutine. Det er alt som skal til!
3. Oppdater macOS
Vi har allerede nevnt at å kjøre den nyeste macOS-versjonen er en effektiv måte å øke hastigheten på Mac-en på. Følg disse trinnene for å se etter oppdateringer:
- Åpne Systeminnstillinger.
- Gå til Generelt > Programvareoppdatering.
- Klikk på Oppdater nå eller Start på nytt nå for å installere en oppdatering.

En annen måte å oppdatere operativsystemet på er å åpne App Store og klikke på fanen Oppdateringer. Hvis du ikke kjører det nyeste operativsystemet, bør du se det neste du kan oppdatere til på listen.
Husk at det tar tid å oppdatere operativsystemet. Velg et passende tidspunkt for oppdateringen for å unngå frustrasjoner. Helst når du kan la Mac-en jobbe uhindret. Kanskje rett før du legger deg, eller når du forlater huset.
Vær også oppmerksom på at gamle Mac-er ikke alltid kan oppdatere til det nyeste operativsystemet. Hvis du ikke kan oppdatere til den nyeste versjonen (macOS Sequoia), må du i det minste oppdatere til den nyeste versjonen som er mulig.
4. Fjern oppstartselementer
Oppstartselementer er programmer som starter automatisk når du starter opp Mac-en. Disse programmene laster inn Mac-minnet med mindre du deaktiverer dem direkte. Når du minimerer oppstartselementene, bør Mac-en starte opp raskere og bli mer velvillig.
For å fjerne apper som oppstartselementer (ta det med ro, appene er fortsatt installert), må du gå til systeminnstillingene. Følg disse trinnene:
- Gå til Systeminnstillinger > Generelt > Påloggingselementer.
- Velg oppstartselementer som du vet at du ikke trenger at starter ved oppstart.
- Klikk deretter på “-” nederst for å fjerne dem fra oppstarten.
- Sjekk apper under Tillat i bakgrunnen og slå av alt du ikke trenger.
- Start Mac-en på nytt.

5. Kjør vedlikeholdsskript
Vedlikeholdsskript er nyttige optimaliseringer som macOS kjører i bakgrunnen for å rense seg selv. Denne prosedyren roterer visse biblioteker og systemlogger og erstatter gamle filbaner — hundrevis av små operasjoner for å riste løs og oppdatere systemet.
Når Mac-en blir treg og sliten, kan du tvangskjøre vedlikeholdsskriptene. Gjør dette med en knapp:
- Skaff deg en gratis utgave av CleanMyMac.
- Klikk på fanen Vedlikehold.
- Velg Kjør vedlikeholdsskript, og klikk på Kjør.
Dette er så enkelt, og det gjør alltid at Mac-en blir raskere.

6. Avinstaller ubrukte apper
Du kan ha fjernet ubrukte apper da du frigjorde plass i lagringsinnstillingene. Hvis ikke, bør du ta deg tid til å slette apper du ikke lenger trenger. Det frigjør litt ekstra plass. Det er to måter å gjøre det på:
- Gå til Systeminnstillinger > Generelt > Lagring og klikk på i-ikonet ved siden av Programmer. Velg en app du ikke trenger, og klikk på Slett. Du kan masseslette apper ved å trykke og holde nede Command-tasten mens du velger dem.

- Gå til Programmer-mappen og flytt alt du ikke bruker til papirkurven.

Du har kanskje lagt merke til at enkelte apper ikke kan fjernes. Det er fordi slike apper er forhåndsinstallert med macOS, så de er beskyttet av systemet.
Visste du at det å flytte appen til papirkurven ikke sletter alle filene som er tilknyttet den? For å fjerne et program fullstendig fra Mac-en må du lete etter alle gjenværende filer. Sjekk ut denne artikkelen for å finne ut hvordan du gjør det.
7. Frigjør RAM
Når Mac-en blir tregere på grunn av for mange apper, må du finne ut hvilke som lager problemer. Følg disse trinnene:
- Gå til Programmer > Verktøy > Aktivitetsmonitor.
- Klikk på Minne-fanen.
- Klikk på Minne-kolonnen for å sortere ut minnetyvene fra verst til minst.
- Nå kan du ganske enkelt velge en app og deretter klikke på X øverst i venstre hjørne for å avslutte den. Du vil forsikre deg om at du ikke avslutter en app du enten a) trenger å ha åpen eller b) ikke vet hva er. Sistnevnte kan være en viktig systemprosess.

8. Deaktiver varsler
Nå for tiden prøver nesten alle apper å lure oss til å se varslene deres. Vi irriterer oss over pushvarsler og nyhetsoppdateringer fra nettsider, og knapt noen vet hvordan man slår av denne galskapen. Hva har det med en treg Mac å gjøre? Disse varslene legger beslag på en del av det virtuelle minnet og gjør nettleserne tregere.
Slik deaktiverer du varsler på Mac:
- Åpne Systeminnstillinger.
- Klikk på Varsler.
- Se gjennom listen og velg en app. Slå av “Tillat varsler.”
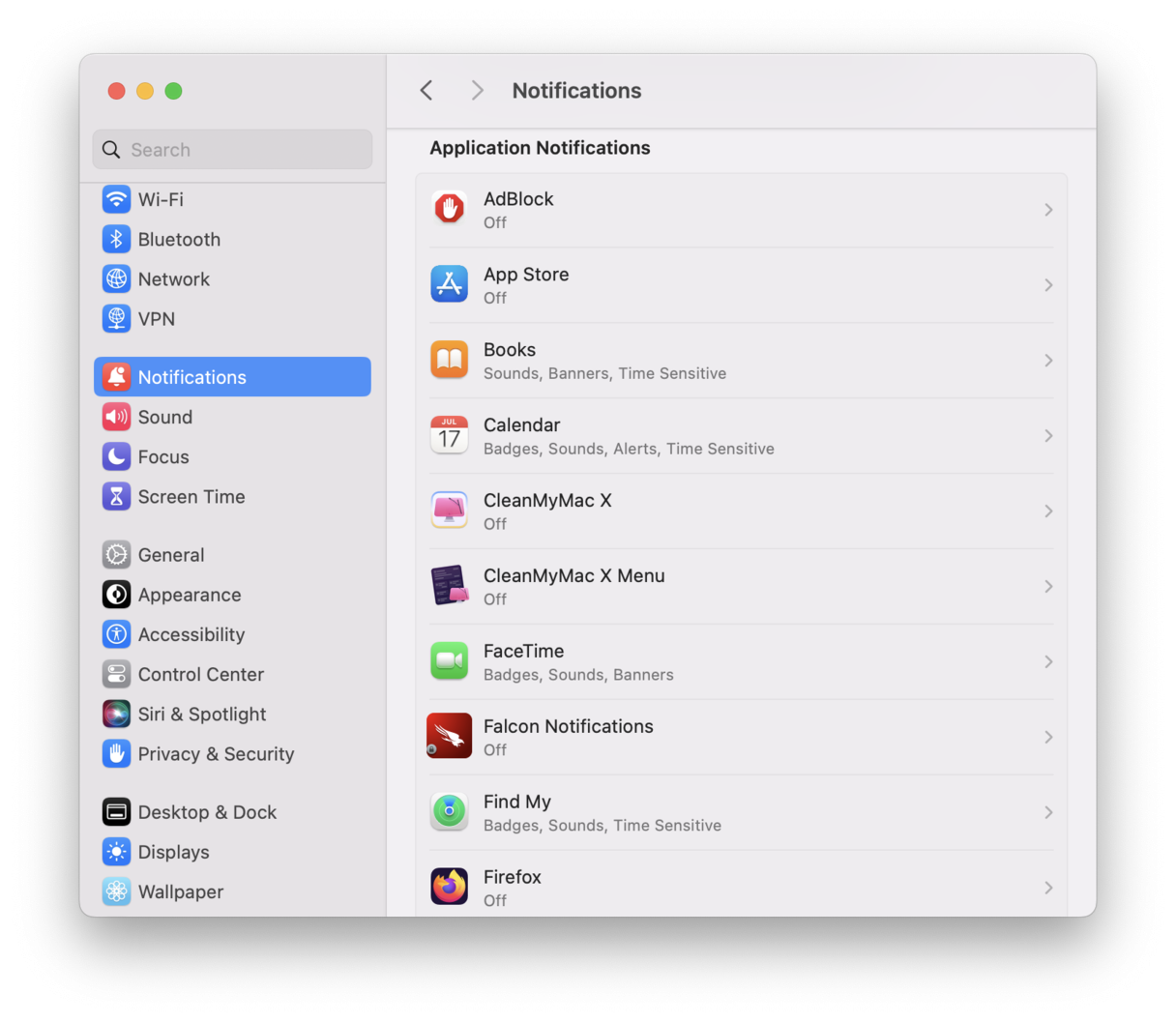
Sjekk nettleserinnstillingene for å deaktivere nettstedsvarsler. I Safari er de i Innstillinger > Nettsteder > Varsler.
9. Slå av visuelle effekter
Et tips til for eldre Mac-er er å slå av noen av de visuelle animasjonene. Jada, de ser pene ut, men hvem bryr seg om det hvis Mac-en er treg? Definitivt ikke personen som bruker Mac-en i det øyeblikket.
Prøv å slå av noen av de verste forbryterne for å få Mac-en til å kjøre raskere. Åpne Terminal fra Programmer > Verktøy og prøv disse kommandoene:
- Slå av standard dock-animasjoner - skriv inn com.apple.dock launchanim -bool false
- Slå av standard vindusanimasjoner - skriv inn NSGlobalDomain NSAutomaticWindowAnimationsEnabled -bool false
- Slå av standardanimasjoner i overblikk - skriv inn -g QLPanelAnimationDuration -float 0
- Slå av Windows-tilpassede standardanimasjoner - skriv inn -g NSWindowResizeTime -float 0.001
Etter at du har skrevet inn hver kommando, kopierer og limer du inn denne linjen i Terminal: killall Finder Dock QuickLookUIService. Dette lukker alle aktive vinduer i appene dine for å bruke endringer.

10. Legg til SSD
Å legge til en SSD (Solid State Drive) er et dyrt alternativ, men fortsatt mye billigere enn en ny Mac. Det er også en forstyrrende en, siden du må gjøre den til systemharddisk, for ikke å nevne at en SSD er utfordrende å installere. Men hvis Mac-en er treg, vil dette gi et stort ytelsesløft. Vær imidlertid oppmerksom på at det bare fungerer for eldre Mac-er — på nyere Mac-er kan SSD ikke byttes ut fordi den er loddet på hovedkortet.
Og slik gjør du Mac-en raskere
Hvis Mac-en ble tregere over tid, bør disse løsningene umiddelbart gjøre Mac-en raskere. Det kan til og med føles som om du kjøpte en ny Mac, men uten en stor faktura. Husk å kjøre sporadiske systemoppryddinger med CleanMyMac slik at Mac-en forblir ren og rask.

