10 méthodes pour accélérer votre Mac
Avec le temps, tous les Mac finissent par ralentir, même les modèles qui semblent parfaits au départ. Si cela peut vous rassurer, c'est la même chose pour tous les utilisateurs. Un jour ou l'autre, cela finit par nous tomber dessus. Mais pas d'inquiétude : votre Mac peut retrouver ses performances initiales, alors ne le laissez pas tomber. Lisez la suite de cet article pour découvrir les causes de ralentissements ainsi que les meilleurs conseils et astuces pour accélérer votre Mac et améliorer ses performances en un rien de temps.
Pourquoi votre Mac est-il lent ?
- Votre système ralentit votre Mac. Pour que votre Mac ne tourne plus au ralenti, il est impératif de mettre à jour macOS. Chaque système apporte son lot d'améliorations des performances et de corrections de bugs, et il est donc judicieux de rester à jour.
- Votre disque dur est presque plein. D'après un test réalisé par le magazine Macworld, les disques durs proches de la saturation sont 17 % plus lents que ceux qui ont plus d'espace. Pour ne rien arranger, plus les fichiers présents sur votre disque dur sont volumineux, plus le disque est lent.
- Vous avez trop de processus exécutés en arrière-plan. Les éléments qui se lancent au démarrage et les applications autorisées à s'exécuter en arrière-plan consomment trop de ressources sur votre Mac, ce qui le rend lent et poussif. Dans l'idéal, autorisez uniquement les applications absolument indispensables à se lancer au démarrage et à s'exécuter en arrière-plan (outils de mise à jour, logiciels contre les programmes malveillants, etc.).
- Vous avez trop d'applications en cours d'exécution. Le problème est le même qu'avec les éléments de démarrage ? Il en va de même pour le fonctionnement normal, une fois le démarrage terminé. Si des centaines d'onglets sont ouverts dans votre navigateur, et que vous utilisez en plus un outil de retouche photo, un lecteur vidéo et plusieurs applications pour vos tâches quotidiennes, votre Mac va finir par vous appeler à l'aide.
- Votre matériel est ancien. Si votre Mac est très ancien, il va finir par ralentir, quelles que soient les actions que vous mènerez.
Comment accélérer votre Mac
Prêt à découvrir comment nettoyer votre Mac pour qu'il soit plus performant ? Voici nos conseils les plus efficaces pour accélérer votre Mac.
1. Optimisez votre espace de stockage
Comme nous l'avons mentionné, si votre Mac manque d'espace disponible, il risque de fonctionner au ralenti. Pour connaître la quantité d'espace disponible sur votre disque dur, ouvrez le menu Pomme et cliquez sur À propos de ce Mac > En savoir plus > Réglages Stockage. Attendez que le système calcule la répartition de l'espace. macOS a besoin d'au moins 10 % d'espace libre sur le disque de démarrage.

Vous pouvez alors utiliser la fonctionnalité intégrée Optimiser le stockage pour libérer de l'espace et mieux maîtriser la consommation d'espace. Vous voyez les recommandations figurant sous la barre colorée ? Examinez chacune d'entre elles et suivez celles qui vous paraissent les plus pertinentes pour vous. Nous vous recommandons de les activer toutes.
2. Libérez de l'espace sur votre disque dur
Dans Réglages Système > Général > Stockage, vous pouvez également passer en revue les catégories figurant sous la barre colorée et supprimer les documents, sauvegardes, livres et fichiers dont vous n'avez pas besoin.
Vous remarquerez peut-être que certains fichiers ne peuvent pas être supprimés, à savoir ceux des catégories macOS et Données système. Cette dernière catégorie peut occuper plusieurs gigaoctets. Pour alléger significativement cette catégorie, vous pouvez supprimer les fichiers système inutiles tels que les fichiers cache et les historiques (ou fichiers journaux). Il est tout à fait envisageable de débusquer ces fichiers manuellement, mais vous risquez de supprimer des contenus vitaux pour le système.
Pour cette raison, nous vous recommandons d'utiliser une application de nettoyage pour Mac spécialisée, capable de détecter et de supprimer ces fichiers sans danger. Citons notamment CleanMyMac, une application de nettoyage et d'optimisation professionnelle qui résoudra peut-être les problèmes de lenteur sur votre Mac. Elle analyse votre système dans les moindres recoins pour identifier tous les fichiers système cachés et vous permettre de les supprimer facilement d'un seul clic. En outre, elle libère de l'espace disque et vous fait gagner du temps, car vous n'avez plus à chercher les fichiers cache et les fichiers historiques de l'utilisateur manuellement.
Téléchargez-la gratuitement et lancez une analyse intelligente. Vous pouvez ensuite cliquer sur Voir les détails pour voir quels éléments ont été détectés par CleanMyMac, puis sur le bouton Exécuter pour effacer votre Mac. Cette solution lance aussi des optimisations rapides pour améliorer les performances. Elle est extrêmement simple d'utilisation !
3. Mettez à jour votre système macOS
Nous l'avons déjà mentionné : pour accélérer votre Mac, l'une des solutions les plus efficaces est de passer à la dernière version de macOS. Pour rechercher des mises à jour, suivez ces instructions :
- Ouvrez Réglages Système.
- Cliquez sur Général > Mise à jour de logiciels.
- Cliquez sur Mettre à jour ou Redémarrer pour installer la mise à jour.

Pour mettre à jour votre système d'exploitation, vous pouvez aussi ouvrir l'App Store, puis cliquer sur l'onglet Mises à jour. Si vous n'utilisez pas la dernière version compatible du système d'exploitation, vous devriez voir la suivante dans la liste.
Gardez à l'esprit que la mise à jour d'un système d'exploitation prend du temps. Pour éviter les frustrations, faites la mise à jour au bon moment, idéalement lorsque vous pouvez laisser votre Mac procéder à la mise à jour sans le moindre dérangement, par exemple juste avant d'aller vous coucher ou de partir pour la journée.
Sachez aussi que les Mac anciens ne peuvent pas toujours être mis à jour vers la dernière version du système d'exploitation. Si vous ne pouvez pas passer à la dernière version (macOS Sequoia), passez à la dernière version compatible.
4. Supprimez des éléments d'ouverture
Les éléments de démarrage sont des applications qui se lancent automatiquement au démarrage de votre Mac. Ces programmes occupent la mémoire de votre Mac, sauf si vous les désactivez directement. En réduisant le nombre d'éléments de démarrage, vous devriez accélérer le démarrage de votre Mac et améliorer sa réactivité.
Pour supprimer manuellement des applications des éléments de démarrage (pas d'inquiétude, cela ne les désinstalle pas), vous devez accéder aux Réglages Système. Voici la marche à suivre :
- Accédez aux Réglages Système > Général > Ouverture.
- Sélectionnez les éléments de démarrage dont vous n'avez pas besoin au démarrage.
- Cliquez ensuite sur le signe « - » qui se trouve en bas pour ne pas exécuter ces éléments au démarrage.
- Consultez également la liste des applications figurant dans la section Autoriser en arrière-plan, et désactivez les applications dont vous n'avez pas besoin.
- Redémarrez votre Mac.

5. Exécutez les scripts de maintenance
Les scripts de maintenance sont des optimisations internes que macOS exécute pour se nettoyer. Cette procédure réalise une rotation de certaines bibliothèques et de certains historiques système, et remplace d'anciens chemins d'accès au fichier : des centaines de petites opérations pour redonner un coup de fouet au système.
Lorsque votre Mac devient trop lent et poussif, vous pouvez forcer l'exécution des scripts de maintenance. Il vous suffit d'appuyer sur un bouton :
- Téléchargez une version gratuite de CleanMyMac.
- Cliquez sur l'onglet Entretien.
- Sélectionner Exécuter des scripts de maintenance, puis cliquez sur le bouton Exécuter.
Cette opération est très simple et très efficace pour accélérer un Mac.

Télécharger la version gratuite
6. Désinstallez les applications non utilisées
Vous avez peut-être supprimé des applications inutilisées en libérant de l'espace dans les réglages de stockage. Si cela n'est pas le cas, prenez quelques instants pour supprimer les applications dont vous n'avez plus besoin. Vous libérerez ainsi de l'espace supplémentaire. Pour cela, vous disposez de deux possibilités :
- Accédez à Réglages Système > Général > Stockage, puis cliquez sur l'icône i à côté de Applications. Sélectionnez une application dont vous n'avez pas besoin, puis cliquez sur Supprimer. Vous pouvez supprimer plusieurs applications simultanément en maintenant la touche Commande enfoncée quand vous les sélectionnez.

- Accédez au dossier Applications, puis déplacez dans la corbeille toutes les applications que vous n'utilisez pas.

Vous aurez peut-être remarqué qu'il est impossible de supprimer certaines applications. Il s'agit des applications préinstallées avec macOS et donc protégées par le système.
Savez-vous que déplacer une application dans la corbeille ne permet pas de supprimer tous les fichiers associés à cette application ? Pour supprimer entièrement une application de votre Mac, vous devrez alors débusquer tous les résidus. Consultez cet article pour connaître la marche à suivre.
7. Libérez de la RAM
Lorsque votre Mac est ralenti en raison d'une surcharge liée aux applications, vous devez identifier celles qui posent problème. Voici la marche à suivre :
- Accédez à Applications > Utilitaires > Moniteur d'activité.
- Cliquez sur l’onglet Mémoire.
- Cliquez sur la colonne Mémoire pour trier les processus gourmands en mémoire du plus gourmand au plus sobre.
- Il vous suffit ensuite de sélectionner une application, puis de cliquer sur le X situé en haut à gauche pour la fermer. Veillez cependant à ne pas fermer les applications qui doivent rester ouvertes ou que vous ne reconnaissez pas. Certaines d'entre elles peuvent correspondre à des processus système indispensables.

8. Désactivez les notifications
De nos jours, la quasi-totalité des applications essaie d'afficher des notifications. Nous sommes sans cesse dérangés par des notifications push et des actualités provenant de sites Web. Peu de gens savent comment limiter les notifications. Vous vous demandez peut-être quel est le lien avec les performances d'un Mac qui rame ? En fait, ces notifications consomment une partie de votre mémoire virtuelle et ralentissent vos navigateurs.
Pour désactiver les notifications sur un Mac :
- Ouvrez Réglages Système.
- Cliquez sur Notifications.
- Parcourez la liste et sélectionnez une application. Désactivez « Autoriser les notifications ».
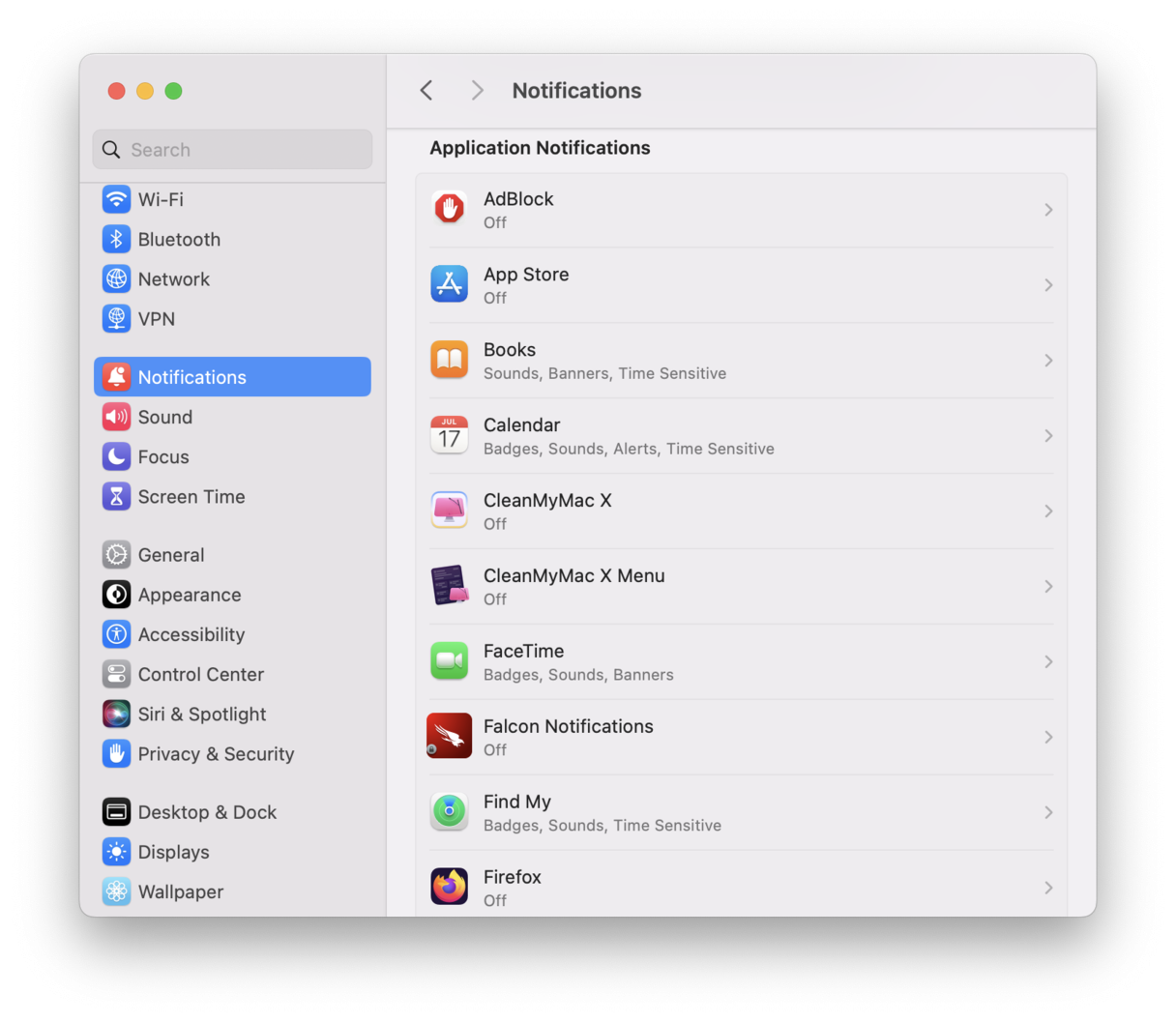
Pour désactiver les notifications des sites Web, vérifiez les réglages de votre navigateur. Dans Safari, ils se trouvent dans Réglages > Sites Web > Notifications.
9. Désactivez les effets visuels
Sur un Mac ancien, vous pouvez également désactiver certaines animations visuelles. Elles ont évidemment un intérêt esthétique, mais est-ce vraiment important lorsque votre système est particulièrement lent ? Sans doute pas !
Essayez de désactiver quelques-unes de ces sources de ralentissement pour accélérer votre Mac. Ouvrez le Terminal via Applications > Utilitaires, puis essayez ces commandes :
- Pour désactiver les animations du Dock : defaults write com.apple.dock launchanim -bool false
- Pour désactiver les animations des fenêtres : defaults write NSGlobalDomain NSAutomaticWindowAnimationsEnabled -bool false
- Pour désactiver les animations Coup d'œil : - defaults write -g QLPanelAnimationDuration -float 0
- Pour désactiver les animations d'ajustement des fenêtres : defaults write -g NSWindowResizeTime -float 0.001
Après avoir saisi chaque commande, copiez et collez cette ligne dans Terminal : killall Finder Dock QuickLookUIService. Vous fermerez ainsi toutes les fenêtres d'application actives et appliquerez les modifications.

10. Installez un SSD
L'ajout d'un SSD (Solid State Drive) est une opération coûteuse, mais bien inférieure au coût d'un Mac neuf. Cette démarche entraîne aussi plus de perturbations, car vous devez définir le SSD comme disque système, et son installation peut s'avérer délicate. Néanmoins, si votre Mac est trop lent, elle permet d'améliorer significativement les performances. Cette solution ne fonctionne qu'avec les Mac d'ancienne génération, puisque les SDD des Mac récents ne peuvent pas être remplacés : ils sont soudés sur la carte mère.
Vous savez maintenant comment accélérer un Mac très lent
Si votre Mac devient lent au fil du temps, ces solutions devraient permettre de l'accélérer immédiatement. Vous aurez peut-être même l'impression d'avoir acheté un nouveau Mac, sans avoir pour autant vidé votre compte en banque. Pensez à effectuer régulièrement un nettoyage du système de votre Mac avec CleanMyMac pour que votre Mac reste propre et rapide.

