10 manieren om je Mac sneller te maken
Zelfs een perfecte Mac kan na verloop van tijd langzamer worden. Wees gerust: het ligt dus niet aan jouw Mac. Iedereen krijgt vroeg of laat met dit probleem te maken. Gelukkig kan je Mac zijn oorspronkelijke snelheid weer bereiken, dus geef de hoop nog niet op. Lees gewoon verder en ontdek waarom je Mac trager werkt en hoe je 'm met onze tips en trucs in een handomdraai weer snel krijgt.
Waarom werkt je Mac zo traag?
- Je besturingssysteem maakt je Mac langzamer. Een bijgewerkt macOS is van het grootste belang om je Mac snel te laten werken. Elk nieuw systeem komt weer met prestatieverbeteringen en bugfixes, dus het is verstandig om je Mac altijd up-to-date te houden.
- Je harde schijf is bijna vol. Volgens een test die werd uitgevoerd door het tijdschrift MacWorld presteren bijna volle harde schijven 17% langzamer dan harde schijven met meer beschikbare ruimte. Hoe meer grote bestanden er op je schijf staan, hoe langzamer die werkt.
- Er draaien te veel processen op de achtergrond. Onderdelen die worden gestart bij het inloggen en apps die op de achtergrond mogen blijven draaien, vergen veel van je Mac, waardoor hij trager wordt. Idealiter zou je alleen de meest noodzakelijke apps moeten laten starten bij het inloggen en op de achtergrond laten draaien — bijv. updaters of antimalware-software.
- Er zijn te veel apps actief. Herinner je je het probleem met opstartonderdelen? Datzelfde geldt voor gewoon werk. Als je een browser hebt met honderd tabbladen open, een programma om foto's te bewerken én een videospeler die samen met een dozijn andere alledaagse apps draait, kan het goed zijn dat je Mac tegen begint te sputteren.
- Je hardware is oud. Als je Mac gewoon erg oud is, dan wordt hij nu eenmaal langzamer en is daar weinig aan te doen.
Zo maak je je Mac sneller
Door naar de oplossingen. Wil je weten hoe je je Mac opruimt en weer sneller maakt? Hier volgen de meest effectieve tips voor het sneller maken van je Mac.
1. Optimaliseer de opslag
Zoals we eerder al zeiden, kan je Mac traag worden als er onvoldoende ruimte beschikbaar is. Om te kijken hoe het er met de opslag van je harde schijf voorstaat, ga je naar het Apple-menu en klik je op Over deze Mac > Meer info > Opslaginstellingen. Wacht tot de ruimteverdeling is berekend en houd er rekening mee dat macOS op zijn minst 10% vrije ruimte nodig heeft op een opstartschijf.

Vanaf hier kun je de ingebouwde functie 'Optimaliseer opslag' gebruiken om ruimte vrij te maken en deze vervolgens verstandiger te gebruiken. Zie je aanbevelingen onder de gekleurde grafiek? Bekijk elke aanbeveling en schakel de opties in die in jouw geval nuttig zijn. Wij raden in ieder geval aan om ze allemaal in te schakelen.
2. Maak ruimte vrij op je harde schijf
In Systeeminstellingen > Algemeen > Opslag kun je ook alle categorieën onder de gekleurde grafiek doorlopen en documenten, reservekopieën, boeken en bestanden die je niet nodig hebt verwijderen.
Wellicht kom je dan ook bestanden tegen die je niet kúnt verwijderen: macOS en Systeemgegevens. Die laatste categorie kan gigabytes aan ruimte innemen. Om die hoeveelheid toch te beperken, kun je bepaalde systeembestanden zoals cache en logs verwijderen. Het is een optie om die bestanden handmatig op te speuren, maar dan loop je wel het risico dat je dingen verwijdert die essentieel zijn voor de werking van je Mac.
Daarom raden we aan om een speciale Mac-opruimer te gebruiken die dit soort bestanden veilig kan opsporen en verwijderen. Een voorbeeld van zo'n app is CleanMyMac — een professioneel hulpprogramma voor Mac-schoonmaak en -optimalisatie om je trage Mac weer in vorm te krijgen. Hiermee scan je je systeem tot in de kleinste details om alle verborgen overbodige systeembestanden te vinden en deze met één klik te verwijderen. Bovendien maakt het schijfruimte vrij en bespaart het je de tijd die je kwijt bent aan het handmatig zoeken naar cache- en gebruikerslogbestanden.
Download de app gratis en voer een Slimme scan uit. Klik na afloop van de scan op 'Bekijk details' om te zien wat CleanMyMac heeft gevonden en op dan op de knop 'Voer uit' om je Mac op te schonen. De tool zorgt er ook meteen voor dat je Mac weer wat sneller wordt. Zo simpel is het dus!
3. Werk je macOS bij
We hebben al eerder besproken dat het gebruik van de nieuwste macOS-versie een effectieve manier is om je Mac sneller te maken. Om te kijken of er updates beschikbaar zijn, volg je deze stappen:
- Open Systeeminstellingen.
- Ga naar Algemeen > Software-update.
- Klik op 'Werk nu bij' of 'Herstart nu' om een update te installeren.

Een andere manier om je besturingssysteem bij te werken is door de App Store te openen en op het tabblad Updates te klikken. Als je het nieuwste macOS nog niet gebruikt, zie je in de lijst staan naar welke versie je kunt updaten.
Houd er rekening mee dat zo'n update een poosje kan duren. Voorkom daarom frustraties en kies een gepast tijdstip voor de installatie van de update, bij voorkeur wanneer de Mac ongehinderd zijn werk kan doen: bijvoorbeeld net voor het slapengaan of wanneer je de deur uit bent.
Houd er ook rekening mee dat oude Macs niet altijd compatibel zijn met de nieuwste macOS-versie. Als je de laatste versie (Sequoia) niet kunt installeren, werk je besturingssysteem dan in ieder geval bij naar de laatste versie die compatibel is met je Mac.
4. Verwijder opstartonderdelen
Opstartonderdelen zijn programma's die automatisch worden gestart wanneer je je Mac opstart. Ze belasten het geheugen van je Mac, tenzij je ze direct uitschakelt. Als je het aantal opstartonderdelen beperkt, start je Mac sneller op en reageert hij soepeler.
Voor de handmatige verwijdering van apps als opstartonderdelen (geen zorgen: ze worden niet van de Mac verwijderd) moet je Systeemvoorkeuren gebruiken. Volg de onderstaande stappen:
- Ga naar Systeeminstellingen > Algemeen > Opstartonderdelen.
- Selecteer de opstartonderdelen die je niet wilt laden bij het opstarten.
- Klik vervolgens op '-' om ze te verwijderen uit de lijst met opstartonderdelen.
- Controleer de apps onder 'Sta toe op de achtergrond' en schakel de apps die je niet langer nodig hebt of wilt gebruiken uit.
- Herstart je Mac.

5. Voer onderhoudsscripts uit
Onderhoudsscripts zijn handige optimalisaties die je macOS uitvoert om zichzelf op te schonen. Deze procedure roteert bepaalde bibliotheken en systeemlogs en vervangt oude bestandspaden, en zo worden er honderden kleine bewerkingen uitgevoerd om het systeem wakker te schudden en te vernieuwen.
Als je Mac traag begint te worden, is het dus een goed idee om dit soort onderhoudsscripts geforceerd te starten. Zo doe je dit met één knop:
- Download de gratis versie van CleanMyMac.
- Klik op het tabblad Onderhoud.
- Selecteer 'Voer onderhoudsscripts uit' en klik op 'Voer uit'.
Deze oplossing is heel eenvoudig en maakt de Mac altijd wat sneller.

6. Verwijder apps die je niet gebruikt
Mogelijk heb je al wat ongebruikte apps verwijderd toen je ruimte vrijmaakte in de opslaginstellingen. Zo niet, neem dan alsnog de tijd om ongebruikte apps van je Mac te verwijderen om weer wat extra ruimte vrij te maken. Er zijn twee manieren om dat te doen:
- Ga naar Systeeminstellingen > Algemeen > Opslag en klik daar op het i-symbool naar Apps. Selecteer een app die je niet langer nodig hebt en klik op Verwijder. Je kunt meerdere apps tegelijk verwijderen door de Command-toets ingedrukt te houden bij het selecteren van apps.

- Ga naar de map Apps en stuur alles wat je niet meer gebruikt naar de Prullenmand.

Je zult misschien merken dat sommige apps niet verwijderd kunnen worden. Dit komt omdat dit apps zijn die bij macOS vooraf geïnstalleerd zijn en door het systeem worden beschermd.
Wist je dat het verplaatsen van een app naar de Prullenmand niet alle restbestanden verwijdert? Om een app volledig van je Mac te verwijderen, moet je dus nog op zoek gaan naar allerlei achtergebleven restjes. Lees dit artikel om te zien hoe je dat doet.
7. Maak RAM vrij
Wanneer je Mac traag werkt omdat te veel apps actief zijn, moet je achterhalen welke apps het probleem veroorzaken. Volg daarvoor deze stappen:
- Ga naar Apps > Hulpprogramma's > Activiteitenweergave.
- Klik op het tabblad 'Geheugen'.
- Klik nu op de kolom 'Geheugen' om de apps die het meeste geheugen gebruiken boven in de lijst weer te geven.
- Je kunt hier een app selecteren en op de X linksboven klikken om hem af te sluiten. Let wel op dat je geen apps afsluit die open moeten blijven of apps waarvan je niet precies weet wat het is. In dat laatste geval kan het om belangrijke systeemprocessen gaan.

8. Schakel meldingen uit
Bijna elke app probeert tegenwoordig om ons allerlei meldingen aan te smeren. We ergeren ons aan allerlei pushmeldingen en nieuwsupdates van websites en bijna niemand weet hoe je deze waanzin kunt uitschakelen. Wat heeft dit met een trage Mac te maken? Deze meldingen nemen ook een deel van je virtuele geheugen in beslag en vertragen je browsers.
Lees hieronder hoe je meldingen op je Mac uitschakelt:
- Open Systeeminstellingen.
- Klik op 'Berichtgeving'.
- Bekijk de lijst en selecteer een app. Schakel 'Sta meldingen toe' uit.
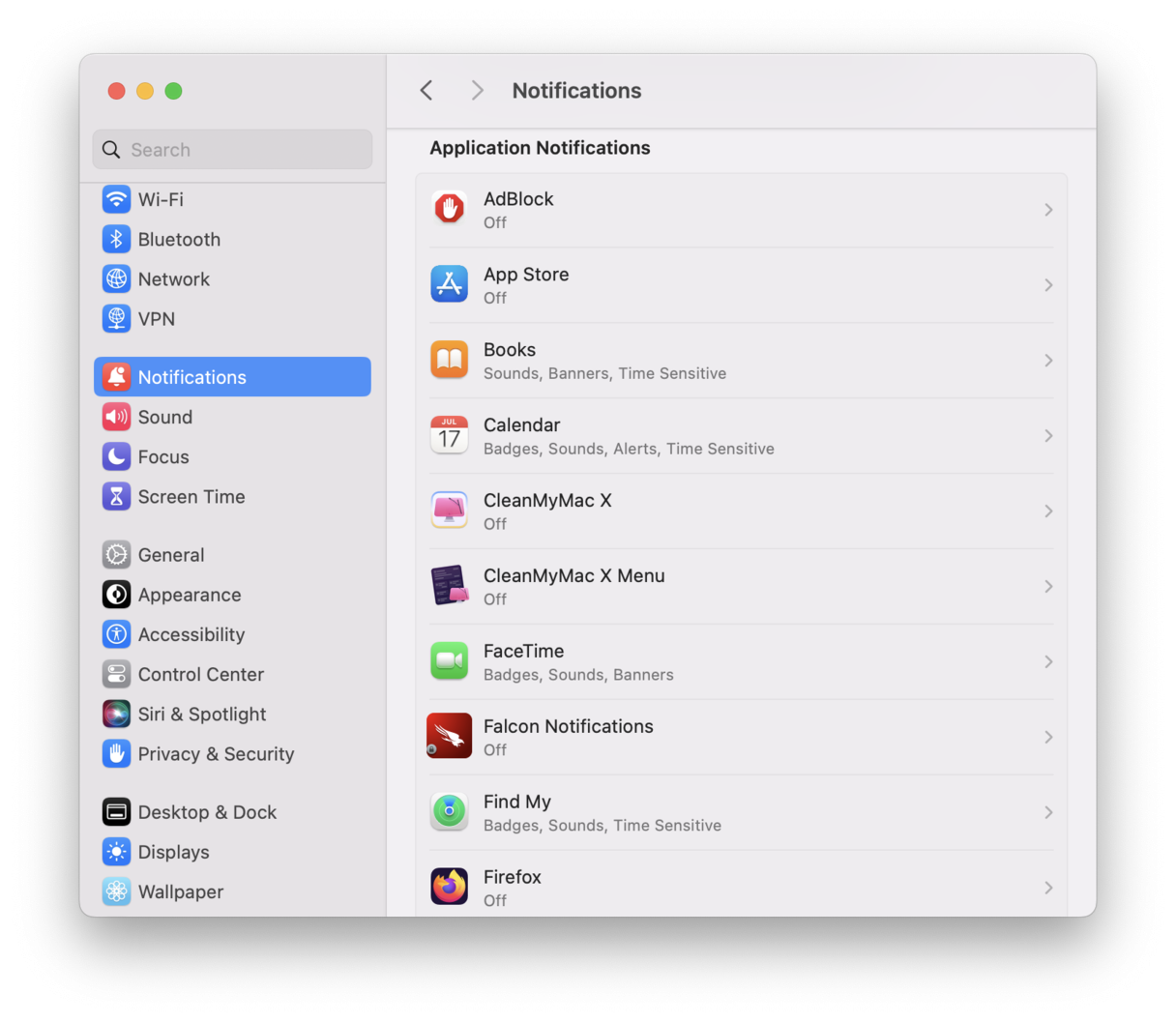
Om website-meldingen uit te schakelen, moet je naar je browserinstellingen. In Safari ga je naar Instellingen > Websites > Meldingen.
9. Schakel visuele effecten uit
Een tip voor de wat oudere Macs is om een aantal van de visuele animaties uit te schakelen. Die zijn natuurlijk mooi om te zien, maar wat heb je eraan als je Mac nauwelijks meer reageert? Heel weinig.
Probeer dus een aantal van de ergste boosdoeners uit te schakelen om je Mac sneller te laten werken. Open Terminal vanuit Apps > Hulpprogramma's en probeer deze commando's:
- Schakel Dock-animaties uit - defaults write com.apple.dock launchanim -bool false
- Schakel vensteranimaties uit: defaults write NSGlobalDomain NSAutomaticWindowAnimationsEnabled -bool false
- Schakel animaties voor snelle weergave uit: defaults write -g QLPanelAnimationDuration -float 0
- Schakel animaties bij aanpassingen van vensters uit: defaults write -g NSWindowResizeTime -float 0.001
Nadat je elk commando hebt ingevoerd, kopieer en plak je deze regel in Terminal: killall Finder Dock QuickLookUIService. Hiermee sluit je alle actieve vensters van je apps om de wijzigingen toe te passen.

10. Voeg SSD doe
Het toevoegen van een SSD (Solid State Drive) is een dure optie, maar nog steeds veel goedkoper dan een nieuwe Mac. Bovendien is het een hele klus, omdat je hier dan je systeemschijf van moet maken, en de installatie van een SSD is ook niet zo gepiept. Maar als je Mac echt traag is geworden, levert dit een flinke boost qua prestaties op. Merk echter op dat dit alleen werkt voor oudere Macs, want bij nieuwere Macs kan de SSD niet worden vervangen omdat deze op het moederbord is gesoldeerd.
En zo maak je je Mac dus sneller
Als je Mac na verloop van tijd trager is geworden, zouden deze oplossingen hem weer sneller moeten maken. Zo kan het zomaar zijn dat het lijkt alsof je een gloednieuwe Mac hebt gekocht, zonder een fortuin te hebben uitgegeven. Vergeet niet om je systeem regelmatig op te ruimen met behulp van CleanMyMac zodat je Mac ook opgeruimd en snel blijft.

