How to delete programs on Mac
Most of us have third-party apps on our computers, but we rarely ask ourselves how to delete apps on Mac correctly. Complete app removal helps keep your Mac optimized and running smoothly and frees up some space. Like with all things Apple, there are a few different ways to uninstall apps. Keep on reading, and you'll learn everything you need to know about removing programs from Mac the right way. Let's go!
Why drag and drop is not enough?
So many Mac users believe that simply moving applications to Trash is a sure way to get rid of them once and for all. Well, the ugly truth is, it's not. Sure, it does remove apps from your device, but what it doesn't do is erase leftover files and accounts associated with applications.
But what are these leftover files? Here are just a few of them:
- App cache
- Preferences files
- Support files
- Crash reports
- App saved states
While all of these are helpful when you use an app, once you delete it, all they do is eat up valuable space on Mac and potentially cause conflicts with other apps. And that's why we, users, should learn the correct path for deleting programs to avoid Mac clutter.
How to uninstall Mac apps in one click
If you want to thoroughly and safely remove all traces of applications, then a third-party tool like CleanMyMac is exactly what you need. This powerful application comes with an Uninstaller tool that removes apps and their files altogether. It also sorts your data into categories, including unused, vendors, and stores, to help you quickly find the app you want to remove. It's surprising what you have installed on your device when you see your apps categorized like this.
Here's how to remove apps instantly:
- Open the app — get your free trial here.
- Select Applications from the sidebar and click Scan.
- Once the scan is complete, click Manage My Applications and go to Uninstaller.
- Browse through the categories and select the apps you want to delete.
- Click Remove.
If you ask me, this is by far the most effortless and secure method to remove applications from your Mac for good. It saves time and removes all of that leftover digital debris.
However, if you're not a big fan of third-party tools, I've got a few more tips for you on uninstalling programs on Mac.
How to uninstall App Store apps on a Mac
To delete an application that you downloaded from the App Store, follow these simple steps:
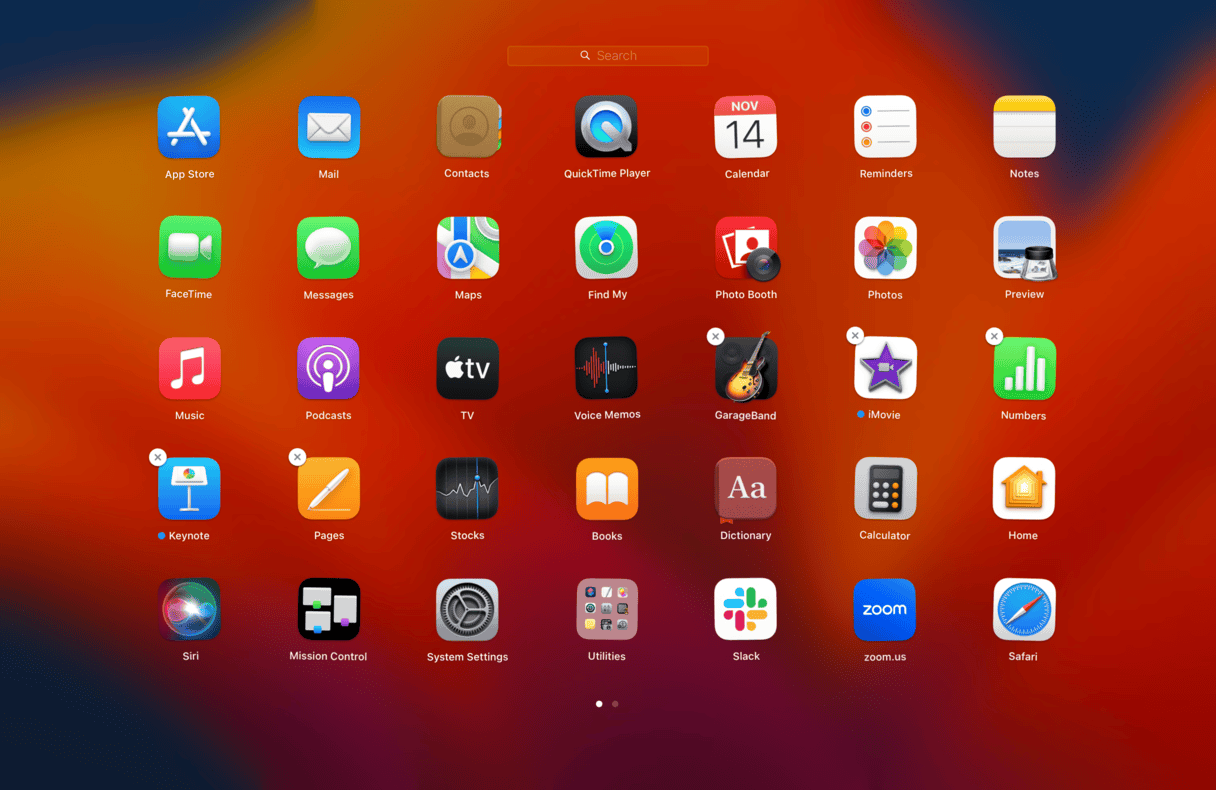
-
Open Launchpad.
-
Select and hold the app icon until they start to move.
-
Click the X top left.
-
Confirm you want to delete it by clicking Delete.
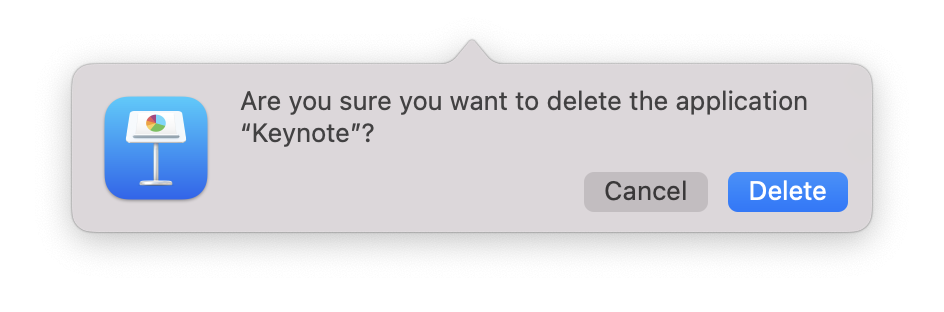
If the application you wanted to remove doesn't have the X button, you likely downloaded this app from the internet, and you'll need a different method. Jump to the next section.
How to uninstall apps using Terminal
Another way to delete apps on a Mac is by using Terminal, and contrary to popular belief, it's pretty simple. Here's how:
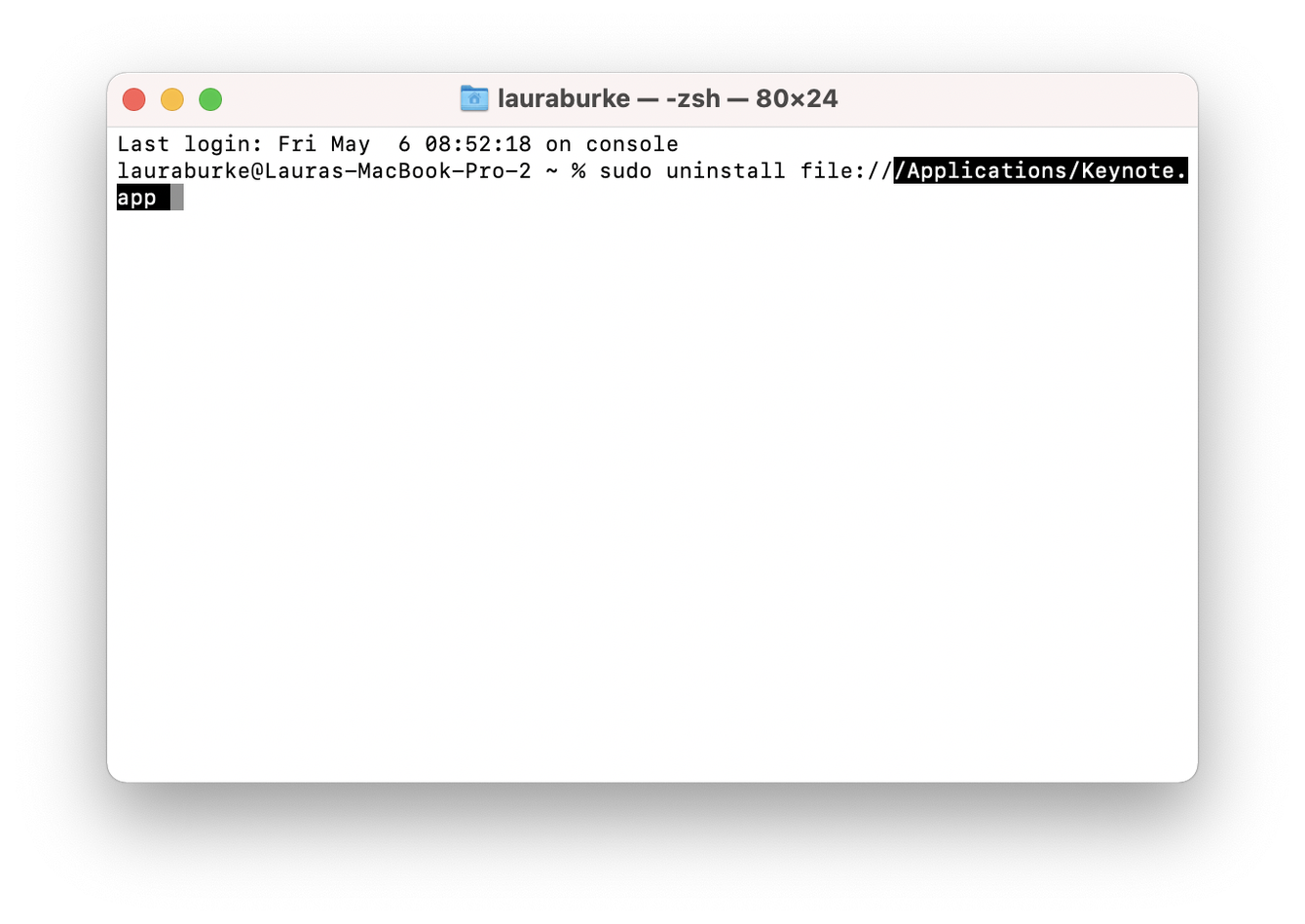
- Open Finder > Applications > Utilities > Terminal.
- Type in the following command: sudo uninstall file://
- Now, simply drag the app icon into Terminal, automatically updating the path.
- Press Return and input your admin password when requested.
Tip: Want to see how it works in practice? Check out the articles describing the steps for uninstalling specific apps, such as Steam and McAfee.
How to delete apps with native uninstallers
Not all, but some applications come with built-in native uninstallers. You'll most likely find these on apps that you've downloaded via the internet.
To find such, open the Finder and select Applications from the sidebar.
For example, in the picture below, my application Team Drive has a folder within Applications with a native uninstaller tool available there.
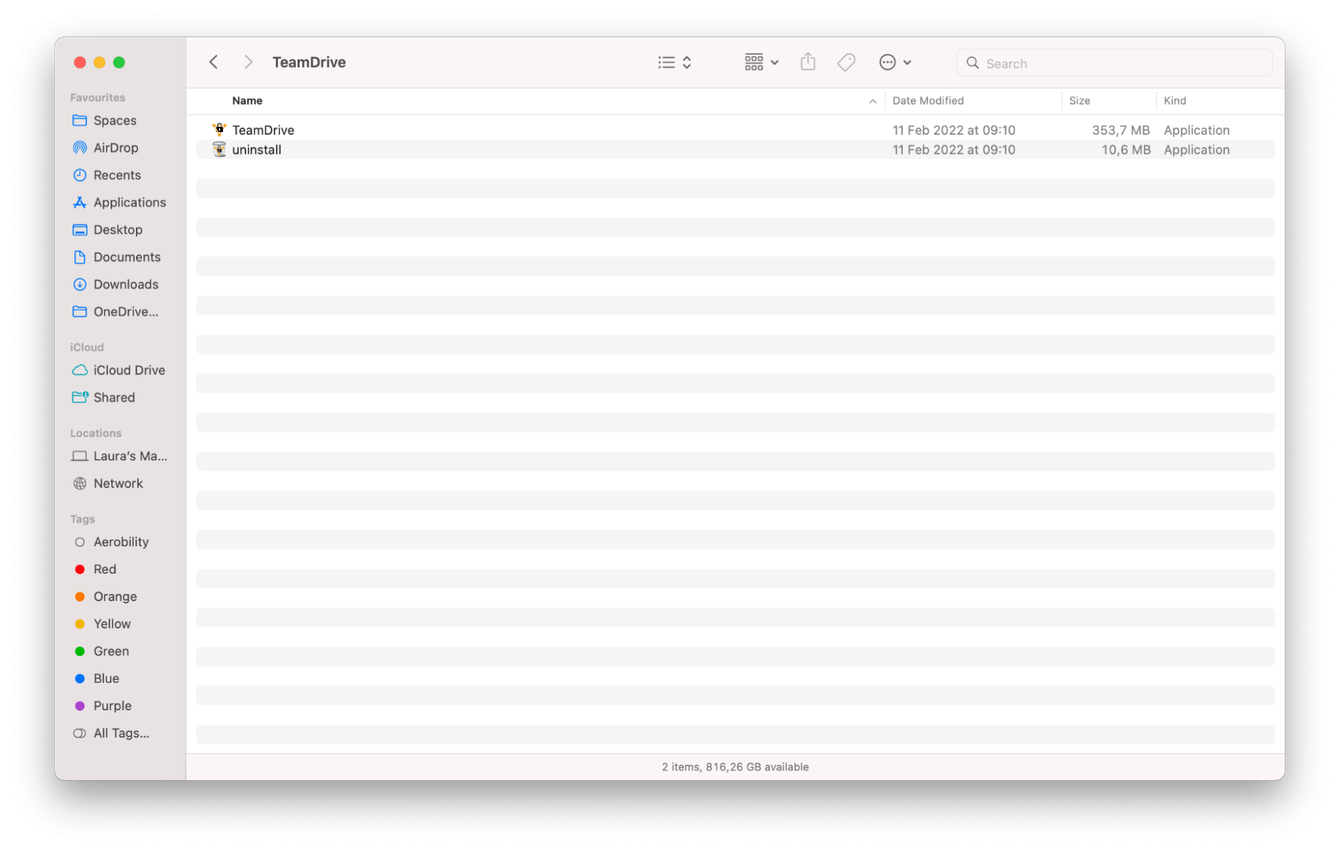
All you need to do is double-click the uninstaller and follow the on-screen instructions to remove the app.
If the app you're trying to remove doesn't have a native uninstaller, jump to the next section.
How to manually delete app-related files from Library
Application resources are files that our apps need to function correctly. These are located and stored in a hidden Library folder.
When you delete an application from your Mac using the Launchpad or Trash methods, these files are often left behind. Later, it snowballs into digital clutter that takes up valuable space on your drive.
Now, it is possible to remove this clutter manually, but watch out when deleting items from the Library folder! Deleting the wrong files can cause severe disruption to your macOS.
Here's how to manually delete app-related files:
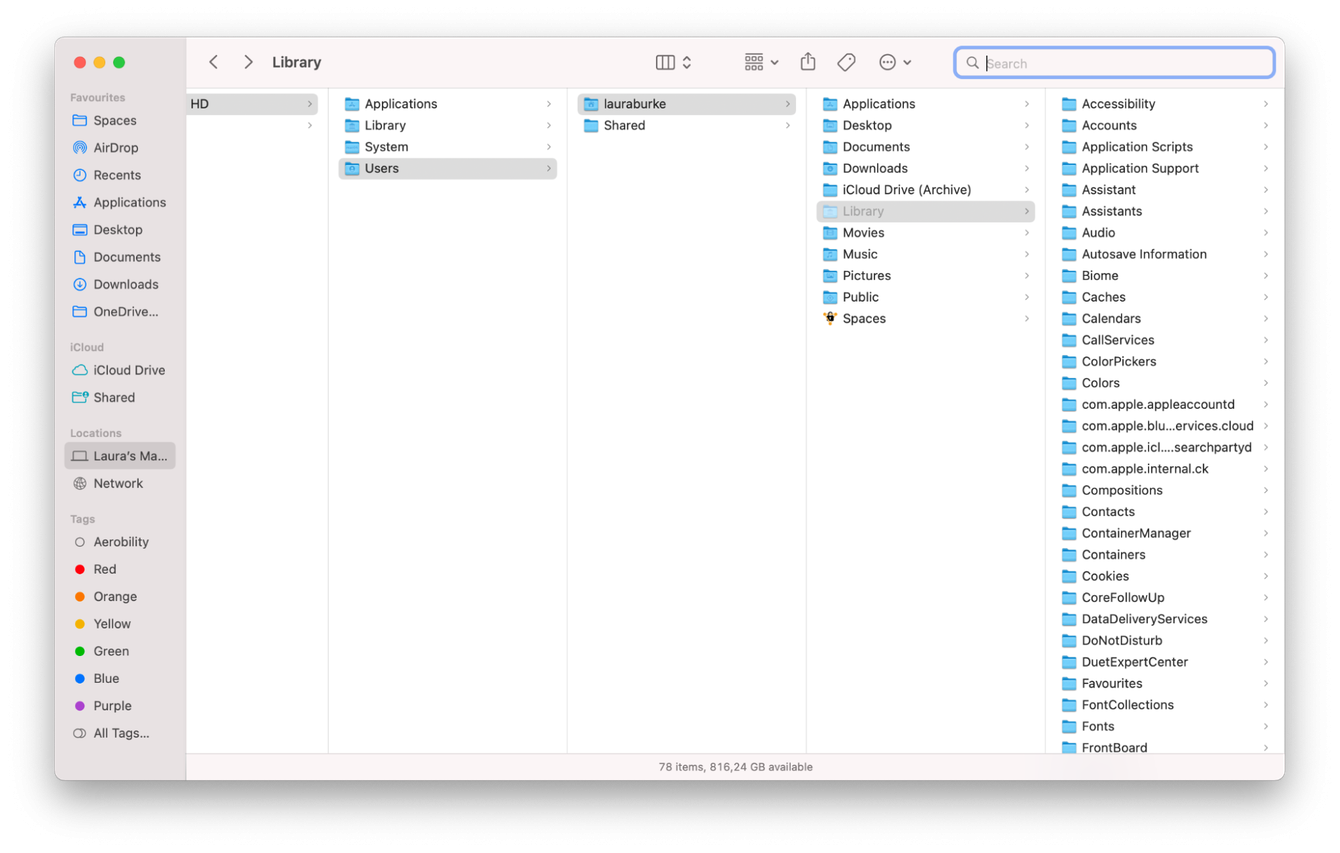
-
Open the Finder, hold down your Option key, and select Go from the top menu.
-
Select Library.
-
In the top search bar, enter the name of the app you want to delete, then select the Library filter to ensure it searches for files in the right location.
-
When you locate all the related files, move them to the Trash.
That will remove all the app traces. If you don't feel comfortable poking around in your Library folder, use CleanMyMac, the third-party uninstaller I mentioned earlier.
How to reset a misbehaving app
Occasionally, apps refuse to be uninstalled. There can be several reasons for that to happen, from corrupt files to outdated software. And the best way to resolve this is to reset the app.
I use CleanMyMac to reset any misbehaving applications I have on my Mac. This app has a specially designed Uninstaller tool that targets this particular problem. Here's how it works:

-
Open CleanMyMac and go to Applications.
-
Click Scan > Manage My Applications > Uninstaller.
-
Locate the troublesome app in the list and select it. Choose everything except Binaries from the drop-down menu next to its name.
-
Click Remove.
Now, when you're loaded with these Mac hacks, removing applications will be a piece of cake. Stay tuned, more Mac tips are coming your way!
Frequently asked questions
Do I need to restart my Mac after deleting apps?
Generally, no. But if you want to make sure that all app-related processes left after removing associated files quit, restarting your Mac is an optional final step in complete app deletion.
Can I use the App Store to delete apps from Mac?
Yes and no. Like with Launchpad, you can delete only App Store apps. To do it, open App Store and click your name from the sidebar. Find the app you want to remove and hover your mouse over the blank space next to the Open or Update button. Click the ellipsis icon. From the menu that opens, click Delete App. Don't forget to remove leftover files.
How to delete the apps that won't delete?
Some apps come preinstalled with macOS, so they cannot be removed and should stay on your Mac. For other apps that won't delete, the simplest troubleshooting includes force quitting an app and restarting a Mac before trying to delete them again.

