How to make your Mac run faster [10 tested-and-tried tips]
If you browse Reddit, Apple Discussions, or any other forum, you’ll see that you cannot avoid a Mac slowdown. Even the newest Macs with Apple silicon, like those with the M1 or M2 chip, will lose their initial speed over time. Luckily, the issue is fixable, so don’t give up on it just yet. Keep on reading, and you will discover some of the best tips on how to speed up your Mac and improve its performance in less than 15 minutes.
Why is your Mac running slow?
- Your system slows your Mac down. An updated macOS is essential to your Mac working fast. Every next system brings performance improvements and bug fixes, so it’s a good idea to keep your Mac up to date.
- Your hard drive is nearly full. According to a test performed by MacWorld magazine, nearly full hard drives perform 17% slower than less cluttered ones. In addition to this, the more large files are there on your drive, the slower your disk runs.
- You got too much going on in the background. Items launching at login and apps allowed to run in the background put way too much pressure on your Mac, making it slow and sluggish. Ideally, you should have only the most necessary apps starting at login and running in the background — e.g., updaters or antimalware software.
- You have too many apps running. Remember the startup items problem? The same goes for regular work. When you have a browser with a hundred tabs open, a photo editor, and a video player running together with a dozen other everyday apps, your Mac is going to raise a white flag.
- Your hardware is old. If your Mac is very old, then it’s going to get slower, no matter what you do.
How to speed up your Mac
So, are you ready to learn how to clean out your Mac to make it run faster? Here are the most effective tips on speeding up your Mac.
1. Optimize your storage
As we mentioned, if there’s not enough free space on your Mac, it may become sluggish. To check how your hard drive storage is doing, open the Apple menu and click About This Mac > More Info > Storage Settings. Wait for it to calculate the space division — at the very least, macOS needs 10% of free space on a startup disk.

From here, you can use a built-in Optimize Storage feature to free up some space and use it more wisely. See recommendations below the colored graph? They are this feature. Study what each recommendation does and enable those that make the most sense for you. We suggest turning on all of them.
2. Free up space on your hard drive
While in System Settings > General > Storage, you can also make your way through all of the categories listed under the colored graph and delete documents, backups, books, and files you don’t need.
You may notice, though, that some files cannot be deleted: macOS and System Data. The latter may take up gigabytes of storage. To significantly thin it out, you can delete system junk like cache and logs. You can try to hunt down these files manually, but there is a risk of deleting something vital for the system.
For this reason, we recommend using a dedicated Mac cleaner app that can detect and safely remove such files. One such app is CleanMyMac — a professional Mac cleaning and optimization utility that can fix your slow Mac. It scans every inch of your system to find all the hidden system junk for easy, one-click removal. Moreover, it frees up your disk space and saves the time you’d spent looking for cache and user log files manually.
Here's how to save several hours and free up space the easy way:
- Start your CleanMyMac trial free for 7 days!) and open the app.
- Click Smart Care and run a scan.

- You can now click Review to see what CleanMyMac has found and click the Run button to clear your Mac. It will also perform a quick speedup routine. That’s all it takes!

Additionally, check the Large & Old Files tool that comes with CleanMyMac — it can quickly find the largest and oldest files on your Mac, so you can delete them with one click.
3. Update your macOS
We already mentioned that running the latest macOS version is one effective way to speed up your Mac. To check for updates, follow these steps:
- Open System Settings.
- Go to General > Software Update.
- Click Update Now or Restart Now to install an update.

Another way to update your OS is to open the App Store and click the Updates tab. If you’re not running the latest possible OS, you should see the next one you can update to on the list.
Keep in mind that updating the OS takes time. In order to avoid frustrations, choose a proper time to update, preferably when you can leave your Mac to do its job unhindered — maybe right before bedtime or when you’re going out for the day.
Also, note that old Macs can’t always update to the latest OS. If you can’t update to the latest version (macOS Sequoia), then at least update to the latest version possible.
4. Remove startup items
Startup items are applications that launch automatically when you boot up your Mac. These programs load your Mac’s memory unless you directly disable them. When you minimize your startup items, your Mac should boot faster and become more responsive.
To remove apps as startup items (don’t worry, the apps will still be installed), you need to visit your System Settings. Follow these steps:
- Go to System Settings > General > Login Items & Extensions.
- Select startup items that you know you don’t need loading on start.
- Then click the “-” at the bottom to remove them from startup.
- Check apps under Allow in the Background and turn off anything you don’t need.
- Reboot your Mac.

5. Run maintenance tasks
Maintenance tasks are helpful under-the-hood optimizations that your macOS runs to clean itself. This procedure rotates certain libraries and system logs and replaces old file paths — hundreds of small operations to shake up and refresh the system.
When your Mac gets slow and weary, you can force-initiate maintenance tasks. To do it with one button:
- Grab a free edition of CleanMyMac.
- Click Performance > Scan.
- Click Run Tasks.
This is so easy, and it works every single time to make a Mac speedier.

If you want more control over what is going to happen, you can click View All Tasks and select which maintenance routines to run. We suggest selecting all of them — it does not take more than a few minutes to complete them.

Also, if you've skipped the previous step, you can use the same Performance feature to remove unneeded login items and background extensions with a click.
6. Uninstall unused apps
You may have removed unused apps when you were freeing up space in storage settings. If not, take your time to delete apps you no longer need. It frees up some extra space. There are two ways to do it:
- Go to System Settings > General > Storage and click the i icon next to Applications. Select an app you don’t need and click delete. You can mass-delete apps by pressing and holding the Command key while selecting them.

- Go to the Applications folder and move anything you don’t use to Trash.
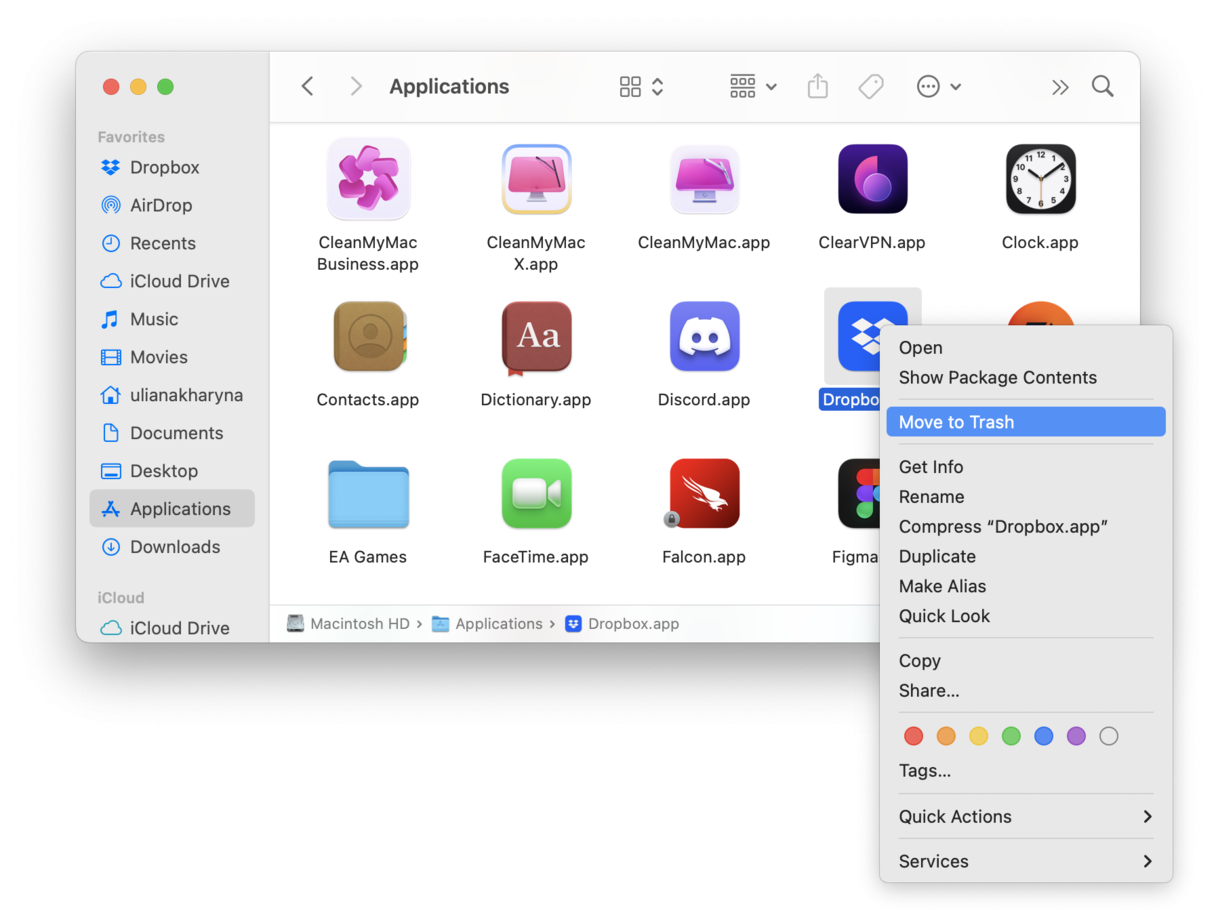
You may have noticed that some apps cannot be removed. It is because such apps are preinstalled with macOS, so they are protected by the system.
Did you know that simply moving the app to the trash does not delete all of the files associated with it? To completely remove an application from Mac, you will have to hunt down all leftover files. Check out this article to find out how to do it.
7. Free up RAM
When your Mac is running slow because of app overload, you need to find the ones that cause the problem. Follow these steps:
- Navigate to Applications > Utilities > Activity Monitor.
- Click the Memory tab.
- Click the Memory column to sort the memory hogs from worst to least.
- Now, you can simply select an app and then click the X in the top left corner to quit it. You want to make sure you’re not closing an app you either a) need open or b) don’t know what it is. The latter may be a vital system process.

8. Check your Mac for malware
Did you know that your Mac may be slow because of being infected with malware? The thing is that a virus can run numerous processes in the background, significantly slowing down your MacBook. For this reason, if you want to speed it up, remove any threat that may have sneaked onto your computer.
The quickest way to do it is to use a dedicated Mac cleaner app. We recommend CleanMyMac. It comes with the Protection feature that scans your Mac, looking for all kinds of malware, including Trojans, cryptocurrency miners, browser hijackers, adware, and the like. Its database is constantly updated, so it can detect even the latest malware.
The app is notarized by Apple, meaning that CleanMyMac is absolutely safe to use. And its database of malware is regularly updated so that it finds and removes even the latest threats.
Here’s how to run a Mac virus scan using CleanMyMac:
- Open CleanMyMac (start your free trial here).
- Click Protection > Scan — you can choose different scan modes by clicking Configure Scan (we recommend selecting Deep Scan).

- If any malware is detected, you’ll see a large Remove button. Click it, and the threat is gone.

The best thing about CleanMyMac is that it scans your Mac in the background, alerting you about any malware that tries to infect your computer. Still, develop a habit of running a scan once in a while, especially if you disabled malware monitor.
9. Turn off visual effects
One more tip for older Macs is to turn off some of the visual animations. Sure, they look pretty, but who cares when your system is grinding to a halt? Definitely not the person using the Mac at that moment.
So try turning off some of the worst offenders to make Mac run faster. Open Terminal from Applications > Utilities and try these commands:
- Turn off dock animations - defaults write com.apple.dock launchanim -bool false
- Turn off window animations - defaults write NSGlobalDomain NSAutomaticWindowAnimationsEnabled -bool false
- Turn off quick look animations - defaults write -g QLPanelAnimationDuration -float 0
- Turn off windows adjustment animations - defaults write -g NSWindowResizeTime -float 0.001
After you enter each command, copy and paste this line into Terminal: killall Finder Dock QuickLookUIService
This will close all active windows of your apps to apply changes.

10. Add SSD
If you have an older Mac, most probably, it comes with an HDD (hard disk drive). They may be inherently slow, but the good news is that they are replaceable, and you can switch to an SSD (solid-state drive). Adding an SSD is an expensive option, but still much cheaper than a new Mac. It is also a disruptive one, as you’ll need to make it your system drive, not to mention that an SSD is challenging to install.
You may wonder how it might speed up your MacBook. First, it is due to how it works: it comes with a leveraging flash memory that allows you and the apps you use to access data almost instantly. Also, you can choose a larger volume than your original HDD, meaning that your Mac will have more resources. As a result, it will be faster to boot up, save data, load apps, transfer files, and do whatever you need it to.
So, if your Mac runs slowly, this will provide a notable performance boost. But once again, in newer Macs, SSD cannot be replaced due to being soldered to the motherboard.
And this is how you speed up Mac. If it was running slower over time, these solutions should immediately make your MacBook faster. It could even feel like you bought a new Mac but without a hefty bill. Just remember to run occasional system cleanups and optimization following these tips so that it does not slow down again.

