Apple Mail funktioniert nicht: Praktische Lösungen
Sind Sie hier, weil Apple Mail nicht richtig funktioniert? Wenn die Mail-App immer wieder abstürzt, nicht mehr funktioniert, nicht einmal mehr geladen wird oder unerwartet beendet wird, sind Sie hier genau richtig.
Wir haben ein paar schnelle Tipps, die Ihnen helfen, wenn Sie eines der folgenden Probleme haben:
- Mac Mail stürzt immer wieder ab, nachdem es eine Zeit lang geöffnet war
- Apple Mail wird immer wieder unerwartet beendet
- Mac Mail lässt sich nicht öffnen
Wie Sie Mail-Probleme auf Mac beheben
Bei den folgenden Tipps ist es wichtig, dass Sie sie in genau dieser Reihenfolge ausprobieren und nach jedem Schritt einen Test durchführen; lassen Sie uns gleich loslegen.
1. Starten Sie die Mail-App neu
Drücken Sie Wahltaste-Befehlstaste-Esc, um das Menü „Programme sofort beenden“ aufzurufen. Wählen Sie Mail, um die App zu beenden. Öffnen Sie die App dann erneut und prüfen Sie, ob die Probleme verschwunden sind.
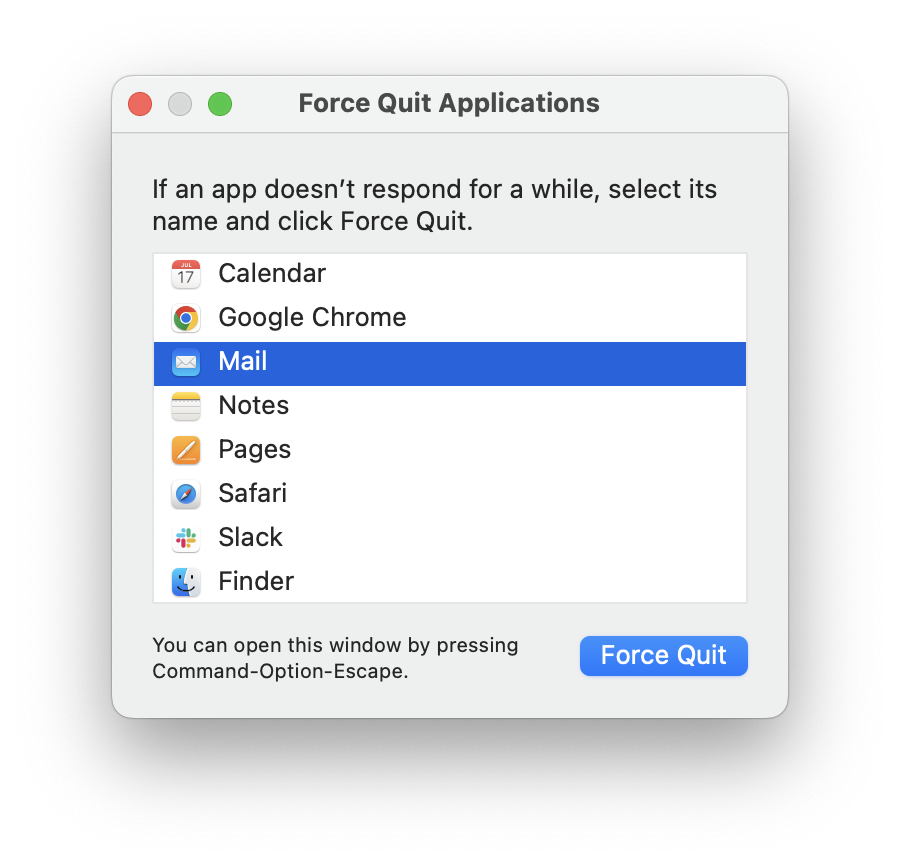
2. Starten Sie Ihren Mac neu
Starten Sie Ihren Mac neu: Gehen Sie zum Apple-Menü oben links und wählen Sie Neustart. Prüfen Sie, ob das Problem behoben ist. Falls nicht: Fahren Sie mit dem nächsten Tipp fort.
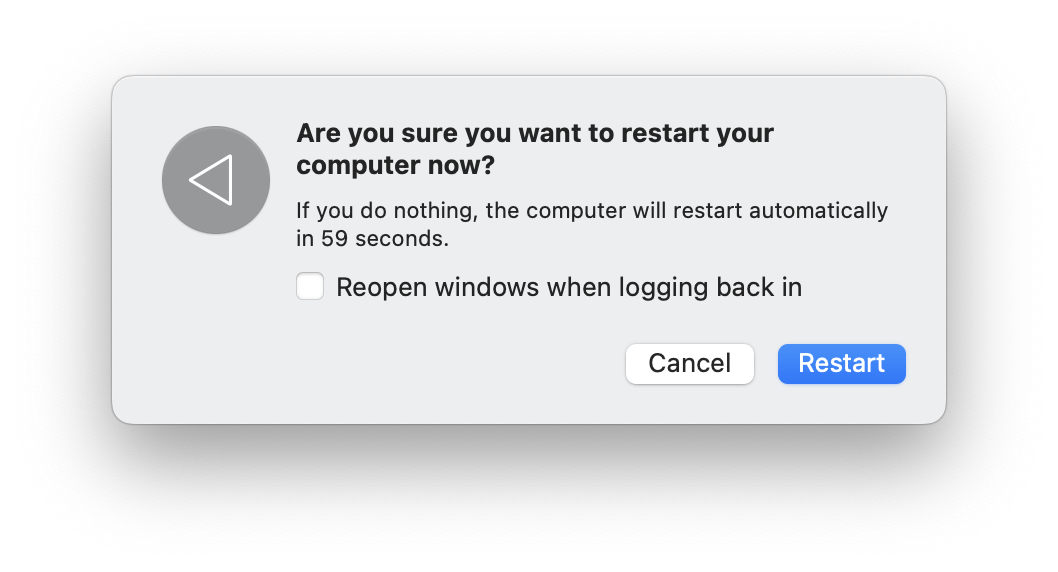
3. Testen Sie die Mail-App im sicheren Modus
Der sichere Modus hilft Ihnen dabei, herauszufinden, ob ein Problem durch eine Software verursacht wird, die beim Starten des Mac geladen wird. Außerdem wird der Cache geleert und die Festplatten repariert – was manchmal das Problem löst.
So starten Sie Macs mit Apple Silicon im sicheren Modus:- Schalten Sie Ihren Mac aus und warten Sie 10 Sekunden.
- Schalten Sie Ihren Mac wieder ein, indem Sie die Ein/Aus-Taste 10 Sekunden lang gedrückt halten.
- Wenn das Startfenster erscheint, lassen Sie die Ein/Aus-Taste los.
- Wählen Sie nun Ihr Startvolume aus und halten Sie die Umschalttaste gedrückt.
- Drücken Sie auf Weiter im sicheren Modus und lassen Sie die Umschalttaste los.
![]()
- Schalten Sie Ihren Mac aus und warten Sie 10 Sekunden.
- Starten Sie Ihren Mac neu und halten Sie die Umschalttaste gedrückt, während Ihr Mac hochfährt.
- Sobald das Anmeldefenster erscheint, können Sie die Umschalttaste loslassen.
- Möglicherweise müssen Sie sich erneut anmelden. Aber Sie werden entweder im ersten oder zweiten Anmeldefenster oben rechts den Hinweis „Sicherer Systemstart“ sehen.
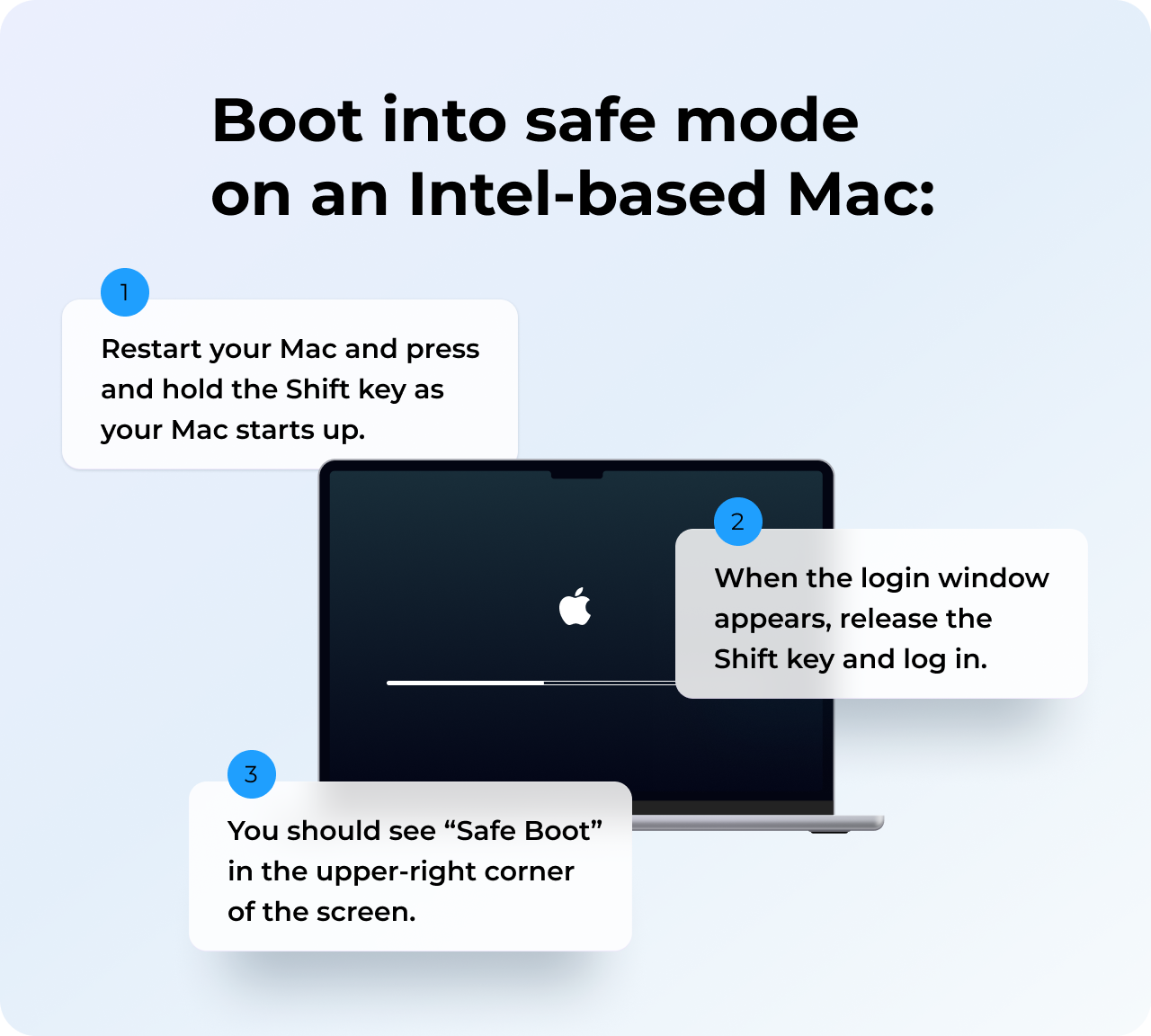
Öffnen Sie Mail nun im sicheren Modus und überprüfen Sie, ob die App korrekt funktioniert. Wenn das Problem nicht mehr auftritt, sollte es behoben sein. Starten Sie Ihren Mac nun wie gewohnt neu.
Was können Sie tun, wenn die Mail-App auf Ihrem Mac weiterhin abstürzt?
Wenn die oben genannten Tipps zur Fehlerbehebung nicht geholfen haben und die Mail-App auf Ihrem Mac weiterhin abstürzt, lesen Sie weiter.
1. Aktualisieren Sie Ihr Betriebssystem
Wenn Sie Ihren Mac immer auf dem neuesten Stand halten, können Sie die meisten Probleme beheben. Das klingt offensichtlich, ist aber einen Versuch wert.
So überprüfen Sie, ob Sie das neueste Update installiert haben:

- Klicken Sie auf das Apple-Symbol oben links und wählen Sie „Über diesen Mac“.
- Klicken Sie auf „Softwareupdate“, um herauszufinden, ob Sie ein Update benötigen.
- Wenn das der Fall ist, klicken Sie auf „Jetzt aktualisieren“.
Testen Sie erneut. Wenn Sie weiterhin Probleme mit Mail haben, gehen Sie zum nächsten Tipp über.
2. Entfernen Sie problematische E-Mail-Anhänge
Wenn die Mail-App nicht funktioniert, kann dies manchmal an einem defekten E-Mail-Anhang liegen. Dies ist oft schwer zu erkennen, es sei denn, Mail stürzt sofort ab, wenn Sie auf eine bestimmte E-Mail klicken.
Wenn Ihr Posteingang, wie bei mir, einen Berg von Nachrichten enthält, ist es schwierig, das defekte Element zu identifizieren. Mit einem Tool wie CleanMyMac ist die Bereinigung deutlich einfacher. Mit seinem speziellen Smart Care-Modul können Sie schnell und sicher lokale Kopien von E-Mail-Anhängen und Downloads entfernen, um Speicherplatz freizugeben und Abstürze der App zu vermeiden. Das i-Tüpfelchen: Apple hat die App notarisiert, so dass Sie sie bedenkenlos nutzen können.
So entfernen Sie E-Mail-Anhänge mit CleanMyMac:
- Öffnen Sie die App — Holen Sie sich hier Ihre kostenlose Testversion.
- Wählen Sie in der linken Seitenleiste die Option „Smart Care“ und klicken Sie auf „Scannen“.
- Warten Sie, bis der Scanvorgang abgeschlossen ist.
- Klicken Sie im Bereich „Bereinigung“ auf „Prüfen“.
- Tippen Sie in der Seitenleiste auf „Mail-Anhänge“ und prüfen Sie, welche Dateien Sie entfernen möchten.
- Klicken Sie auf „Fertig“ > „Ausführen“.
- Fertig.

Sie wissen, wie es weitergeht: Testen Sie Ihre Mail-App und lesen Sie bei Bedarf den nächsten Tipp.
3. Wiederherstellung von Mail
Keine Sorge, das ist nicht so dramatisch, wie es sich anhört. Die Wiederherstellung Ihrer Postfächer kann das Problem vollständig lösen.
Folgen Sie diesen Schritten:
- Öffnen Sie die Mail-App,
- Wählen Sie in der linken Seitenleiste ein Postfach aus.
- Klicken Sie im oberen Menü auf Postfach > Wiederherstellen.
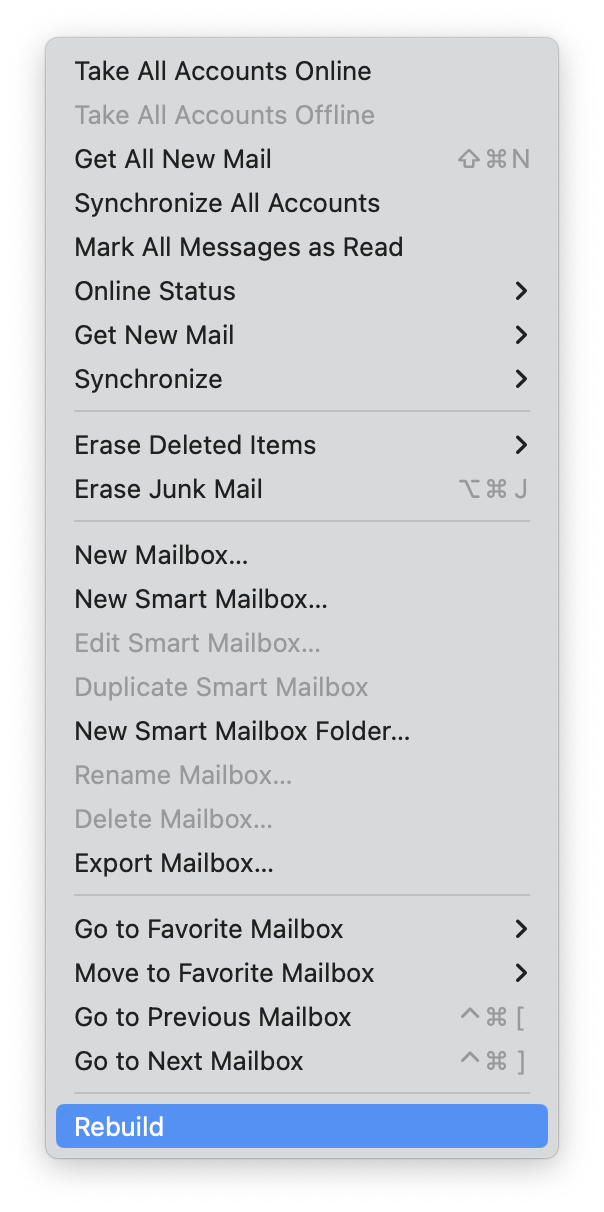
Wiederholen Sie diesen Prozess für alle Ihre Postfächer. Schließen Sie dann die Mail-App und öffnen Sie sie erneut, um zu testen, ob das Problem behoben ist.
4. Deaktivieren Sie Ihre E-Mail-Konten
Wenn Sie mehrere Konten haben, lohnt es sich, alle Konten zu deaktivieren und dann nacheinander wieder zu aktivieren. Auf diese Weise finden Sie heraus, ob ein Konto beschädigt ist.
So deaktivieren Sie Ihre Mail-Konten manuell:
- Klicken Sie im Apple-Menü auf „Systemeinstellungen“.
- Wählen Sie „Internetaccounts“.
- Wählen Sie in der linken Seitenleiste Ihre Postfächer aus und entfernen Sie im rechten Feld das Häkchen neben Mail.
- Wenn Sie alle Mail-Konten deaktiviert haben, laden Sie die Mail-App erneut und prüfen Sie, ob sie funktioniert.

Wenn die Mail-App jetzt funktioniert, löst eins Ihrer Mail-Konten das Problem aus. Um herauszufinden, welches es ist, schalten Sie Ihre Konten wie oben beschrieben nacheinander wieder ein, um den Übeltäter zu finden. Sobald Sie das defekte Konto identifiziert haben, löschen Sie es vollständig, indem Sie die Minustaste drücken und das Konto dann neu installieren.
5. Umschlagdateien entfernen und neu indizieren
Mail verwendet einen Umschlagindex, um die Kopfzeilen von Nachrichten zu katalogisieren und zu durchsuchen; wenn diese defekt sind, kann das dazu führen, dass Apple Mail nicht mehr funktioniert.
Wie Sie Umschlagdateien manuell entfernen:
- Beenden Sie Mail und öffnen Sie den Finder.
- Halten Sie die Alt-Taste gedrückt und wählen Sie im oberen Menü „Gehe zu“ > „Library“.
- Wählen Sie nun Mail > Ordner V7 (je nach macOS ist diese Nummer unterschiedlich).
- Wählen Sie den Ordner „MailData“ und suchen Sie die folgenden Dateien:
Envelope Index-shm
Envelope Index-wal
Envelope Index - Kopieren Sie diese Dateien auf Ihren Schreibtisch und löschen Sie die ursprünglichen Dateien in dem Ordner MailData. Öffnen und testen Sie die Mail-App dann erneut.
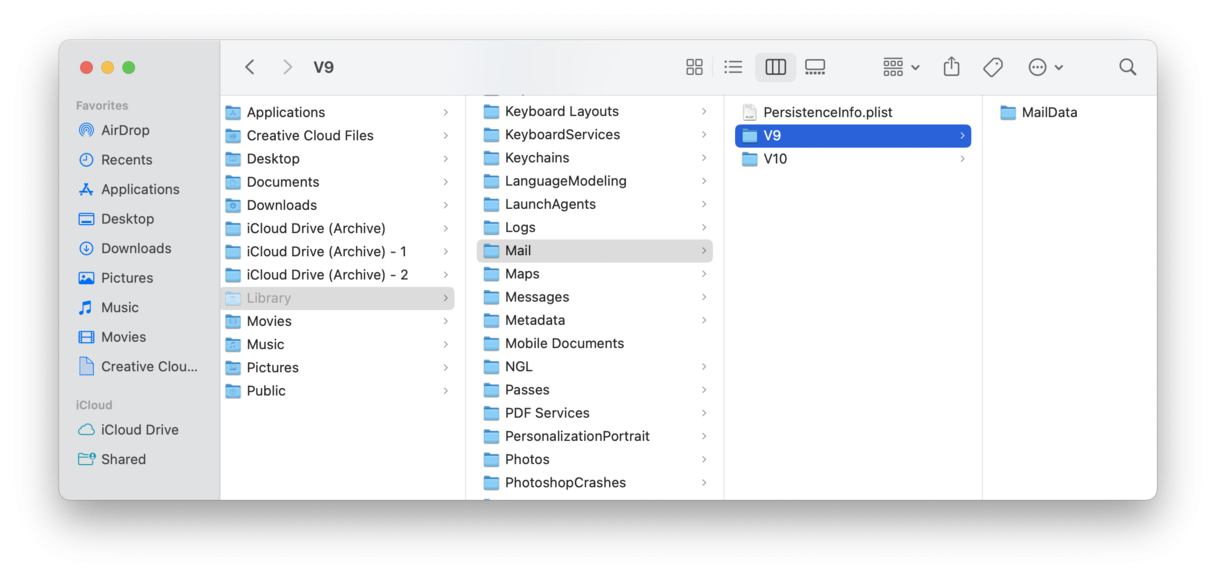
Wenn Mail jetzt problemlos läuft, können Sie die Dateien auf Ihrem Schreibtisch löschen.
Sie haben wenig Lust, in Ihrem Library-Ordner herumzustöbern? Es gibt eine schnellere Methode, dank der bereits erwähnten App. CleanMyMac verfügt über ein Leistungsmodul, mit dem Sie dies mit nur wenigen Klicks erledigen können.
So können Sie Umschlagdateien schnell und einfach entfernen und neu indizieren:
- Öffnen Sie CleanMyMac.
- Wählen Sie in der linken Seitenleiste die Option „Leistung“ und klicken Sie auf „Scannen“.
- Wenn der Scan abgeschlossen ist, klicken Sie auf „Alle Aufgaben anzeigen“.
- Wählen Sie „Wartungsaufgaben“ und markieren Sie die Option „Mail beschleunigen“.
- Klicken Sie unten auf „Ausführen“.

Das war einfach!
6. Mail-App zurücksetzen
Verwenden Sie CleanMyMac, um Mac Mail schnell und sicher zurückzusetzen. Die App löscht nicht das Programm, sondern entfernt alle programmbezogenen Elemente, um das Programm so weit wie möglich in den Standardzustand zu versetzen.
Gehen Sie folgendermaßen vor:
- Öffnen Sie die App und wählen Sie in der linken Seitenleiste das Programmemodul (Laden Sie CleanMyMac hier kostenlos herunter).
- Klicken Sie auf „Scannen“.
- Wenn der Scan abgeschlossen ist, tippen Sie auf „Meine Programme verwalten“.
- Suchen Sie die Mail-App in der Liste Ihrer Programme und klicken Sie auf den Pfeil für weitere Details.
- Wählen Sie alle Einträge außer „Benutzerdaten“.
- Klicken Sie unten auf „Entfernen“.

Mit diesen Tipps sollten Sie alle Probleme mit der Mail-App beheben können. Jetzt wird es Zeit, sich wieder um Ihre E-Mails zu kümmern.

