O Mail não está funcionando no Mac? Veja como redefini-lo
Você chegou até aqui porque o Mail não está funcionando direito? Ele vive falhando, travando ou fechando do nada? Você está no lugar certo para resolver problemas desse tipo.
Temos algumas dicas rápidas que ajudam a resolver casos em que:
- Mail falha depois de um tempo aberto.
- Mail fecha do nada.
- Mail não abre.
Como diagnosticar problemas do Mail no Mac
As dicas a seguir requerem que você as siga em ordem e faça um teste depois de cada passo. Vamos em frente.
1. Reinicie o Mail e o Mac
A primeira coisa a fazer é reiniciar o Mail. Para fazer isso, pressione Option + Command + Esc para abrir a janela Forçar Encerrar. Selecione o Mail e encerre o app. Reabra o app e veja se os problemas se foram.
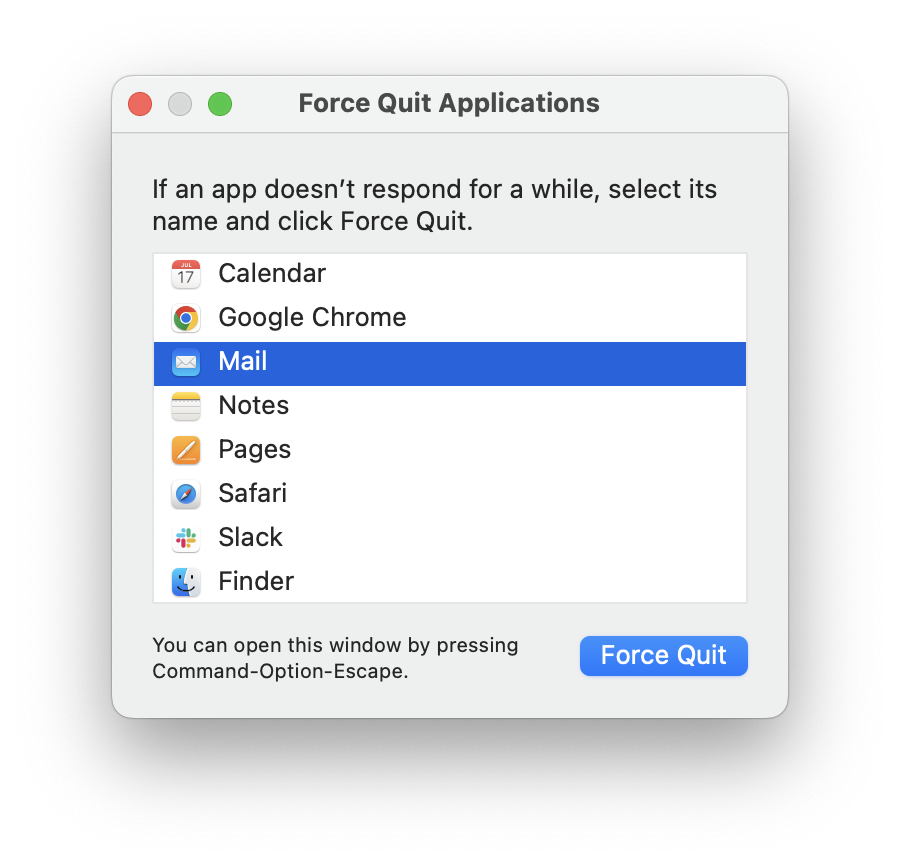
Se reiniciar o Mail não ajudar, é hora de reiniciar o Mac. No menu Apple, na parte superior esquerda da tela, selecione Reiniciar. Veja se isso resolve. Caso contrário, continue lendo.
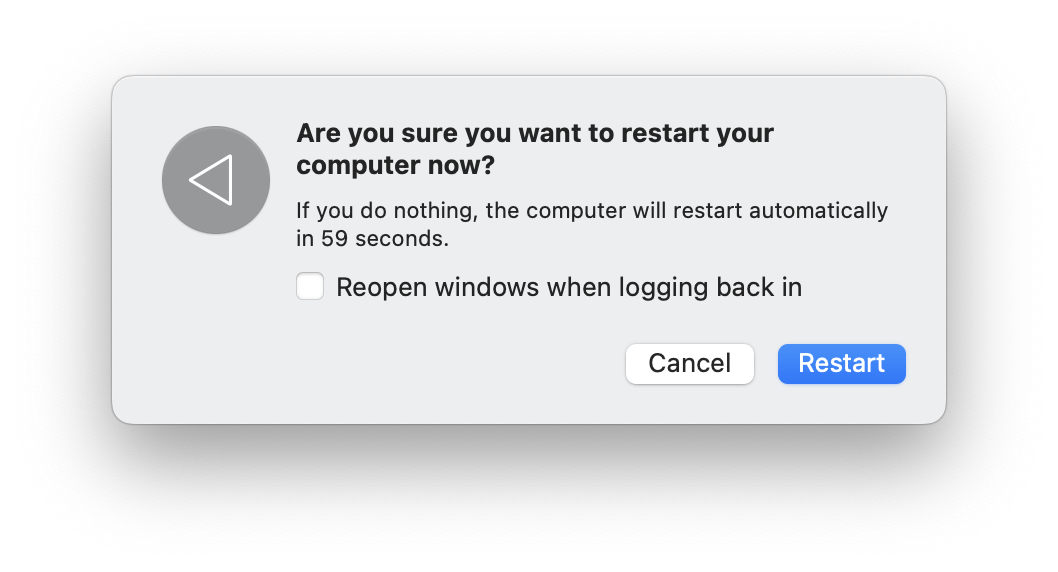
2. Reconstrua as caixas de correio
Não se preocupe, isso não é complicado como parece. A reconstrução das caixas de correio pode resolver o problema por completo.
Veja como reconstruir as caixas de correio no Mail do Mac:
- Abra o Mail.
- Selecione uma caixa de correio na barra lateral.
- Na barra de menus, selecione Caixa de Correio > Reconstruir.
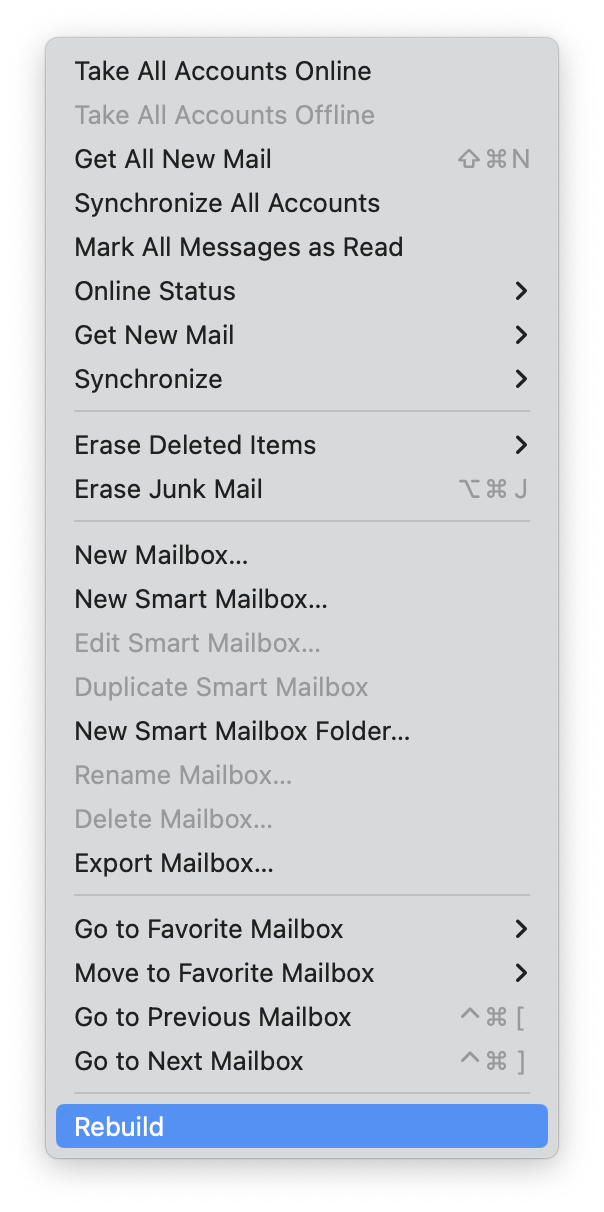
Faça isso em todas as caixas de correio e feche o Mail. Reabra‑o em seguida e teste novamente.
3. Redefina o Mail
Use o CleanMyMac para redefinir o Mail de forma rápida e segura. Ele não apaga o programa, só elimina os itens relacionados ao app para que ele volte a se comportar da forma padrão.
Veja como fazer isso:
- Abra o app e, na barra lateral, selecione Aplicativos (baixe grátis aqui).
- Clique em Analisar.
- Quando a análise terminar, clique em Gerenciar Aplicativos.
- Encontre o Mail na lista e clique na seta depois do nome do app (mais à direita) para ver mais.
- Selecione todos os itens, exceto Dados de Usuário.
- Na parte inferior direita, clique no botão Remover.

4. Atualize o macOS
Manter o Mac atualizado é bom para evitar problemas. Sempre vale a pena. Como verificar se a versão mais recente está instalada:
- Acesse o menu Apple > Sobre Este Mac > Mais Informações.
- Selecione “Atualização de Software” para ver se há uma atualização disponível.
- Em caso positivo, clique em Atualizar Agora e siga as instruções na tela.

Teste de novo e, se o Mail ainda estiver esquisito, é hora de tentar a próxima dica.
5. Desative as contas de e‑mail
Se você tem várias contas, experimente desativá‑las e reativá‑las uma a uma para ver se alguma delas está corrompida. Como desativar as contas do Mail manualmente:
- Acesse o menu Apple > Ajustes do Sistema.
- Selecione “Contas de Internet”.
- Na lista, clique em cada conta de e‑mail e desative a opção “Mail do iCloud”.
- Depois de desativar todas as contas, reabra o Mail e veja se ele funciona.

Se o app funcionar, é sinal de que uma das contas está causando o problema. Para descobrir qual, reative as contas uma a uma e siga os passos acima para encontrar a culpada. Ao encontrá‑la, clique no botão Apagar Conta para removê‑la completamente e readicione‑a depois.
6. Remova anexos problemáticos do Mail
Às vezes, o Mail para de funcionar por causa de um anexo defeituoso. Casos como esse são difíceis de diagnosticar, a não ser que o Mail feche ou trave imediatamente quando você seleciona um e‑mail específico.
Se a sua caixa de correio tiver uma montanha de mensagens como a minha, pode ser complicado identificar o item problemático. É muito mais fácil limpar os anexos com uma ferramenta como o CleanMyMac. O módulo Cuidados Inteligentes do app pode remover (com rapidez e segurança) as cópias locais de anexos de e‑mails, o que libera espaço e contorna falhas. O app ainda é autenticado pela Apple, o que significa que ele é seguro de usar no Mac.
Veja como remover anexos de e‑mails com o CleanMyMac:
- Abra o app — obtenha uma avaliação gratuita aqui.
- Na barra lateral, selecione Cuidados Inteligentes e clique em Analisar.
- Aguarde o término da análise.
- Na seção Limpeza, clique em Revisar.
- Na barra lateral, clique em Anexos do Mail e revise os arquivos para remover.
- Clique em OK > Executar.
- Isso é tudo!

Como sempre, teste o Mail e siga adiante, se necessário.
7. Remova e reindexe os arquivos de envelope
O Mail usa um índice de envelopes para catalogar e buscar nos cabeçalhos das mensagens. Envelopes defeituosos podem fazer com que o Mail não funcione.
Como remover arquivos de envelope manualmente:
- Encerre o Mail e alterne para o Finder.
- Mantenha a tecla Option pressionada, clique no menu Ir e selecione Biblioteca.
- Acesse a pasta Mail > V9 (dependendo da versão do macOS, esse número pode ser diferente).
- Abra a pasta MailData e localize estes arquivos:
Envelope Index-shm
Envelope Index-wal
Envelope Index - Copie‑os para a mesa e apague os originais na pasta MailData. Reabra o Mail e faça um teste.
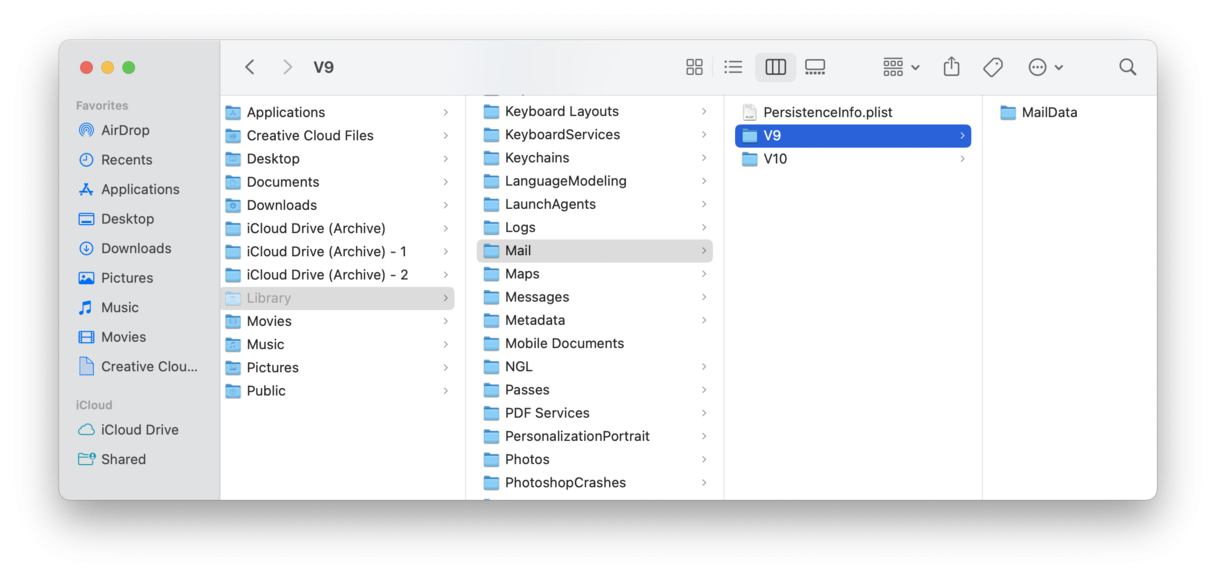
Se o Mail estiver funcionando, apague os arquivos recém‑colocados na mesa.
Você prefere não mexer na pasta Biblioteca? Existe uma maneira mais rápida de realizar essa tarefa com o app que mencionei anteriormente. O módulo Desempenho do CleanMyMac cuida disso com apenas alguns cliques.
Como remover e reindexar os arquivos de envelope de forma fácil:
- Abra o CleanMyMac.
- Na barra lateral, selecione Desempenho e clique em Analisar.
- Quando a análise terminar, clique em Ver Todas as Tarefas.
- Clique em Tarefas de Manutenção e selecione Acelerar o Mail.
- Clique em Executar na parte inferior.

Simples!
8. Teste o Mail no Modo Seguro
O modo Seguro ajuda a identificar se um problema é causado por um software aberto ao iniciar a sessão. Além disso, ele limpa o cache e repara os discos, o que às vezes resolve os problemas com o Mail.
Para iniciar Macs com Apple Silicon no Modo Seguro:
- Desligue o Mac e aguarde 10 segundos.
- Ligue o Mac de novo, mantendo o botão de força pressionado por 10 segundos.
- Quando a janela de inicialização aparecer, solte o botão de força.
- Selecione o disco de inicialização e mantenha a tecla Shift pressionada.
- Clique em “Continuar no Modo Seguro” e solte a tecla Shift.
![]()
Para iniciar Macs com processador Intel no Modo Seguro:
- Desligue o Mac e aguarde 10 segundos.
- Reinicie o Mac e mantenha a tecla Shift pressionada durante a inicialização.
- Quando a tela de início de sessão aparecer, solte a tecla Shift.
- Pode ser necessário iniciar a sessão novamente. Mas você verá “Modo Seguro” na primeira ou segunda janela de início de sessão no canto superior direito.
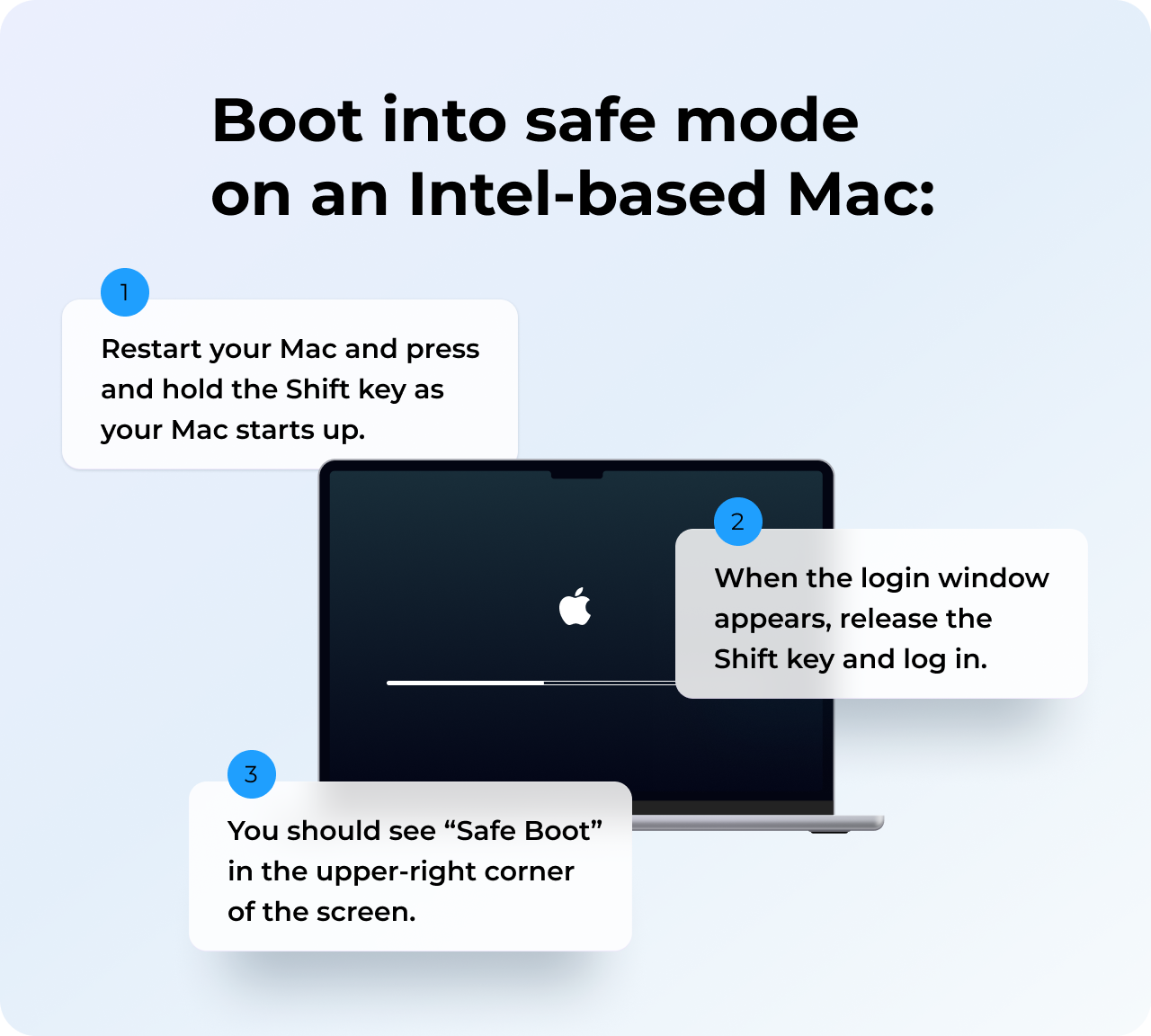
Abra o Mail no Modo Seguro e veja se ele está funcionando corretamente. Se o problema não aparecer, é sinal de que esse processo resolveu tudo. Reinicie o Mac normalmente.
Essas dicas devem ter ajudado a resolver os problemas de funcionamento do Mail no Mac. Agora é hora de voltar aos e‑mails.

