Fungerar inte Mail-appen på Mac? Så här återställer du den
Är du här för att Apple Mail inte fungerar korrekt? Om appen kraschar, blir långsam, inte ens startar eller plötsligt avslutas har du kommit till rätt ställe.
Som tur är har vi några snabba tips som kan hjälpa dig om:
- Mail kraschar hela tiden när den har varit öppen ett tag.
- Mail stängs plötsligt av hela tiden.
- Mail går inte att öppna.
Så felsöker du problem med Mail på Mac
Du måste följa de kommande tipsen i exakt samma ordning och testa Mail efter varje steg. Vi sätter igång direkt.
1. Starta om Mail-appen och datorn
Det allra första du bör göra är att starta om Mail-appen. För att göra det öppnar du menyn Tvångsavsluta genom att trycka på alternativ-kommando-escape. Välj Mail för att avsluta appen. Sedan öppnar du appen igen och ser om problemen har försvunnit.
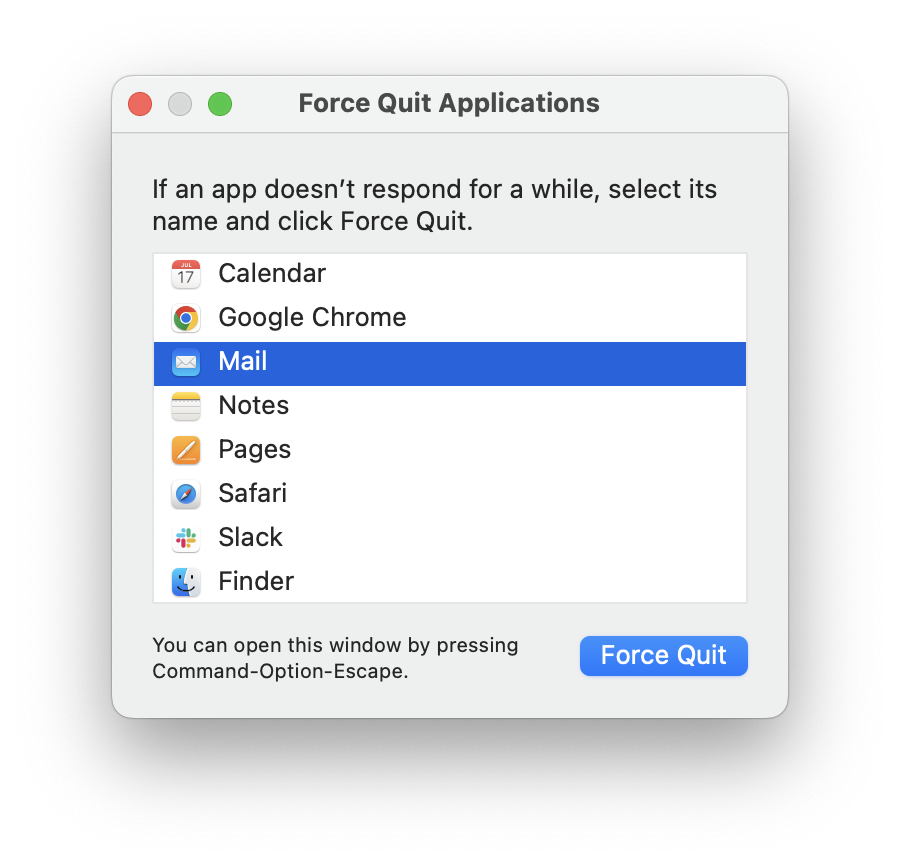
Om det inte har hjälpt att starta om Mail-appen är det dags att starta om datorn. Gå till Apple-menyn längst upp till vänster och välj Starta om. Se om det fungerade och gå vidare om det behövs.
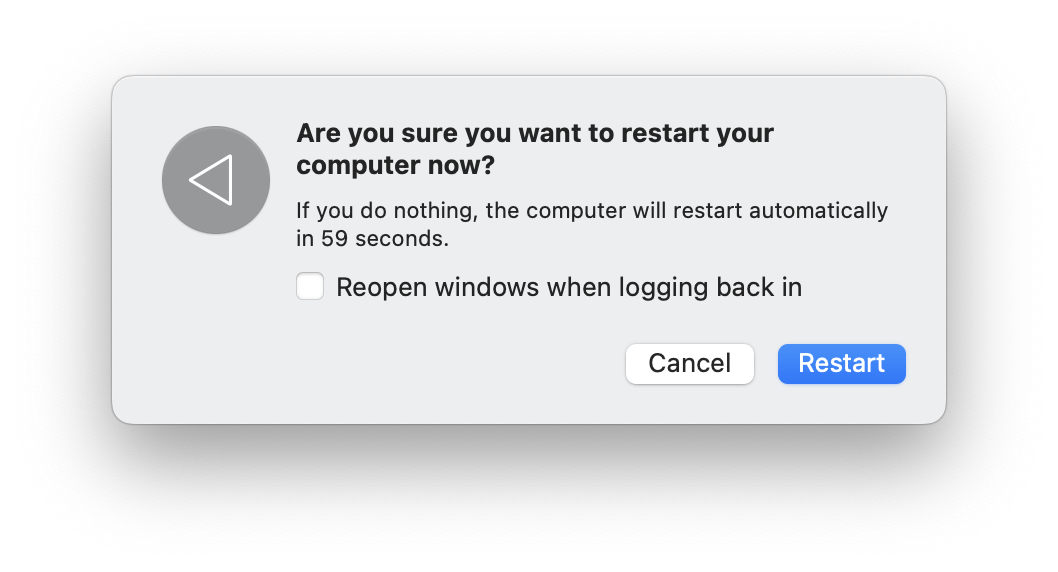
2. Bygg om Mail
Ingen fara, det är inte så jobbigt som det låter. Att bygga om dina brevlådor kan helt lösa problemet.
Så här bygger du om Mail:
- Öppna Mail-appen.
- Välj en brevlåda i det vänstra sidofältet.
- I den övre menyn väljer du Brevlåda > Bygg om.
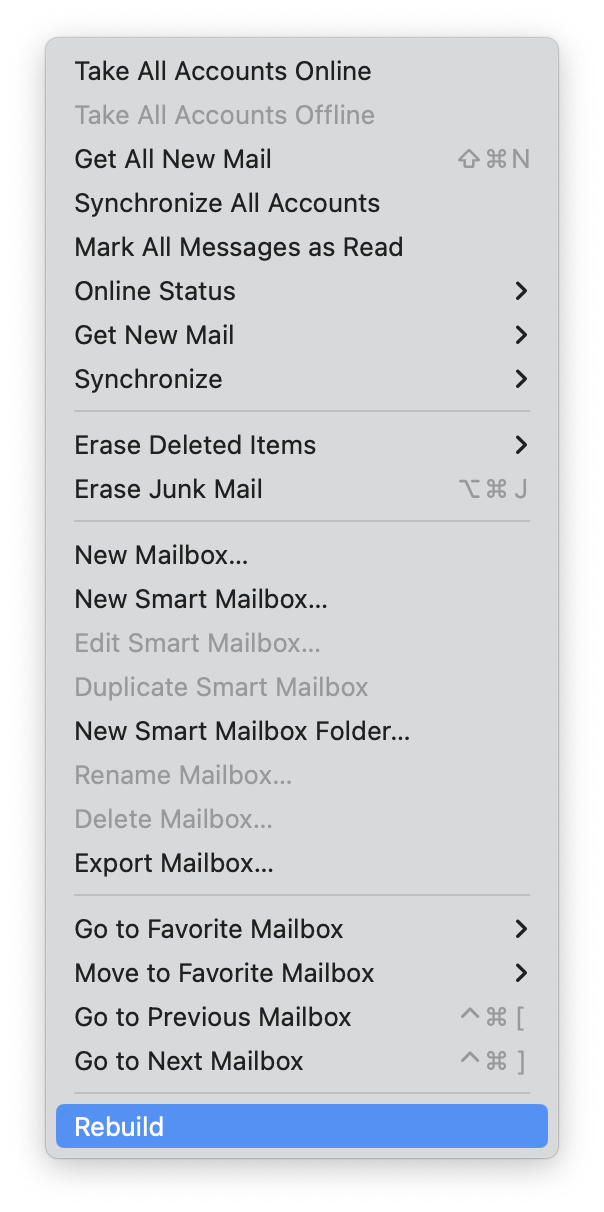
Gör samma sak med alla dina brevlådor, stäng sedan Mail och öppna den igen. Nu testar du igen.
3. Återställ Mail-appen
Använd CleanMyMac för att snabbt och säkert återställa Mail på Mac. Det raderar inte själva appen, men gör sig av med alla apprelaterade objekt för att återställa appen så nära de förvalda inställningarna som möjligt.
Så här gör du:
- Öppna appen och välj Applications i det vänstra sidofältet (kostnadsfri nerladdning här).
- Klicka på Scan.
- När genomsökningen är klar trycker du på Manage My Applications.
- Hitta Mail i listan över appar och klicka på pilen för att visa mer.
- Välj alla objekt utom User Data.
- Klicka på knappen Remove nedan.

4. Uppdatera macOS
Att hålla datorn uppdaterad är ett säkert sätt att lösa alla problem. Det är en självklarhet, men värt ett försök. Så här kontrollerar du om du har installerat den senaste uppdateringen:
- Gå till Apple-menyn i det vänstra hörnet och välj Om den här datorn > Mer info.
- Välj Programuppdatering för att ta reda på om du behöver en snabb uppdatering.
- Om det finns några tillgängliga uppdateringar klickar du på Uppgradera nu och följer anvisningarna.

Testa igen, och om det fortfarande inte går att öppna Mail på datorn är det dags att gå vidare till nästa tips.
5. Inaktivera e-postkonton
Om du har flera konton kan det vara värt att inaktivera dem och sedan lägga till dem igen ett efter ett för att se om något konto är skadat. Så inaktiverar du e-postkonton manuellt:
- Öppna Apple-menyn > Systeminställningar.
- Välj Internetkonton.
- Välj dina brevlådor i listan, klicka på dem och tryck på Stäng av i iCloud Mail.
- När du har inaktiverat alla Mail-konton öppnar du Mail igen och ser om det fungerade.

Om Mail-appen fungerar som den ska är det ett av dina Mail-konton som orsakar problemet. För att ta reda på vilket konto det rör sig om återaktiverar du kontona ett i taget och följer stegen ovan för att hitta den skyldige. När du hittat kontot raderar du det helt och hållet genom att klicka på knappen Radera konto och installera sedan om brevlådan.
6. Ta bort suspekta bilagor från Mail
Ibland fungerar inte Mail på Mac på grund av en misstänkt mejlbilaga. Det kan vara svårt att upptäcka om inte Mail omedelbart kraschar när du klickar på ett specifikt mejl.
Om du som jag har mängder av meddelanden i inkorgen kan det vara svårt att hitta det misstänkta mejlet. Det är mycket enklare att städa upp dina bilagor med ett verktyg som CleanMyMac. Modulen Smart Care kan snabbt och säkert ta bort lokala kopior av mejlbilagor och nerladdningar, vilket frigör utrymme och förhindrar att appen kraschar. Dessutom har Apple godkänt appen, så den är helt säker för din Mac.
Så tar du bort mejlbilagor med CleanMyMac:
- Öppna appen – Få en kostnadsfri provversion här.
- Välj Smart Care i det vänstra sidofältet och klicka på Scan.
- Vänta tills genomsökningen är klar.
- I avsnittet Cleanup klickar du på Review.
- I sidofältet trycker du sedan på Mail Attachments och går igenom filerna som ska tas bort.
- Klicka på Done och Run.
- Det är allt.

Du vet hur det går till vid det här laget – testa Mail och gå vidare till nästa steg om det behövs.
7. Ta bort och indexera om envelope-filer
Mail använder ett envelope-index för att katalogisera och söka i meddelanderubriker. Dessa kan bli defekta och leda till att Mail inte fungerar.
Så här tar du bort envelope-filer manuellt:
- Avsluta Mail och öppna Finder.
- Håll ned Alternativ-tangenten och välj Gå > Bibliotek i menyraden.
- Nu väljer du Mail > mappen V9 (beroende på din macOS kan detta vara ett annat nummer).
- Öppna sedan MailData och leta reda på följande filer:
Envelope Index-shm
Envelope Index-wal
Envelope Index - Kopiera och klistra in dem på skrivbordet och radera originalfilerna i MailData. Öppna sedan Mail igen och testa.
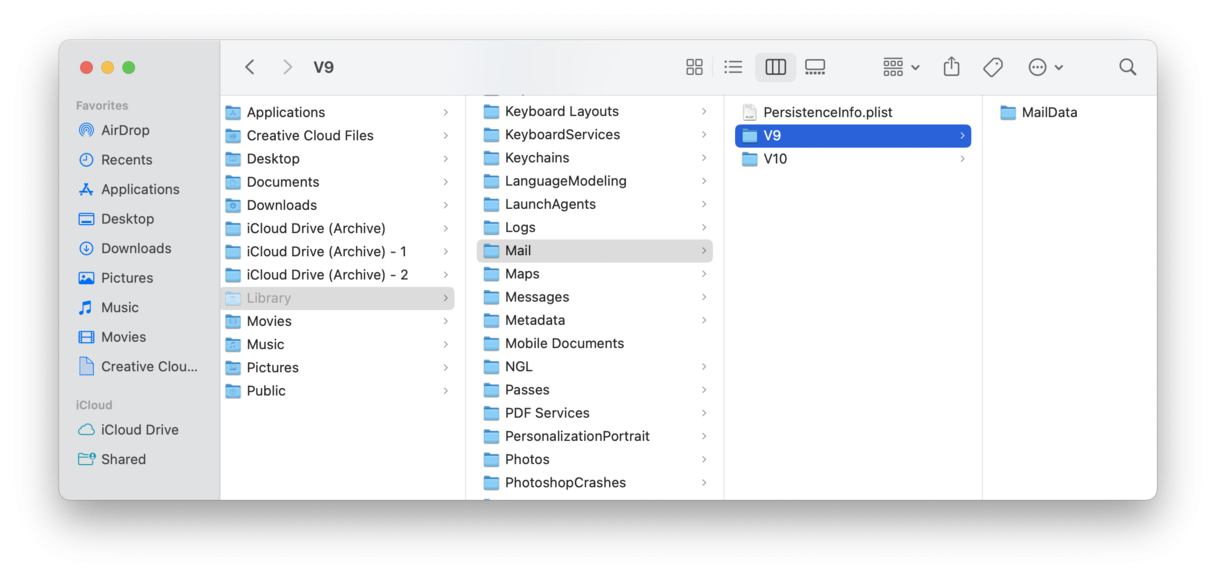
Om det fungerar kan du radera filerna på skrivbordet.
Har du inte lust att rota runt i mappen Bibliotek? Det finns ett snabbare sätt att göra detta med appen som jag nämnde tidigare. CleanMyMac har modulen Performance som kan göra detta med bara några få klick.
Så tar du bort och indexerar om envelope-filer på ett snabbt sätt:
- Öppna CleanMyMac.
- Välj Performance i det vänstra sidofältet och klicka på Scan
- När genomsökningen är klar klickar du på View All Tasks.
- Välj Maintenance Tasks och markera sedan rutan bredvid Speed Up Mail.
- Klicka på Run längst ner.

Enkelt!
8. Testa Mail i säkert läge
Säkert läge hjälper till att identifiera om ett problem orsakas av ett startprogram. Det rensar också cacheminnet och reparerar skivor – ibland löser det problemet med Mail helt och hållet.
Så startar du Mac-datorer med Apple-kretsar i säkert läge:
- Stäng av datorn och vänta i 10 sekunder.
- Slå på datorn igen genom att hålla strömknappen intryckt i 10 sekunder.
- När startfönstret visas släpper du strömbrytaren.
- Välj startskivan och håll sedan ned skifttangenten.
- Klicka på Fortsätt i felsäkert läge och släpp skifttangenten.
![]()
Så startar du en Intel-baserad Mac i säkert läge:
- Stäng av datorn och vänta 10 sekunder.
- Starta om datorn och håll ned skifttangenten vid start.
- När inloggningsfönstret visas är det dags att släppa skifttangenten.
- Du kan behöva logga in igen. Texten ”Säkert läge” kommer att synas i antingen det första eller andra inloggningsfönstret i det övre högra hörnet.
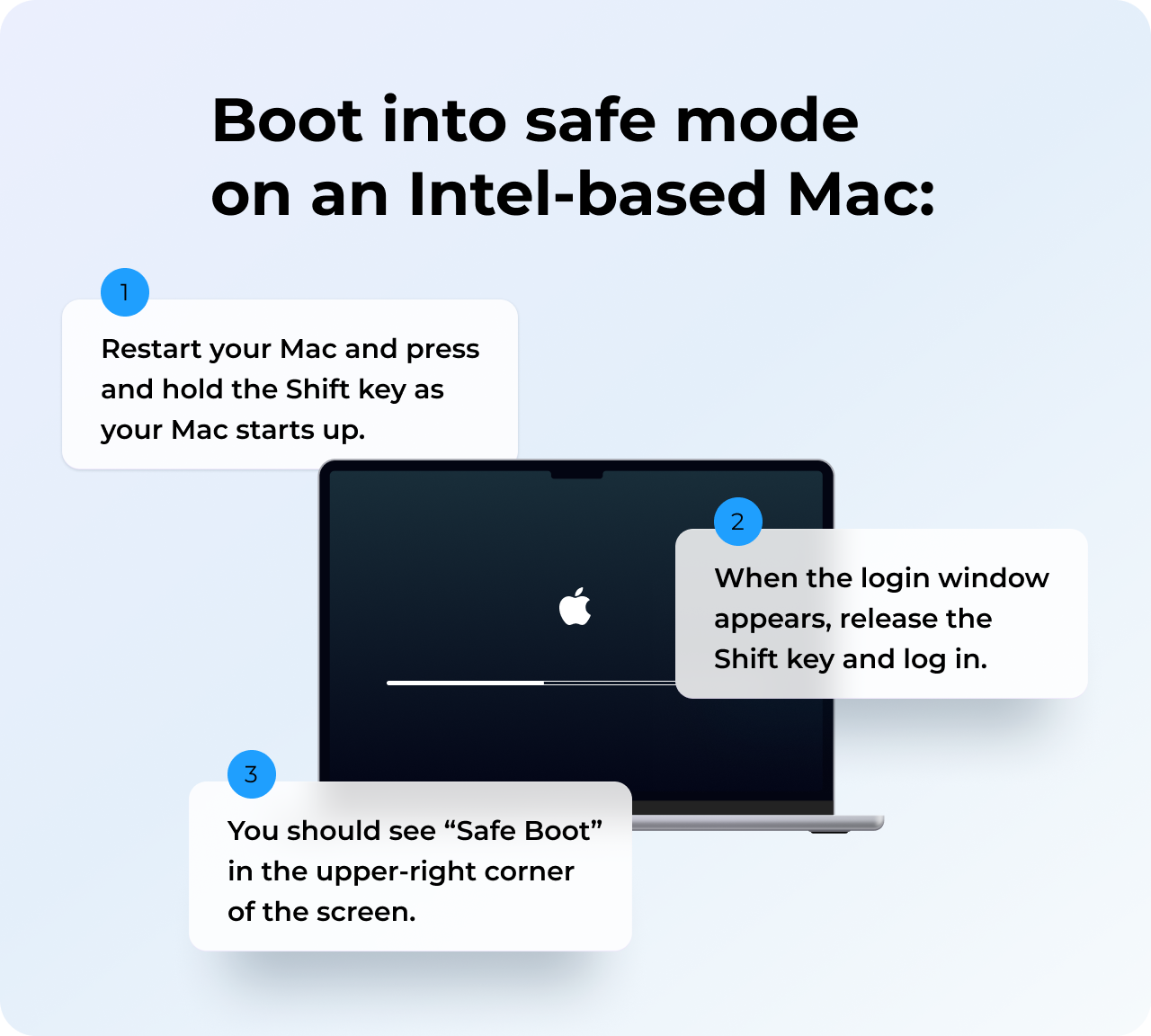
Öppna nu Mail i säkert läge och se om allt fungerar som det ska. Om du inte längre märker av problemet bör det vara löst. Starta nu om datorn som vanligt.
De här felsökningstipsen bör fixa Mail om det inte fungerar korrekt på din Mac. Dags att återgå till mejlen.

