Qué hacer cuando Mail a Apple no funciona
¿Estás aquí porque la app Mail de Mac no funciona correctamente? Si se crashea todo el tiempo, deja de responder, no se carga o se cierra inesperadamente, has venido al lugar correcto
Por suerte, tenemos varios consejos útiles que te ayudarán si:
- Mail de Mac se congela después de funcionar durante un tiempo
- Mail de Apple se cierra repentinamente
- Mail en Mac no se abre
Cómo solucionar los problemas de Mail en Mac
Los próximos consejos tienen que ejecutarse en el orden exacto y después de cada paso hay que probar por si Mail funciona. Saltemos a la acción.
1. Reinicia la app de Mail
Pulsa Opción + Comando + Esc para abrir el menú Forzar salida. Selecciona Mail y cierra el proceso. Después, vuelve a abrir la app y revisa por si los problemas han desaparecido.
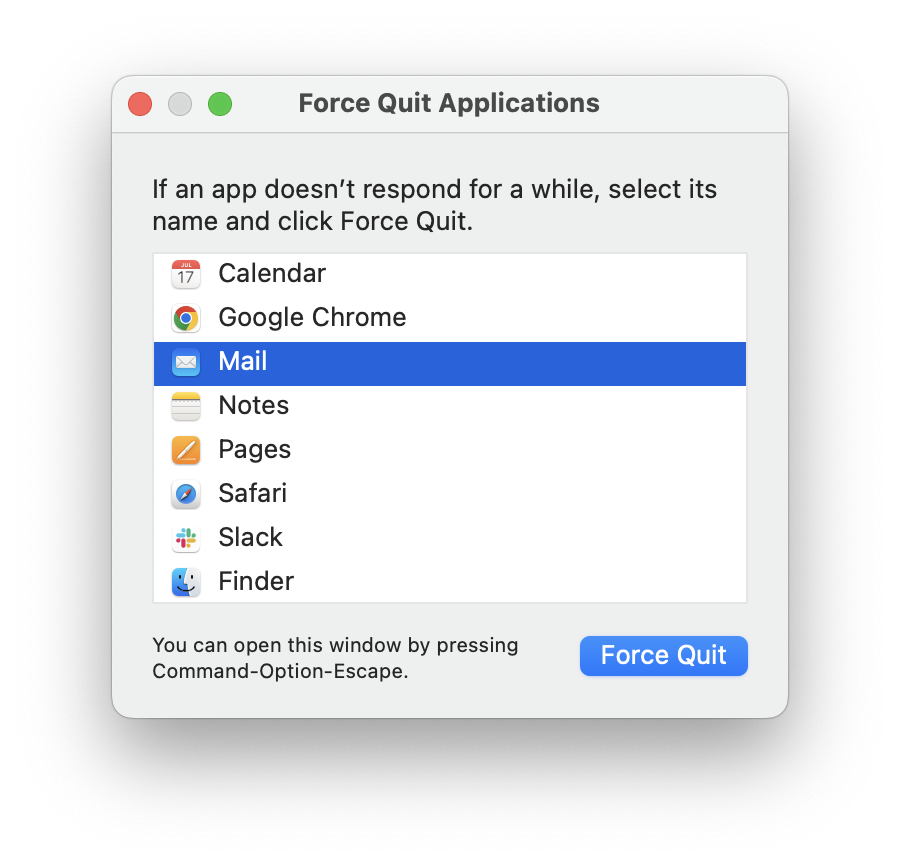
2. Reinicia el Mac
Reinicia tu Mac: ve al Menú Apple en la parte superior izquierda y pulsa Reiniciar. Revisa por si el problema persiste y haz los siguientes pasos si es necesario.
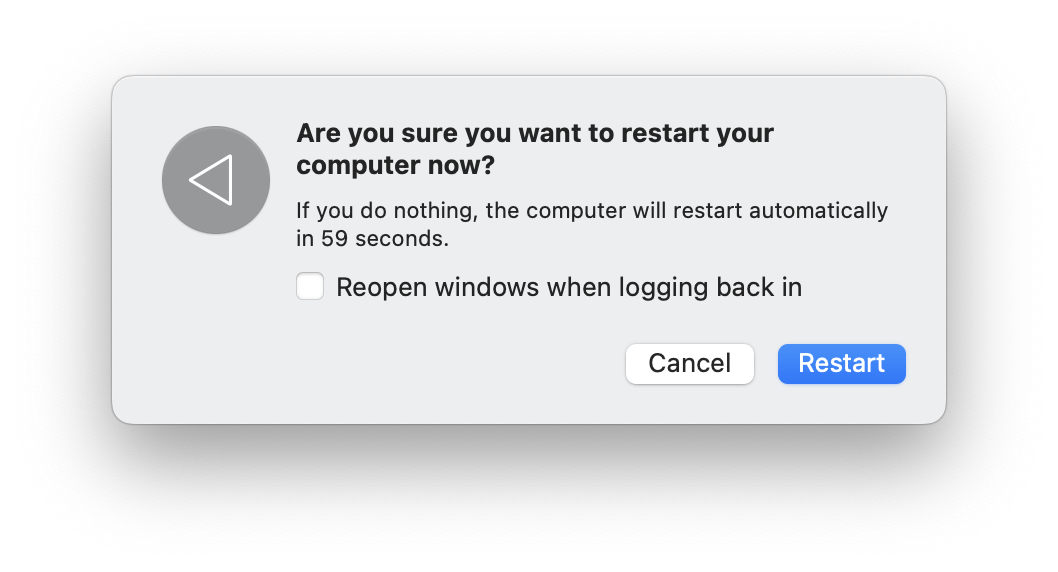
3. Prueba a abrir Mail en Modo Seguro
El Modo Seguro ayuda a identificar si el problema es causado por un programa de inicio. También elimina la caché y repara los discos — a veces solucionando los problemas de Mail por completo.
Para iniciar en Modo Seguro un Mac con Apple Silicon:- Apaga tu Mac y espera 10 segundos.
- Vuelve a iniciar tu Mac manteniendo presionado el botón de encendido durante 10 segundos.
- Cuando la ventana de inicio aparezca, suelta el botón de encendido.
- Ahora selecciona tu disco de arranque, y luego mantén presionada la tecla Mayús.
- Haz clic en Continuar en Modo Seguro y suelta la tecla Mayús.
![]()
- Apaga tu Mac y espera 10 segundos.
- Reinicia tu Mac y mantén presionada la tecla Mayús. al arrancar.
- Cuando aparezca la ventana de inicio de sesión, puedes soltar la tecla Mayús.
- Es posible que tengas que iniciar sesión de nuevo. Pero "Arranque seguro" aparecerá en la esquina superior derecha en la primera o la segunda ventana de inicio de sesión.
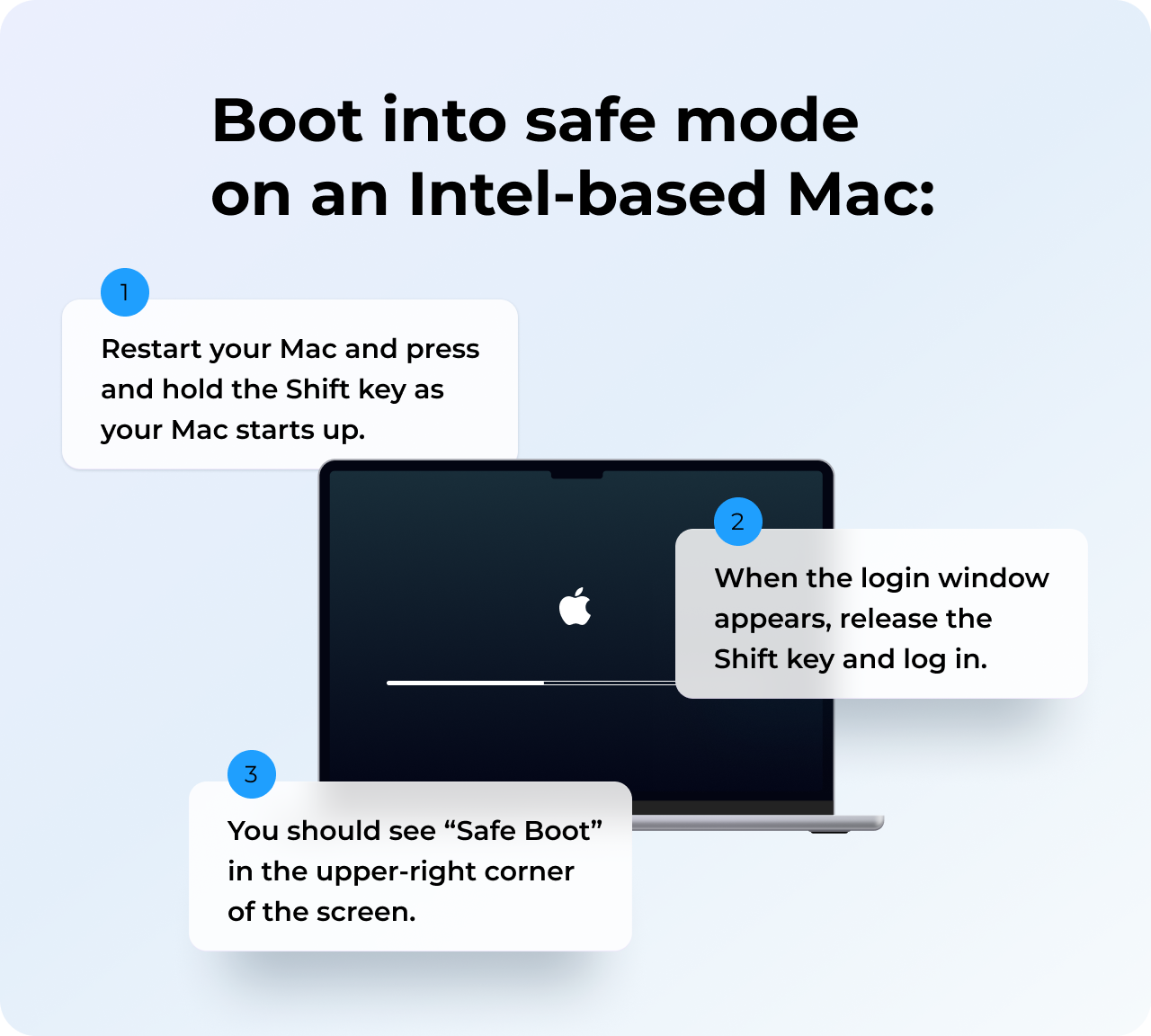
Ahora, abre Mail en modo seguro y revisa por si funciona correctamente. Si el problema ha desaparecido, puedes relajarte. Ahora, reinicia tu Mac de manera normal.
¿Qué pasa si Mail de Mac sigue fallando?
Si los pasos anteriores no te han ayudado y Mail aún falla, sigue leyendo.
1. Actualizar tu macOS
Mantener tu Mac actualizado es una forma segura de resolver y prevenir los problemas. Obviamente, vale la pena probarlo.
Cómo comprobar que tienes instalada la última actualización:

- Haz clic en el menú Apple en la parte superior izquierda y selecciona Acerca de este Mac.
- Pulsa en Actualización de software para averiguar si hay una actualización disponible.
- Si la hay, pulsa Actualizar ahora.
Vuelve a probar, si Mail sigue sin abrirse en tu Mac, es hora de saltar al siguiente paso.
2. Elimina archivos adjuntos problemáticos de Mail
Es posible que un archivo adjunto problemático sea la causa por la cual Mail no funciona en Mac. Esto puede ser problemático de identificar, a menos que Mail se cierre justo después de hacer clic en un email específico.
Si tu bandeja de entrada, al igual que la mía, contiene montones de mensajes, puede ser difícil identificar el elemento corrupto. Es mucho más fácil eliminar tus archivos adjuntos con una herramienta como CleanMyMac. Su módulo Smart Care puede eliminar de forma rápida y segura las copias locales de los archivos adjuntos de emails y las descargas, liberando así espacio y solucionando los cierres de la app Mail. Y como extra: la app está certificada por Apple, por lo que es totalmente segura para tu Mac.
Cómo eliminar los adjuntos de Mail con CleanMyMac:
- Abre la app — consigue aquí tu prueba gratuita.
- Selecciona Smart Care en la barra lateral izquierda y haz clic en Analizar.
- Espera a que finalice el análisis.
- Haz clic en Revisar en la sección Limpieza.
- Ve a Adjuntos de correo en la barra lateral y revisa los archivos que quieras eliminar.
- Haz clic en Terminado > Ejecutar.
- ¡Y ya está!

Ya sabes el siguiente paso — prueba si Mail funciona, y sigue leyendo si hace falta.
3. Reconstruye Mail
No te preocupes, esto no es tan difícil como puede sonar. Reconstruir tus bandejas podría solucionar el problema por completo.
Así es cómo puedes reconstruir tu Mail de Mac:
- Abre tu app Mail.
- Selecciona una bandeja en la barra lateral izquierda.
- En el menú superior, haz clic en Buzón > Reconstruir.
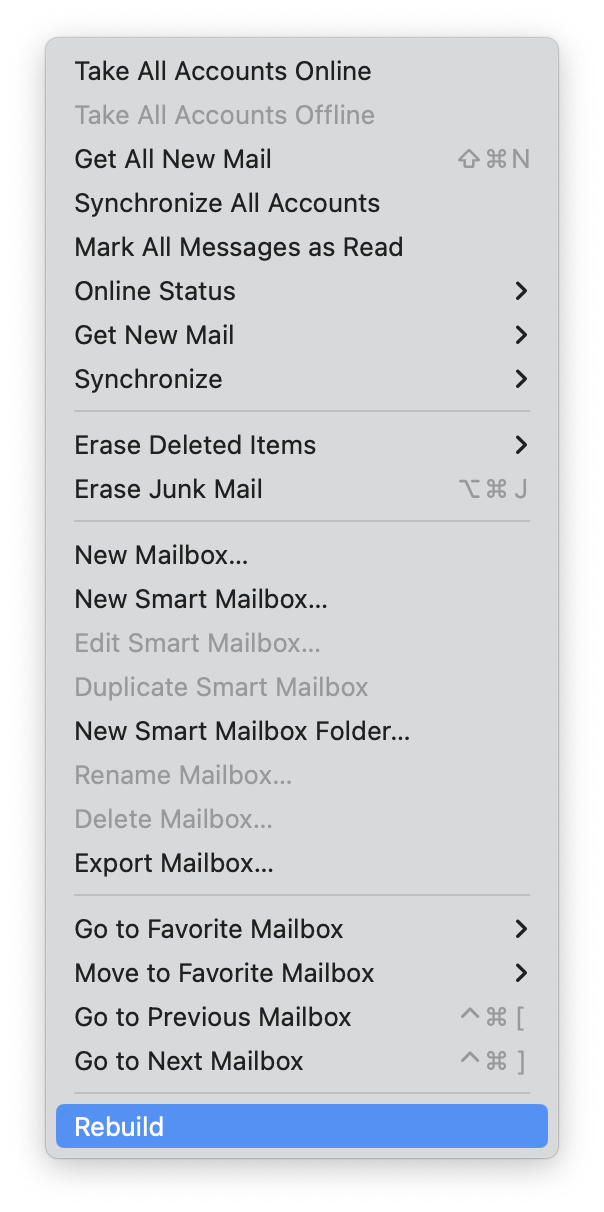
Repite esto para todos tus bandejas, luego cierra y abre Mail de nuevo.
4. Deshabilita tus cuentas de correo electrónico
Si tiene múltiples cuentas, vale la pena probar a deshabilitarlas y luego volver a cargarlas por separado para ver si una de ellas está dañada.
Cómo deshabilitar tus cuentas de Mail manualmente:
- Abre el menú Apple > Preferencias del Sistema.
- Selecciona Cuentas de internet.
- En la barra lateral, selecciona tus buzones y desmarca Mail en las opciones.
- Cuando hayas deshabilitado todas las cuentas de Mail, vuelve a abrir la app y revisa por si ha funcionado.

Si la app de Mail funciona sin errores, entonces una de tus cuentas de Mail es la que está causando el problema. Para identificar cuál de ellas es, vuelve a activar tus cuentas una por una, siguiendo los pasos anteriores para encontrar la culpable. Una vez la encuentres, borra la cuenta del buzón por completo presionando el botón "menos" y vuelve a añadir el buzón.
5. Eliminar y reindexar archivos envelope
Mail usa un índice de sobres para catalogar y buscar encabezados de mensajes. Estos pueden corromperse y hacer que Mail de Apple deje de funcionar.
Cómo eliminar los archivos envelope manualmente:
- Cierra Mail y abre el Finder.
- Manteniendo presionada la tecla Opción, en el menú superior, selecciona Ir > Biblioteca.
- Ahora abre la carpeta Mail > carpeta V7 (Dependiendo de tu macOS, el número puede variar).
- Ahora, ve a MailData y encuentra los siguientes archivos:
Envelope Index-shm
Envelope Index-wal
Envelope Index - Copia y pégalos en el escritorio, eliminando los archivos originales en la carpeta MailData. Luego vuelve a abrir Mail y prueba por si funciona.
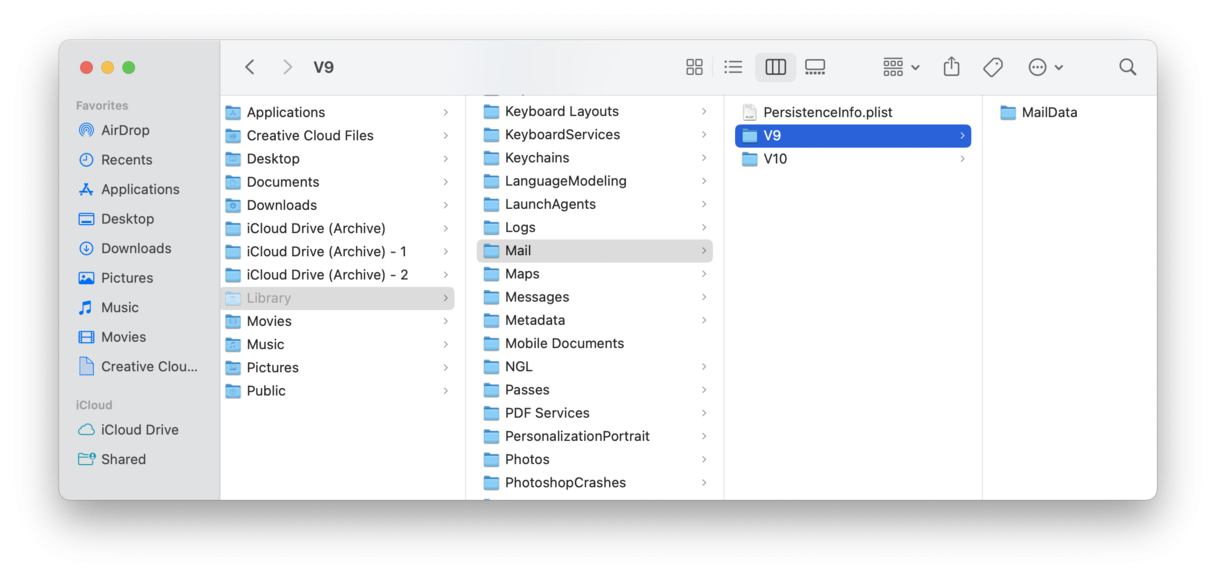
Si funciona, elimina los archivos que has puesto en el escritorio.
¿No tienes ganas de hurgar en las carpetas de tu Biblioteca? Existe una manera más rápida de hacer todo esto con la app que he mencionado antes. CleanMyMac tiene un módulo llamado Rendimiento que puede hacer todo esto con pulsar varios clics.
Cómo eliminar y reindexar los archivos envelope de forma rápida:
- Abre CleanMyMac.
- Selecciona Rendimiento en la barra lateral izquierda y haz clic en Analizar
- Cuando finalice el análisis, haz clic en Ver todas las tareas.
- Ve a Tareas de mantenimiento y luego marca la casilla junto a Acelerar Mail.
- Pulsa Ejecutar en la parte inferior de la ventana.

¡Así de simple!
6. Restablece la app de Mail
Usa CleanMyMac para restablecer la app Mail de Mac de forma rápida y segura. Esto no eliminará la propia app, pero borrará todos los elementos relacionados con ella para devolverla al estado predeterminado inicial.
Así es cómo puedes hacerlo:
- Abre la app y selecciona Aplicaciones en la barra lateral izquierda (descarga la app gratis aquí).
- Haz clic en Analizar.
- Cuando el análisis haya terminado, ve a Gestionar mis aplicaciones.
- Encuentra Mail en la lista de apps y haz clic en la flecha para ver más opciones.
- Selecciona todos los elementos menos Datos del usuario.
- Haz clic en el botón Eliminar en la parte baja de la ventana.

Estos útiles consejos deberían solucionar los problemas por los cuales Mail no funciona correctamente en tu Mac. Ya era hora de recuperar esos correos.

