L'app Mail non funziona? Ecco come resettarla
Sei qui perché l'Apple Mail non funziona bene? Se continua ad andare in crash, a bloccarsi, non si apre, o si chiude all'improvviso, sei nel posto giusto.
Per tua fortuna, abbiamo qualche consiglio veloce da darti che ti sarà utile se:
- La mail del Mac va sempre in crash dopo un po' che è aperta.
- Apple Mail continua a chiudersi all'improvviso
- Mail non si apre.
Come risolvere i problemi di Mail sul Mac
È importante seguire i prossimi consigli nell'ordine esatto e fare una prova dopo ciascun passaggio. Iniziamo.
1. Riavvia l'app Mail e il Mac
La primissima cosa da fare è riavviare l'app Mail. Premi Opzione + Comando + Esc per aprire il menu Uscita forzata. Seleziona Mail per uscire dall'app. Poi, riapri l'app e controlla se il problema è scomparso.
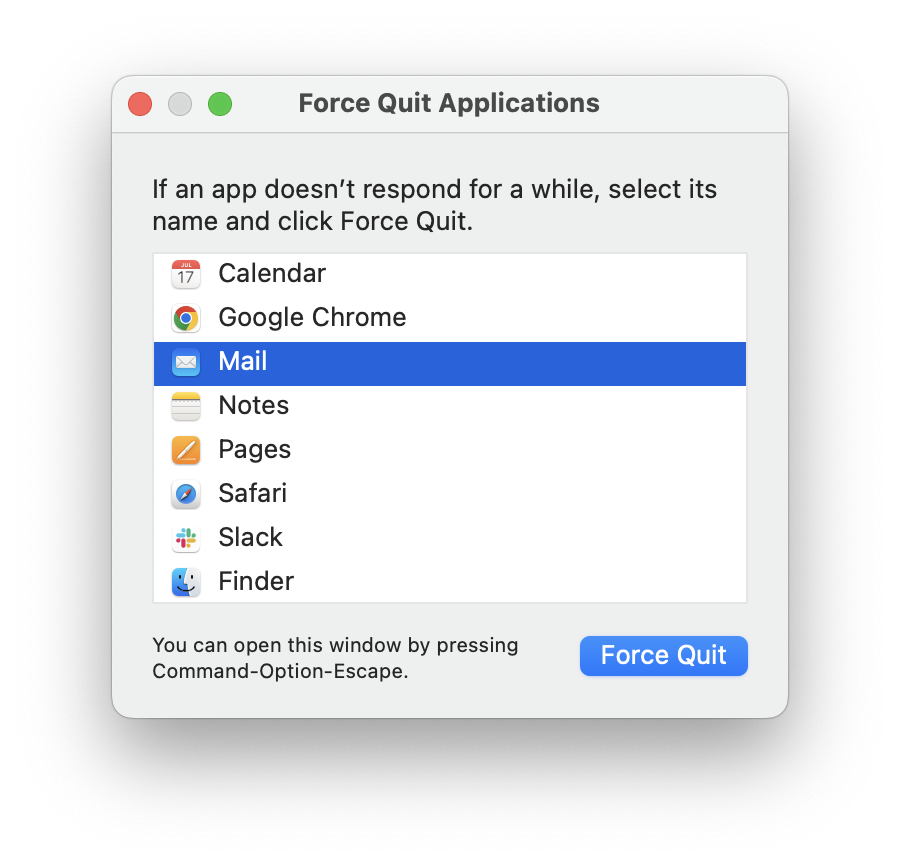
Se riavviare l'app Mail non è servito, è il momento di riavviare il Mac. Vai nel Menu Apple in alto a sinistra e seleziona Riavvia. Controlla se ha funzionato, altrimenti continua a leggere.
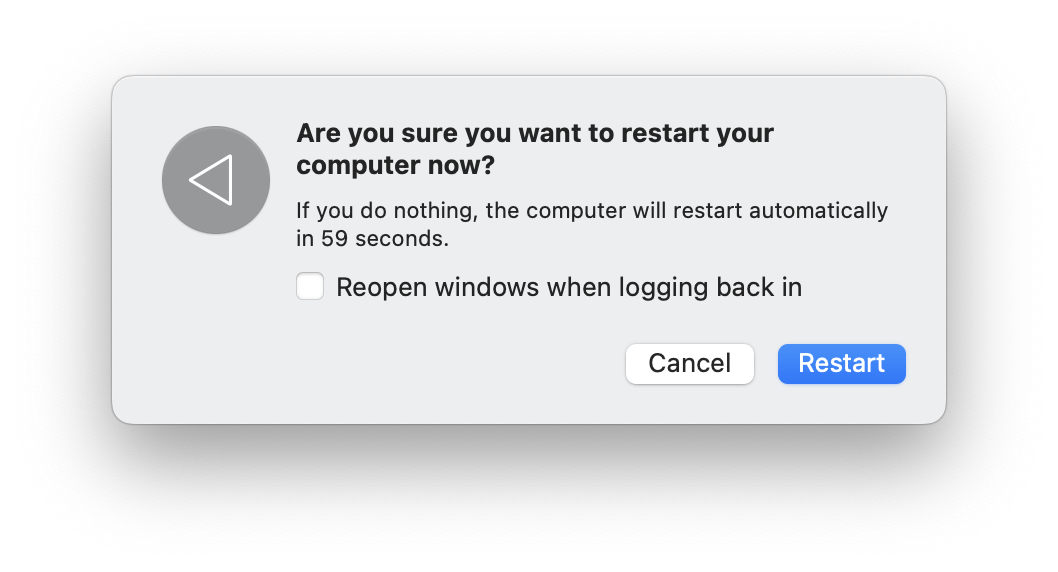
2. Ricostruisci Mail
Non preoccuparti, non è spaventoso come sembra. Ricostruire le caselle potrebbe risolvere il problema alla radice.
Ecco come procedere:
- Apri l'app Mail.
- Seleziona una casella dalla barra laterale a sinistra.
- Nella barra dei menu, seleziona Casella > Ricostruisci.
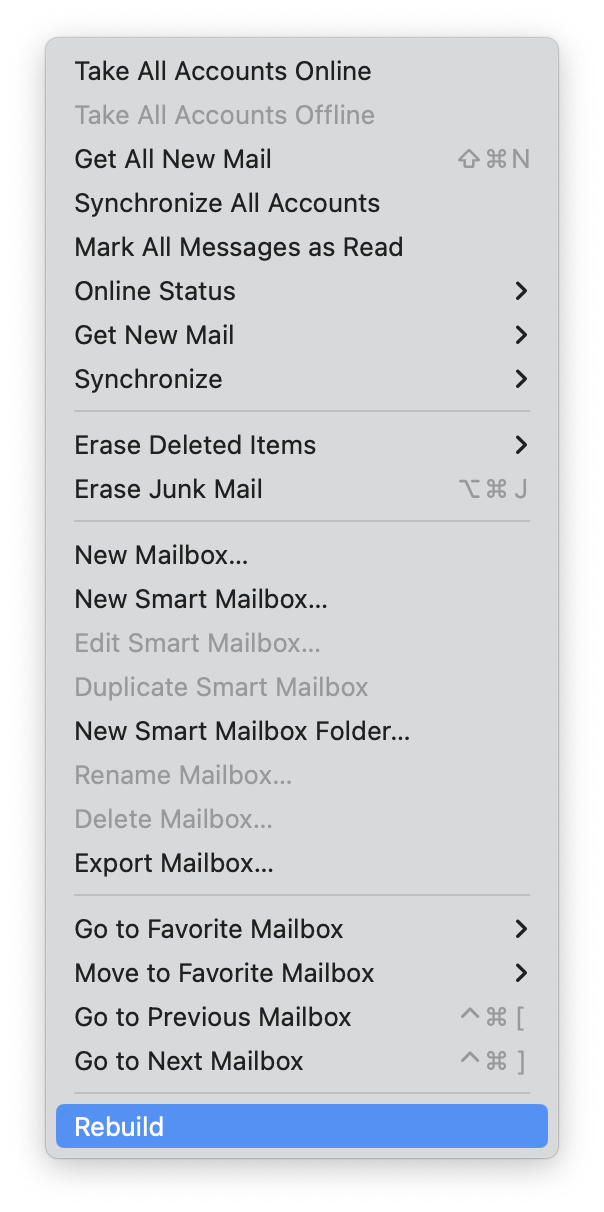
Procedi allo stesso modo per tutte le caselle, quindi chiudi Mail e riaprilo. Ora, controlla di nuovo.
3. Resetta l'app Mail
Usa CleanMyMac per resettare in modo rapido e sicuro l'app Mail sul Mac. Non cancellerà il programma ma si sbarazzerà di tutti gli elementi correlati per riportare l'app a uno stato quanto più simile possibile a quello di default.
Ecco come fare:
- Apri l'app e seleziona Applicazioni dalla barra laterale di sinistra (scaricala gratis da qui).
- Fai clic su Avvia la scansione.
- Al termine della scansione, clicca Gestisci le mie applicazioni.
- Trova Mail nell'elenco delle applicazioni e seleziona la freccia per aprire il menu.
- Seleziona tutti gli elementi tranne Dati utente.
- Clicca il tasto Rimuovere in basso.

4. Aggiorna macOS
Mantenere il Mac aggiornato è il modo migliore per evitare grattacapi. È una banalità, ma tanto vale provare. Per controllare di aver installato gli ultimi aggiornamenti:
- Vai nel menu Apple in alto a sinistra e seleziona Informazioni su questo Mac > Ulteriori informazioni.
- Seleziona Aggiornamento Software per controllare se ci sono aggiornamenti disponibili.
- Se è disponibile un aggiornamento, clicca Aggiorna ora e segui le istruzioni sullo schermo per installarlo.

Riprova. Se Mail ancora non si apre, passa al prossimo consiglio.
5. Disattiva gli account di posta
Se hai diversi account puoi provare a disattivarli e riattivarli uno alla volta per scoprire qual è il responsabile. Per disattivare manualmente i tuoi account Mail:
- Apri il menu Apple > Impostazioni di Sistema.
- Seleziona Account Internet.
- Dall'elenco, seleziona i tuoi indirizzi email, cliccaci sopra e disattivali in Mail di iCloud.
- Dopo aver disattivato tutti gli account Mail, riapri Mail e controlla se ha funzionato.

Se ora l'app Mail funziona, significa che il problema è legato a uno dei tuoi account. Per scoprire quale, riattiva uno alla volta i tuoi account seguendo i passaggi qui sopra. Una volta individuato il colpevole, cancella completamente l'account email cliccando su Elimina account e reinstallalo.
6. Rimuovi gli allegati problematici
A volte, Mail non funziona sul Mac perché c'è un allegato che fa i capricci. Non sarà facile individuare il colpevole, a meno che Mail non si chiuda all'istante non appena clicchi su un messaggio specifico.
Se la tua casella di posta contiene un'infinità di messaggi, come la mia, sarà come cercare un ago in un pagliaio. Invece, pulire gli allegati con uno strumento come CleanMyMac, è molto più semplice. L'apposito modulo Smart Care elimina in modo rapido e sicuro le copie locali degli allegati email e dei download, liberando spazio ed evitando il crash delle app. Punto extra, l'app è autenticata da Apple, perciò è sicura per il tuo Mac.
Come rimuovere gli allegati email con CleanMyMac:
- Apri l'app (ottieni la tua prova gra).
- Seleziona Smart Care nella barra laterale di sinistra e poi clicca Avvia la scansione.
- Attendi il completamento della scansione.
- Nella sezione Pulizia, fai clic su Rivedi.
- Nella barra laterale scegli Allegati di Mail e controlla i file da rimuovere.
- Clicca Fine > Avvia.
- Ecco fatto.

Ormai conosci la procedura, prova Mail e vai avanti se necessario.
7. Elimina e reindicizza i file envelope
Mail utilizza un indice envelope per catalogare e cercare i titoli dei messaggi. Questi file possono sviluppare difetti e causare malfunzionamenti di Mail.
Come rimuovere manualmente i file envelope.
- Esci da Mail e apri il Finder.
- Tenendo premuto il tasto Opzione, nel menu principale, seleziona Vai > Libreria.
- Ora, seleziona la cartella Mail > V9 (a seconda del tuo macOS il numero potrebbe variare).
- Seleziona MailData e individua i seguenti file:
Envelope Index-shm
Envelope Index-wal
Envelope Index - Copiali e incollali sulla Scrivania, poi cancella i file originali dalla cartella MailData. Quindi, riapri Mail e fai una prova.
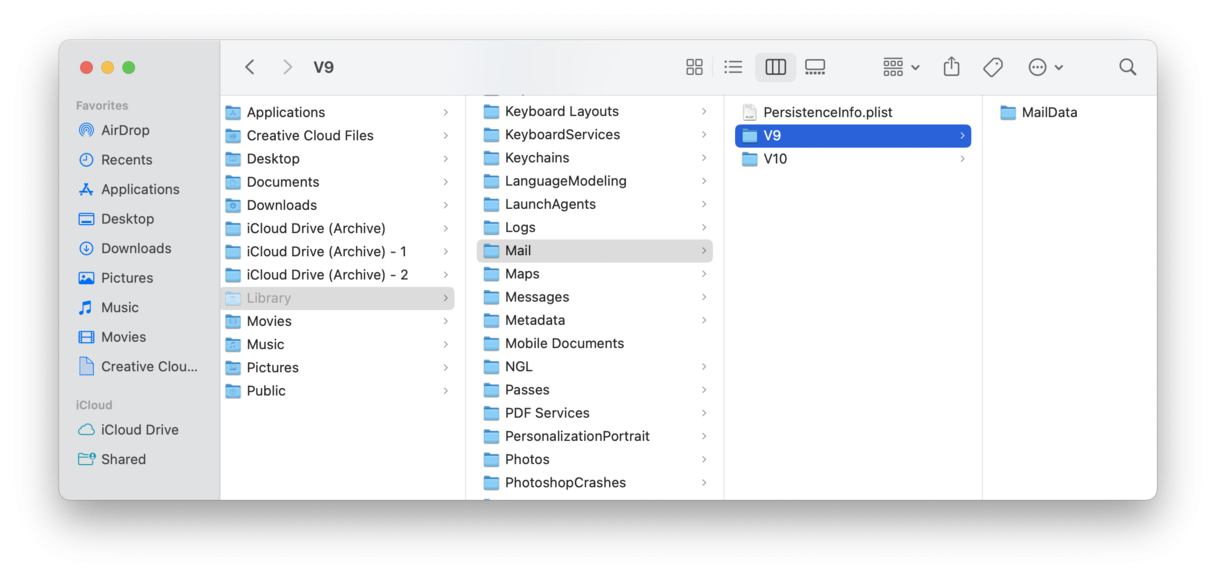
Se funziona, puoi cancellare i file sulla Scrivania.
Non ti va di mettere mano alla cartella Libreria? Esiste un metodo più rapido per fare la stessa grazie all'app di cui abbiamo già parlato. Con il modulo Prestazioni di CleanMyMac bastano pochi clic.
Ecco come rimuovere e reindicizzare i file envelope in modo rapido:
- Apri CleanMyMac.
- Seleziona Prestazioni nella barra laterale di sinistra e poi clicca Avvia la scansione
- Al termine della scansione, clicca Mostra tutte le attività.
- Scegli Attività di manutenzione dal menu laterale e poi Velocizza Mail.
- Clicca Avvia in basso.

Facile!
8. Prova Mail in modalità sicura
La modalità sicura permette di individuare eventuali problemi causati dagli elementi di avvio. Inoltre, consente di svuotare la cache e riparare i dischi (e con un pizzico di fortuna, di risolvere una volta per tutto i problemi di Mail).
Per avviare i Mac con Apple silicon in modalità sicura:
- Spegni il Mac e aspetta 10 secondi.
- Riaccendi il Mac, tenendo premuto il tasto di alimentazione per 10 secondi.
- Quando vedi la finestra con le opzioni di avvio, rilascia il tasto di alimentazione.
- Seleziona il disco di avvio, poi tieni premuto il tasto Maiuscole.
- Clicca Continua in Modalità Sicura e rilascia il tasto Maiuscole.
![]()
Per riavviare in modalità sicura un Mac con processore Intel:
- Spegni il Mac e aspetta 10 secondi.
- Riavvia il Mac e tieni premuto il tasto Maiuscole durante l'avvio.
- Quando compare la finestra di login, puoi lasciare il tasto Maiuscole.
- Potresti dover effettuare di nuovo il login, ma la prima o la seconda volta dovresti vedere l'indicazione Modalità sicura nell'angolo in alto a destra della finestra di login.
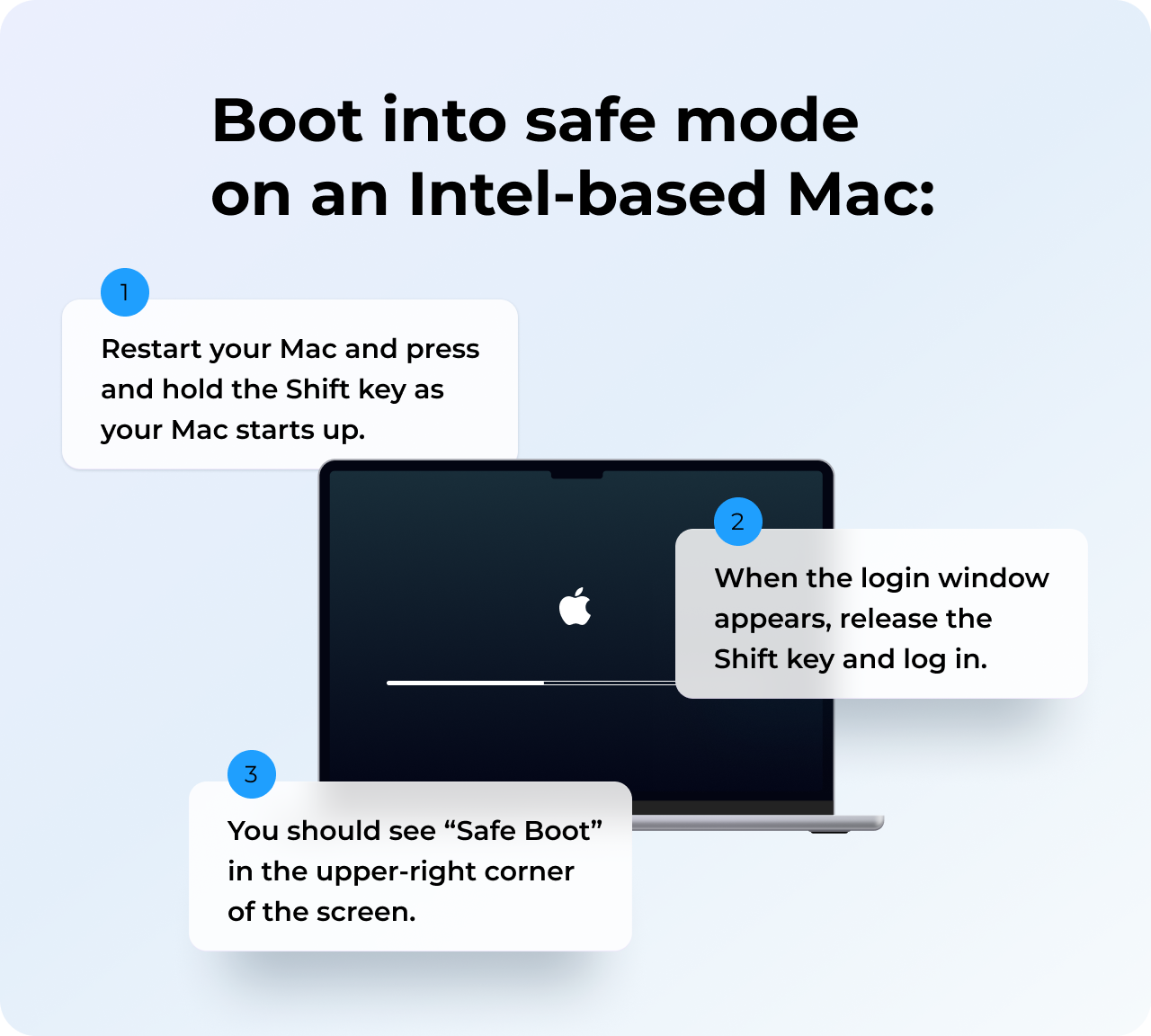
Quindi, apri Mail in modalità sicura e controlla se funziona bene. Se il problema è svanito, quasi sicuramente è stato risolto. Riavvia il Mac come di consueto.
Questi consigli dovrebbero averti aiutato a risolvere i problemi dell'app Mail e a farla funzionare correttamente sul Mac. Ora puoi tornare alla tua corrispondenza...

