Que faire quand l'application Mail d'Apple ne fonctionne pas
Vous êtes là parce que l'application Mail d'Apple ne fonctionne pas comme il faut ? Si elle n'arrête pas de planter, ou bien qu'elle tourne au ralenti, qu'elle ne s'ouvre pas ou qu'elle se ferme sans prévenir, vous êtes au bon endroit.
Heureusement, nous avons quelques conseils rapides qui vous aideront si :
- Mail n'arrête pas de planter après avoir été ouvert depuis un moment
- Mail n'arrête pas de se fermer de manière inattendue
- L'application Mail ne s'ouvre pas
Comment résoudre les problèmes de l'application Mail sur Mac
Les deux astuces que nous partageons ci-dessous doivent être suivies à la lettre, en procédant dans l'ordre et en testant le fonctionnement de l'application après chaque étape. C'est parti.
1. Redémarrez l'appli Mail
Appuyez sur Option+Command+Esc pour ouvrir le menu Forcer à quitter. Sélectionnez Mail pour quitter l'application. Rouvrez ensuite l'application pour voir si les problèmes ont disparu.
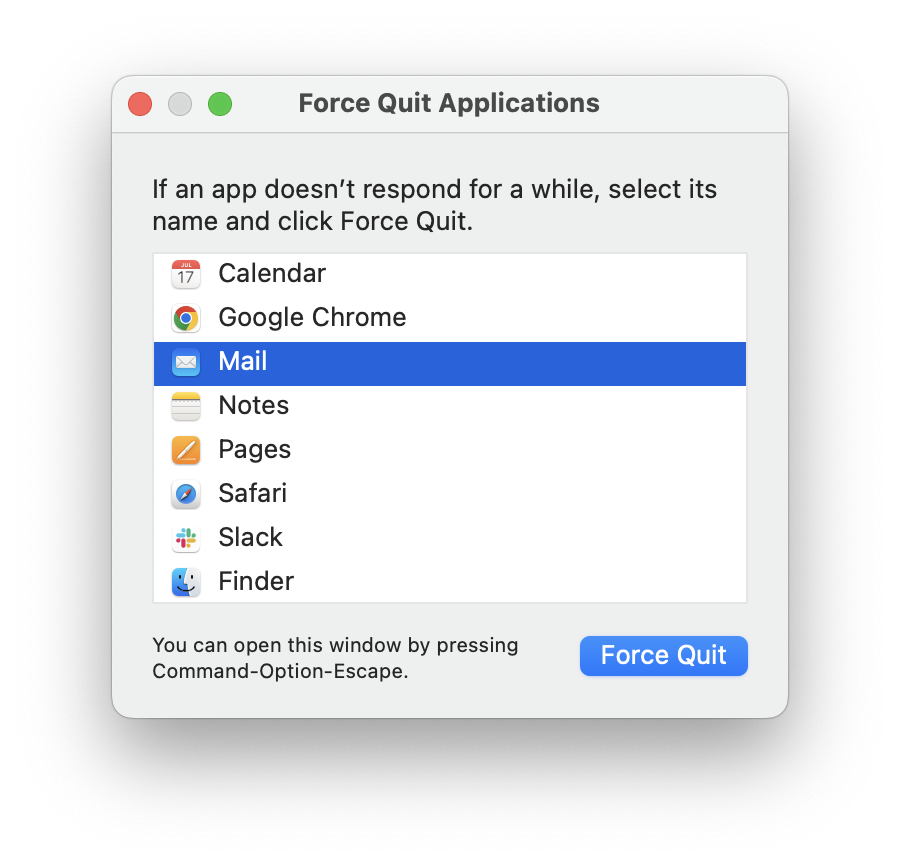
2. Redémarrez votre Mac
Redémarrez votre Mac : cliquez sur le menu Apple en haut à gauche de l'écran, puis sur Redémarrer. Voyez si cela a permis de résoudre votre problème ; sinon, passez à l'étape suivante.
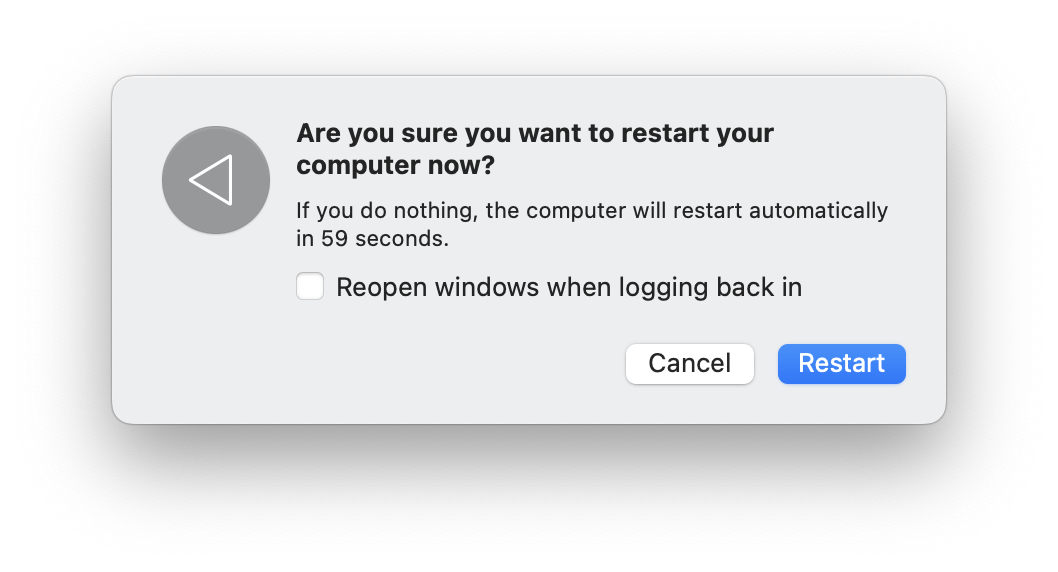
3. Testez l'appli Mail en mode sans échec
Le mode sans échec aide à déterminer si le problème est causé par le logiciel de démarrage. Il vide également le cache et répare les disques, ce qui permet parfois de résoudre les dysfonctionnements de l'application Mail.
Pour démarrer en mode sans échec avec un Mac doté d'un processeur Apple Silicon :- Éteignez votre Mac et attendez 10 secondes.
- Rallumez votre Mac en maintenant la touche Marche/Arrêt enfoncée pendant 10 secondes.
- Relâchez la touche une fois que la fenêtre de démarrage s'affiche.
- Sélectionnez ensuite votre disque de démarrage, puis appuyez sur la touche Shift et maintenez-la enfoncée.
- Cliquez sur Continuer en mode sans échec et relâchez la touche Shift.
![]()
- Éteignez votre Mac et attendez 10 secondes.
- Redémarrez votre Mac et maintenez la touche Shift enfoncée pendant que votre Mac démarre.
- Relâchez la touche une fois que la fenêtre de démarrage s'affiche.
- Vous devrez peut-être vous identifier à nouveau. Mais vous verrez la mention « Mode sans échec » sur la première ou la deuxième fenêtre de connexion, en haut à droite.

Ouvrez maintenant l'application Mail en mode sans échec et voyez si elle fonctionne correctement. Si le problème a disparu, c'est qu'il a été résolu. Redémarrez alors normalement votre Mac.
Que faire si Mail n'arrête pas de planter ?
Si les conseils ci-dessus n'ont pas résolu votre problème et que l'application Mail continue à planter, poursuivez votre lecture.
1. Actualisez votre macOS
Pour résoudre ce genre de dysfonctionnements, rien de mieux que de maintenir votre Mac à jour. Ça paraît tout simple, mais c'est une technique efficace.
Voici comment vérifier que vous disposez de la dernière version de macOS :

- Cliquez sur le menu Apple tout en haut à gauche, puis sur À propos de ce Mac.
- Cliquez sur Mise à jour de logiciels pour voir si vous avez besoin d'installer des mises à jour.
- Si c'est le cas, comme ça l'est pour moi, cliquez sur Mettre à niveau.
Testez à nouveau l'application. Si vous continuez à rencontrer des problèmes, il est temps de passer à l'étape suivante.
2. Supprimez les pièces jointes de Mail qui posent problème
Il arrive que Mail ne fonctionne plus sur Mac à cause d'une pièce jointe douteuse. Mais ce diagnostic n'est pas toujours évident à poser, à moins que l'application ne plante immédiatement après avoir tenté d'ouvrir un message en particulier.
Si votre boîte mail contient autant de messages que la mienne, il peut être difficile d'identifier le fichier corrompu. Il est beaucoup plus facile de faire le ménage dans vos pièces jointes avec un outil comme CleanMyMac. Son module Smart Care est capable de supprimer rapidement et en toute sécurité les copies locales de vos pièces jointes et de vos téléchargements. Cela vous permet non seulement de faire de la place sur votre Mac, mais aussi de régler les problèmes de plantage d'applications. Cerise sur le gâteau, l'application a reçu une certification notariée de la part d'Apple, ce qui veut dire que son utilisation ne présente aucun danger pour votre Mac.
Voici comment supprimer des pièces jointes Mail avec CleanMyMac :
- Ouvrez l'application : profitez ici de votre essai gratuit.
- Cliquez sur Smart Care dans la barre latérale, puis sur Analyser.
- Attendez la fin de l'analyse.
- Dans la section Nettoyage, cliquez sur Consulter.
- Dans la barre latérale, cliquez sur Pièces jointes de Mail et passez en revue les fichiers à effacer.
- Cliquez sur OK > Exécuter.
- C'est tout !

Après avoir suivi ces étapes, vous savez ce qu'il vous reste à faire : rouvrez l'application Mail si tout est rentré dans l'ordre, et si ce n'est pas le cas, passez à l'étape suivante.
3. Reconstruisez Mail
Ne vous en faites pas, ça n'est pas aussi compliqué que ça en a l'air, et la reconstruction de vos boîtes aux lettres pourrait bien résoudre votre problème.
Voici comment reconstruire votre application Mail :
- Ouvrez l'application Mail,
- Sélectionnez une boîte aux lettres dans le menu latéral.
- Depuis le menu principal, cliquez sur Boîte aux lettres > Reconstruire.
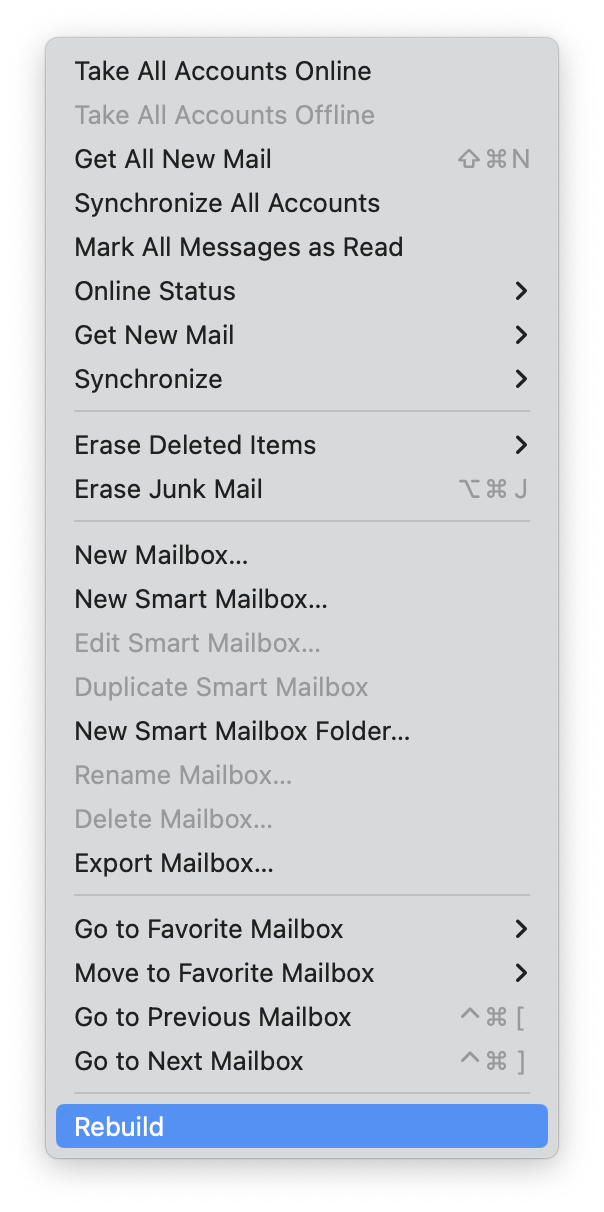
Essayez ce même processus pour toutes vos boîtes aux lettres, puis fermez l'application Mail, rouvrez-la, et voyez si le problème persiste.
4. Désactivez vos comptes de messagerie
Si vous avez plusieurs comptes, nous vous recommandons de les désactiver puis de les réactiver un par un pour voir si l'un d'entre eux est corrompu.
Comment désactiver manuellement vos comptes Mail :
- Ouvrez le menu Apple > Préférences Système.
- Sélectionnez Comptes Internet.
- Dans la barre latérale, sélectionnez vos boîtes aux lettres et décochez Mail dans les options.
- Après avoir désactivé tous vos comptes Mail, rouvrez l'application Mail pour voir si elle fonctionne désormais normalement.

Si c'est le cas, cela veut dire que le problème est dû à l'un de vos comptes. Pour identifier le coupable, réactivez chacun de vos comptes un par un en suivant les étapes détaillées précédemment (et cochez cette fois l'option Mail au lieu de la décocher). Une fois que vous avez trouvé le compte qui pose problème, supprimez-le en cliquant sur le bouton moins, puis réinstallez la boîte aux lettres.
5. Supprimez et réindexez les fichiers d'enveloppe
Pour cataloguer et effectuer des recherches dans les en-têtes des messages, Mail utilise un index d'enveloppe. Celui-ci peut devenir défectueux et causer des dysfonctionnements dans l'application.
Comment supprimer manuellement les fichiers d'enveloppe :
- Quittez l'application Mail et ouvrez le Finder.
- En maintenant la touche Option enfoncée, cliquez le menu Aller > Bibliothèque.
- Sélectionnez ensuite Mail > V7 (en fonction de votre macOS, le chiffre peut être différent).
- Ouvrez ensuite le dossier MailDate, et identifiez les fichiers suivants :
Envelope Index-shm
Envelope Index-wal
Envelope Index - Copiez-les et collez-les sur votre Bureau, et supprimez les fichiers originaux du dossier MailData. Rouvrez l'application Mail pour voir si tout est rentré dans l'ordre.
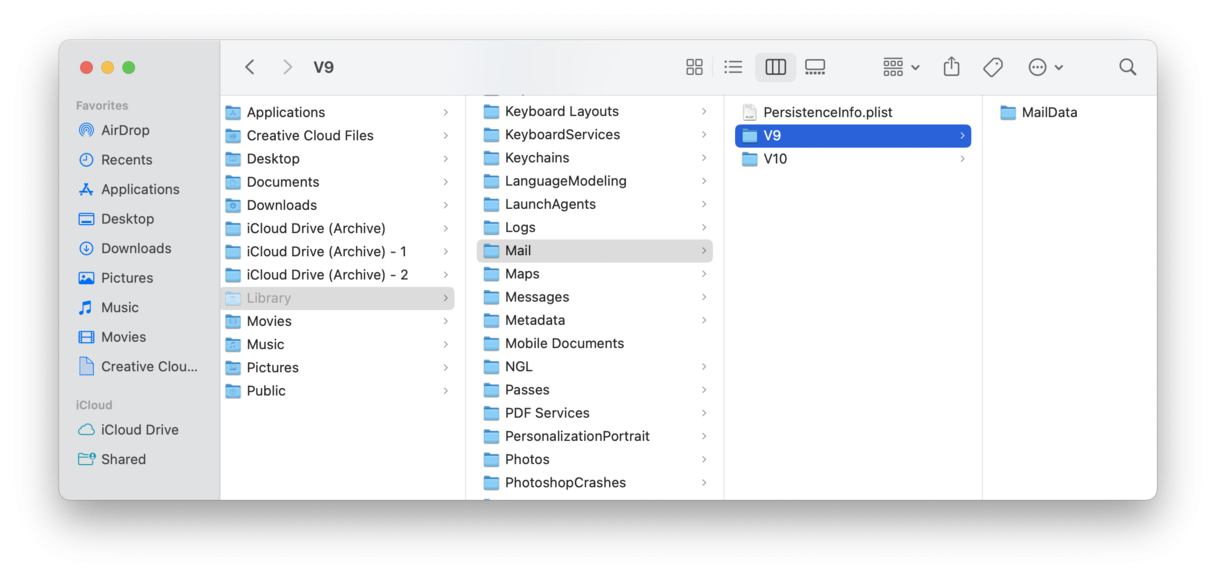
Si tout fonctionne correctement, vous pouvez alors supprimer les fichiers que vous aviez placés sur votre Bureau.
Vous n'êtes pas à l'aise à l'idée de farfouiller dans votre dossier Bibliothèque ? Il existe une méthode plus simple et plus rapide, grâce à l'application que j'ai mentionnée précédemment. CleanMyMac dispose d'un module Performances qui peut faire tout ça en quelques clics.
Comment supprimer et réindexer les fichiers d'enveloppe en toute simplicité :
- Ouvrez CleanMyMac.
- Cliquez sur Performances depuis le menu latéral, puis sur le bouton Analyser
- Une fois l'analyse terminée, cliquez sur Voir toutes les tâches.
- Cliquez sur Tâches d'entretien puis cochez la case Accélérer Mail.
- Cliquez sur le bouton Exécuter en bas de l'écran.

Un vrai jeu d'enfant !
6. Réinitialisez l'appli Mail
Utilisez CleanMyMac pour réinitialiser l'application Mail rapidement et en toute sécurité. Cette opération ne supprime pas l'application, mais efface tous ses éléments associés pour la ramener à son état d'origine.
Voici comment faire :
- Ouvrez l'application et cliquez sur Désinstallateur dans le menu de gauche (téléchargez gratuitement l'application ici).
- Cliquez sur Analyser.
- Une fois l'analyse terminée, cliquez sur Gérer mes applications.
- Localisez Mail dans la liste de vos applications, et cliquez sur la flèche pour voir plus d'informations.
- Sélectionnez tous les éléments à l'exception des Données utilisateur.
- Cliquez sur le bouton Supprimer.

Ces conseils de dépannage devraient vous aider à résoudre les problèmes que vous pouvez rencontrer avec l'application Mail sur votre Mac. Vous pouvez maintenant revenir à vos e-mails.

