Time Machine-Backups und -Schnappschüsse löschen: Anleitung
Wenn Ihr Mac mit Speicherplatzproblemen zu kämpfen hat, ist es hilfreich zu wissen, wie Sie Time Machine-Backups und lokale Schnappschüsse löschen können.
Time Machine ist der systemeigene Backup-Mechanismus von Apple und für die meisten Mac-User ein unverzichtbares Tool. Es ist definitiv eine der einfachsten Methoden, um Ihre wichtigen persönlichen Daten zu sichern.
Sobald Sie Time Machine aktiviert haben, werden Ihre Dateien automatisch stündlich, täglich oder wöchentlich auf einer angeschlossenen externen Festplatte oder einem Speichergerät gesichert. Gleichzeitig werden lokale Schnappschüsse erstellt. Auf den Unterschied zwischen diesen beiden Funktionen gehen wir gleich näher ein.
Das Problem ist, dass sowohl Backups als auch lokale Schnappschüsse wertvollen Speicherplatz auf Ihrem MacBook beanspruchen. Wenn Sie aber wissen, wie man diese Sicherungsdaten verkleinert, dann können Sie Speicherplatz zurückgewinnen und die Leistung Ihres Mac steigern.
Sie wissen nicht, wo Sie anfangen sollen? Dann sind Sie hier genau richtig, denn wir haben alle Schritte übersichtlich für Sie zusammengefasst.
Wir gehen zunächst auf die Grundlagen ein und geben Ihnen dann wichtige Tipps zum Löschvorgang. Los geht's!
Sollten Sie Ihre Time Machine-Backups und -Schnappschüsse löschen?
Sie fragen sich, was der Unterschied zwischen Time Machine-Backups und Schnappschüssen ist? Das ist schnell erklärt.
Der Hauptunterschied besteht darin, dass Backups auf Ihrer angeschlossenen externen Festplatte und lokale Schnappschüsse auf Ihrem Mac gespeichert werden.
Backups speichern im Wesentlichen all Ihre Dateien und Ordner, die nicht zur macOS-Installation gehören, also Dinge wie Musik, Programme, Dokumente und Fotos.
Schnappschüsse sind ein Abbild Ihres macOS zu einem bestimmten Zeitpunkt; sie helfen bei der Wiederherstellung und schützen Ihre persönlichen Daten vor Datenbeschädigungen oder Hardwareausfällen.
Viele User sind überrascht, dass Time Machine Ihren Mac zum Speichern von Sicherungsdaten verwendet. Wenn Ihnen der Speicherplatz ausgeht, sind diese Sicherungen ohne Frage ein guter Ausgangspunkt.
So funktioniert Time Machine
Wenn Sie Ihre persönlichen Daten nicht regelmäßig sichern, dann sollten Sie jetzt damit beginnen. Datenverlust ist ein Thema, mit dem niemand etwas zu tun haben möchte. Außerdem ist Time Machine ganz einfach einzurichten. Hier eine schnelle Anleitung für alle, die es noch nicht eingerichtet haben:

-
Schließen Sie Ihr externes Speichergerät an.
-
Klicken Sie auf das Apple-Menü > Systemeinstellungen > Allgemein > Time Machine.
-
Klicken Sie auf die Hinzufügen-Taste (+) oder auf „Backup-Volume auswählen“ und wählen Sie Ihr Speichergerät aus der Liste aus.
-
Folgen Sie dann einfach den Anweisungen auf dem Bildschirm.
Wenn Time Machine eingerichtet ist, können Sie jetzt alle unnötigen alten Backups löschen und Speicherplatz freigeben. Also los.
Time Machine-Backups auf dem Mac löschen
Time Machine löscht alte Backups automatisch, wenn der Speicherplatz knapp wird. Das ist ein großartiges, integriertes Feature, aber es gibt Situationen, in denen Sie Ihre Backups manuell löschen möchten:
- Um auf Ihrem externen Gerät zusätzlichen Speicherplatz für Dateien zu schaffen, die nicht gesichert werden.
- Wenn Time Machine anzeigt, dass nicht genügend Speicherplatz auf Ihrem externen Laufwerk verfügbar ist, um ein Backup zu erstellen.
Wenn Ihnen diese Szenarien bekannt vorkommen, haben Sie drei Möglichkeiten. Wir gehen Sie im Folgenden nacheinander durch.
1. Time Machine
Sie können die Time Machine-App selbst verwenden, um alte Backups zu löschen. Das geht so:
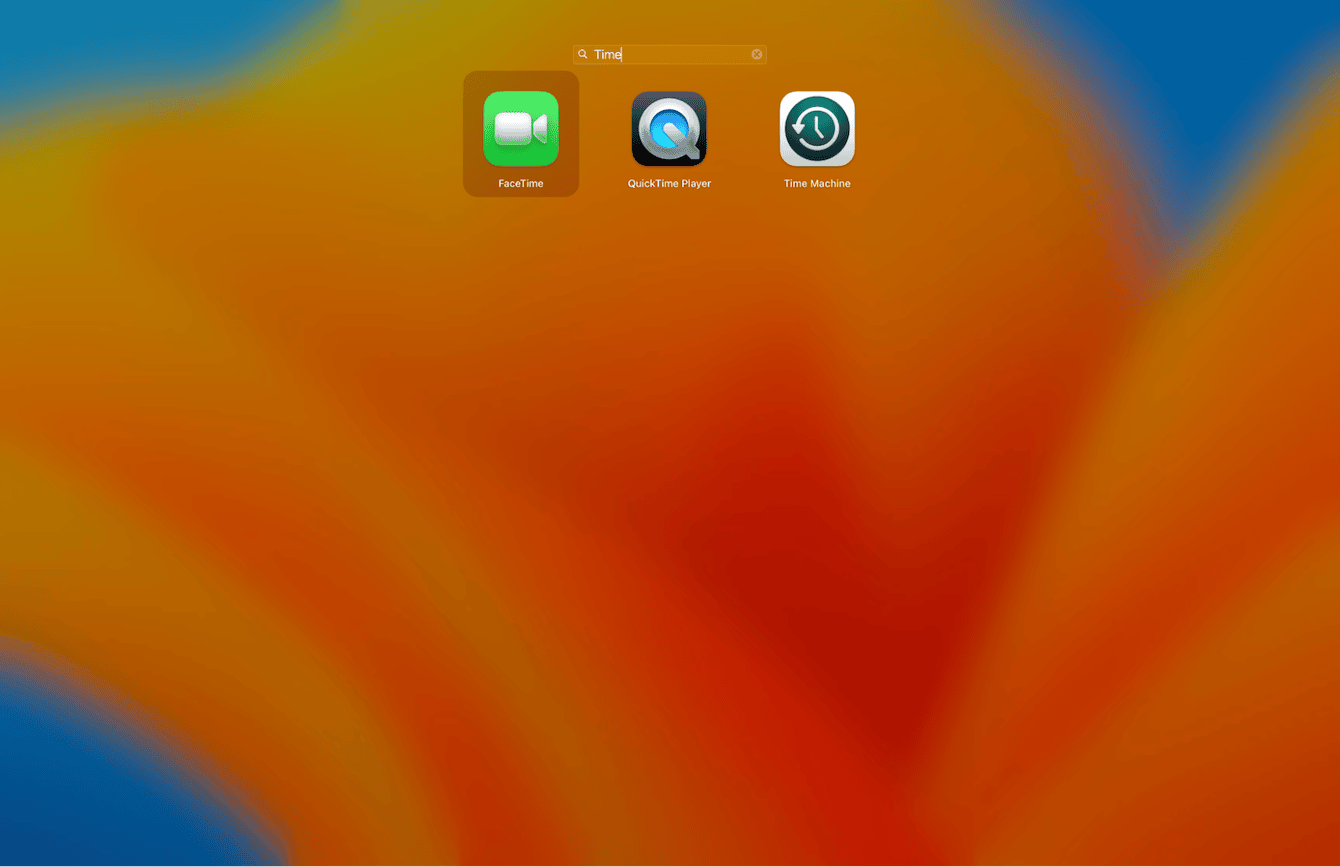
- Schließen Sie Ihr externes Speichermedium an und öffnen Sie Time Machine über das Launchpad.
- Suchen Sie ein Backup, das entfernt werden soll, und wählen Sie es aus.
- Klicken Sie auf das Zahnrad und wählen Sie „Backup löschen“.
- Sie müssen Ihr Passwort eingeben, um den Löschvorgang abzuschließen.
Diese Methode ist recht einfach, aber es gibt auch noch andere Möglichkeiten. Lesen Sie den nächsten Tipp, um die Optionen zu vergleichen.
2. Finder
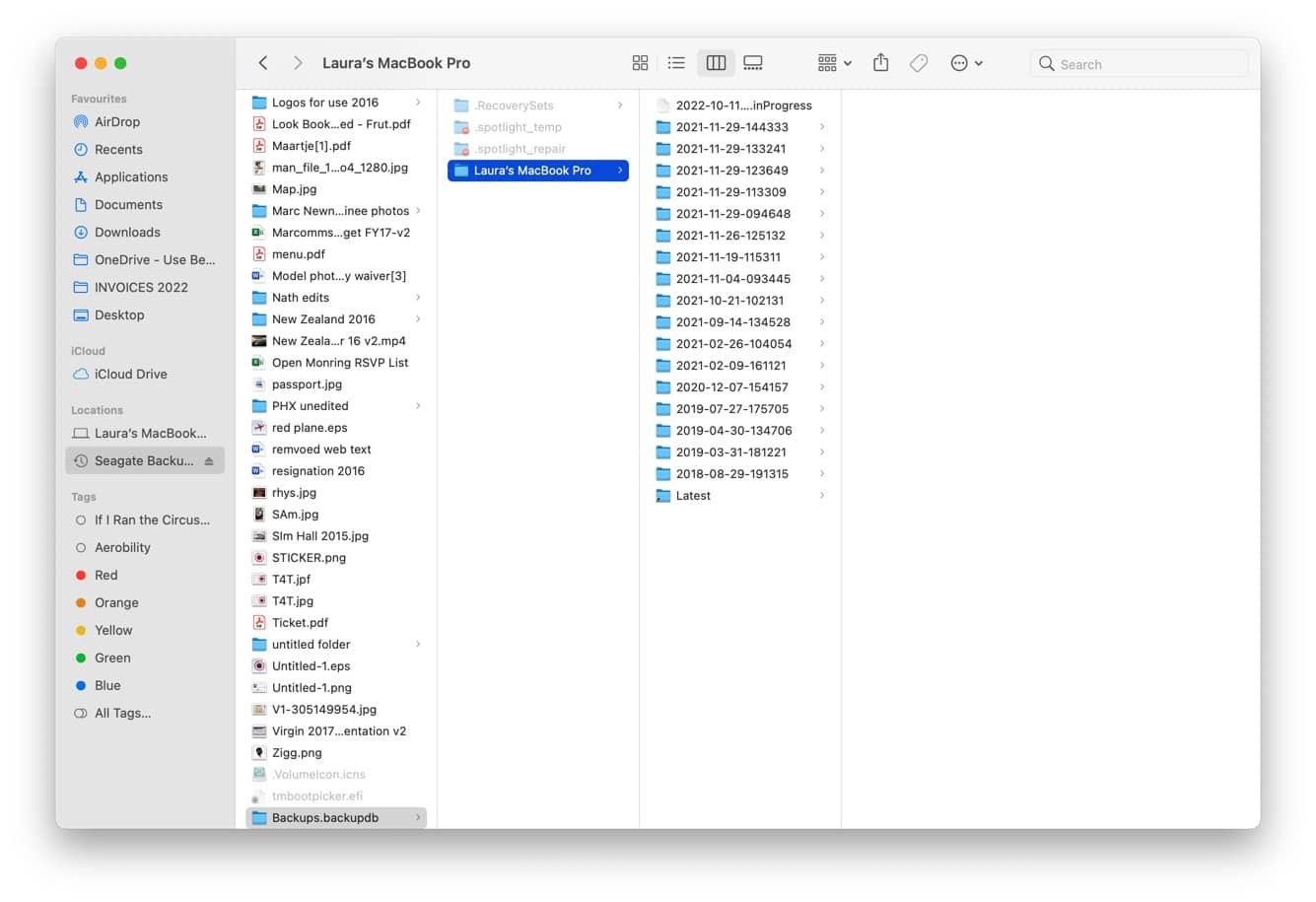
- Schließen Sie Ihr externes Speichermedium an, öffnen Sie den Finder und suchen Sie Ihr externes Laufwerk in der Seitenleiste.
- Öffnen Sie Ihr externes Laufwerk und suchen Sie nach > Backups.backupdb.
- Suchen Sie darin einen Ordner, der den gleichen Namen wie Ihr Gerät trägt.
- Die Backups werden einzeln auf dem Bildschirm angezeigt. Das Erstellungsdatum bildet den Namen des Backups.
- Klicken Sie mit der rechten Maustaste auf ein Backup, das Sie entfernen möchten, und wählen Sie „In den Papierkorb legen“. Vergessen Sie nicht, den Papierkorb zu entleeren, bevor Sie das externe Laufwerk sicher auswerfen.
3. Terminal
Wenn Sie gerne mit Terminal arbeiten, dann wird es Sie freuen, dass Sie Time Machine-Backups auch über Terminal löschen können. So funktioniert's:
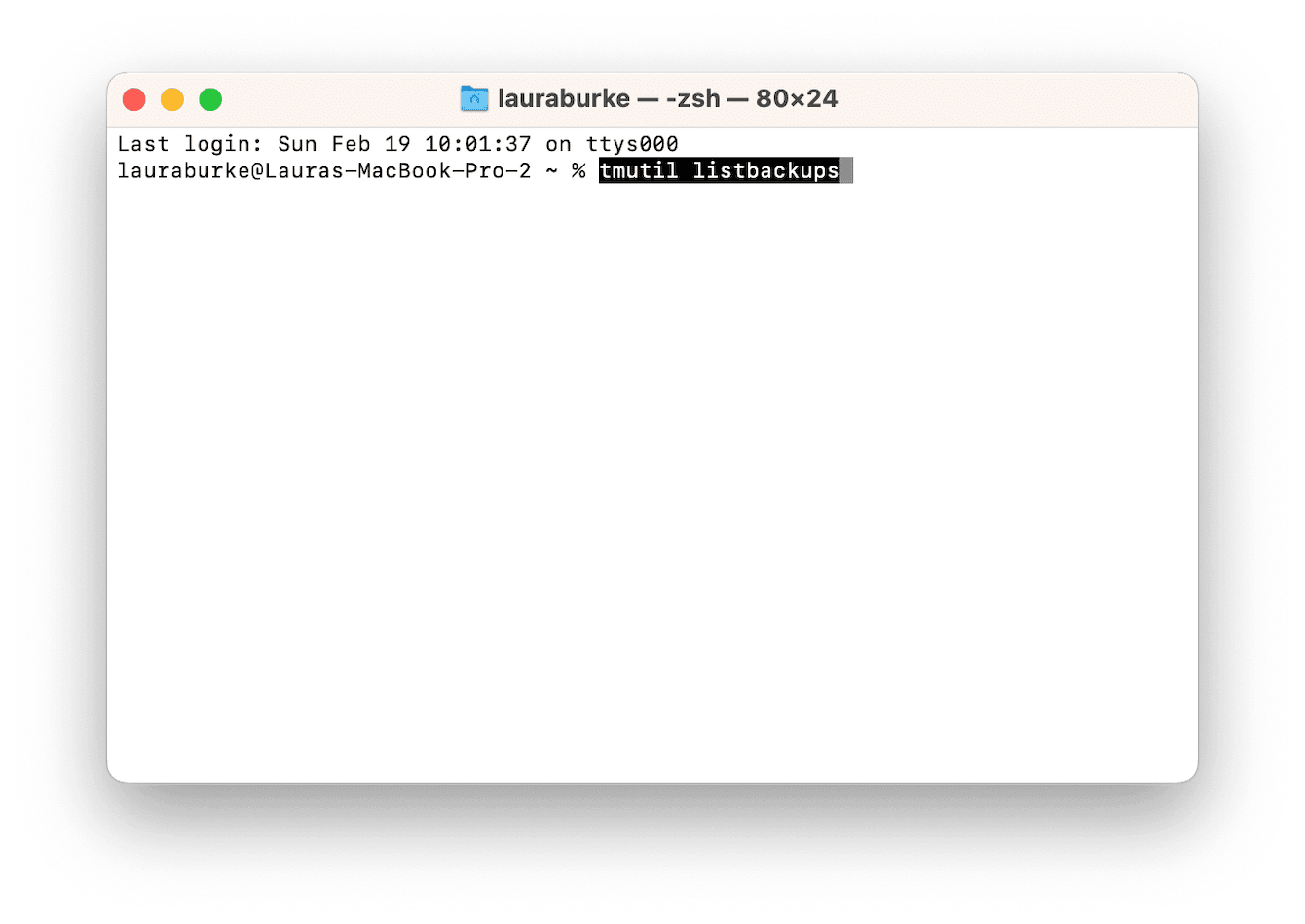
-
Öffnen Sie den Finder > Programme > Dienstprogramme > Terminal.
-
Geben Sie diesen Befehl ein:
tmutil listbackups -
Die Backups werden nach Datum sortiert auf dem Bildschirm angezeigt. Sobald Sie das Backup gefunden haben, das Sie löschen möchten, notieren Sie sich den Verzeichnispfad und geben den folgenden Befehl gefolgt von dem Pfad ein:
sudo tmutil delete -
Drücken Sie die Eingabetaste, um das Backup zu löschen.
Kann man die automatischen Time Machine-Backups deaktivieren?
Wenn Sie viel Zeit mit dem manuellen Bereinigen und Entfernen von Backups verbringen, dann sollten Sie darüber nachdenken, die automatischen Time Machine-Backups zu deaktivieren. Auf diese Weise können Sie die Anzahl der Backups kontrollieren und Speicherplatz auf Ihrem externen Gerät sparen. Das Deaktivieren geht ganz einfach:
- Klicken Sie auf das Apple-Menü > Systemeinstellungen > Allgemein > Time Machine.
- Schließen Sie Ihre externe Festplatte an und warten Sie, bis sie installiert ist.
- Deaktivieren Sie die automatische Sicherung.
Wenn Sie die automatischen Backups deaktivieren, sollten Sie diese Aufgabe nicht aus den Augen verlieren. Backups sind wichtig. Fügen Sie am besten ein paar Kalendererinnerungen hinzu, damit Sie die Datensicherung nicht vergessen.
Sie haben jetzt erfolgreich Speicherplatz auf Ihrem externen Speichermedium freigegeben. Nun sollten Sie sich um die lokalen Schnappschüsse kümmern, um Ihrem Mac etwas mehr Luft zum Atmen zu geben.
Time Machine-Schnappschüsse löschen
Wie bei den Backups sollte Time Machine auch die Schnappschüsse automatisch entfernen, aber das ist leider nicht immer der Fall. Außerdem ist es ganz normal, dass User eine manuelle Kontrolle darüber haben möchten, was sich auf ihrem Gerät befindet und wann es gelöscht wird. Hier sind einige bewährte Methoden, um Schnappschüsse zu entfernen.
1. Schnappschüsse verkleinern
Am einfachsten können Sie Ihre Schnappschüsse verkleinern und Speicherplatz freigeben, indem Sie das Wartungsmodul von CleanMyMac verwenden. Dieses smarte Modul verfügt über ein speziell entwickeltes Feature namens „Time Machine Snapshot-Verkleinerung“. Und das Feature tut genau das. Sie brauchen nicht eigenständig nach alten Schnappschüssen zu suchen – dieses Tool nimmt Ihnen diese Arbeit ab und wählt sorgfältig die richtigen und notwendigen Daten zum Entfernen aus.
So entfernen Sie Schnappschüsse schnell und einfach:

- Öffnen Sie CleanMyMac — holen Sie sich hier Ihre kostenlose Testversion.
- Wählen Sie in der Seitenleiste das Modul „Wartung“ aus.
- Klicken Sie auf „Alle Aufgaben anzeigen“ und wählen Sie „Time Machine Snapshot-Verkleinerung“ aus der Liste aus.
- Klicken Sie auf „Ausführen“.
Es ist wirklich so einfach! Diese App ist von Apple notarisiert und kann daher bedenkenlos verwendet werden. Wenn Sie dennoch lieber kein Tool eines Drittanbieters verwenden möchten, dann haben wir hier eine weitere Methode für Sie.
2. Time Machine-Schnappschüsse mit Terminal löschen
Führen Sie die folgenden Schritte aus, um Time Machine Schnappschüsse in Terminal zu suchen und zu löschen.
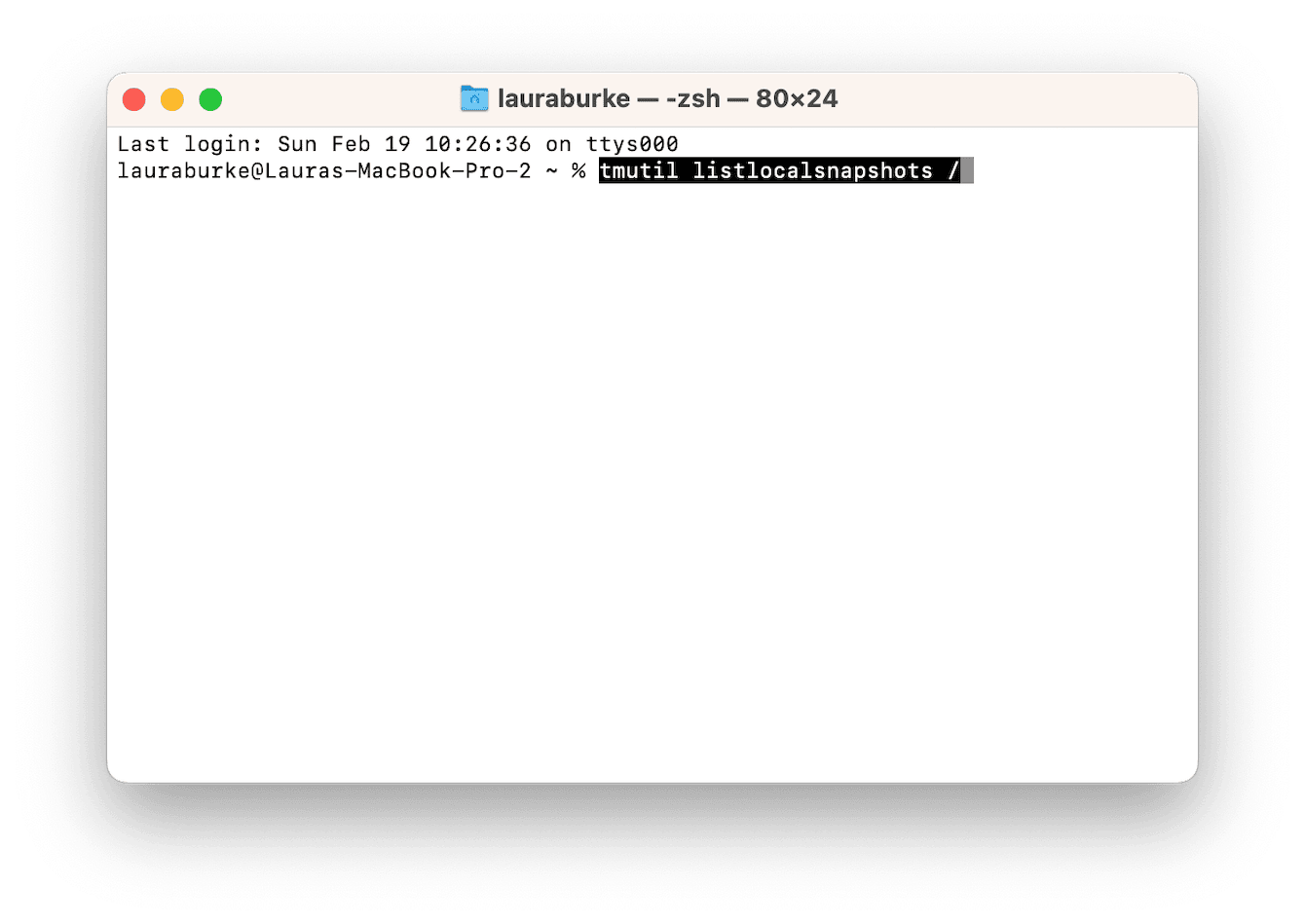
-
Öffnen Sie Terminal über Launchpad und geben Sie den folgenden Befehl ein:
tmutil listlocalsnapshots / -
Schnappschüsse haben ähnliche Namen wie dieser: com.apple.TimeMachine.2023-02-25-180515
-
Suchen Sie den Schnappschuss, den Sie löschen möchten, und notieren Sie sich den Namen des Schnappschusses.
-
Geben Sie dann den folgenden Befehl ein, gefolgt von dem Datum, z. B:
tmutil deletelocalsnapshots 2023-02-25-180515
Sie müssen diesen Vorgang für jeden einzelnen Snapshot, den Sie nicht mehr benötigen, wiederholen. Diese Methode funktioniert, ist aber definitiv nicht so einfach und effizient wie der im obigen Tipp beschriebene Weg.
Jetzt wissen Sie, wie Sie alte Backups auf dem Mac löschen können.
Mit diesen cleveren und einfachen Tipps können Sie wertvollen Speicherplatz auf Ihrem Mac und Ihrer externen Festplatte freigeben.

