Cómo eliminar las copias de seguridad e instantáneas de Time Machine
Saber cómo eliminar las copias de seguridad y las instantáneas locales de Time Machine es muy útil si tu Mac se está quedando sin espacio de almacenamiento.
La herramienta de copias de seguridad nativa de Apple, Time Machine, es esencial para la mayoría de los usuarios de Mac y es una de las formas más sencillas de hacer copias de seguridad de tus datos personales.
Una vez que hayas habilitado Time Machine, este automáticamente realizará un respaldo de tus archivos cada hora, cada día y cada semana en tu unidad externa o el dispositivo de almacenamiento conectado y también creará instantáneas locales. Explicaré las diferencias de cada respaldo en un momento.
El problema es que tanto las copias de seguridad como las instantáneas locales ocupan el valioso espacio del MacBook, y saber cómo reducir su tamaño puede ayudarte a recuperar algo de almacenamiento y mejorar el rendimiento de tu Mac.
¿No sabes por dónde empezar? Bueno, estás en el lugar correcto. Hemos recopilado toda la información que necesitas en este artículo.
Cubriremos los conceptos básicos y también veremos los consejos de eliminación. Vamos allá.
¿Es mejor eliminar las copias de seguridad o las instantáneas de Time Machine?
¿Te estás preguntando cuál es la diferencia entre las copias de seguridad y las instantáneas de Time Machine? Te lo explicamos.
La principal diferencia entre las copias de seguridad e instantáneas es que las copias de seguridad se almacenan en tu unidad externa, mientras que las instantáneas locales se quedan en tu Mac.
Básicamente, las copias de seguridad contienen todos los archivos y carpetas que no forman parte de macOS, es decir, música, apps, documentos y fotos.
En cambio, la instantánea es una "imagen" de tu macOS en un momento específico, por lo que sirven para recuperar y proteger tus datos personales en caso de que se corrompan o los fallos de hardware.
Muchos se sorprenden cuando averiguan que Time Machine usa el Mac para guardar los datos de respaldo, por lo que quieren saber cómo eliminar los respaldos en Mac para liberar espacio de almacenamiento en caso de que quede poco.
Cómo usar Time Machine
Si no haces respaldos regulares de tus datos personales, ahora es el momento de comenzar. La pérdida de datos es algo que nadie quiere sufrir. Además, es muy fácil configurar Time Machine. Si no lo has hecho aún, ¿a qué esperas?

- Conecta tu dispositivo de almacenamiento externo.
- Ve al menú principal de Apple > Ajustes del sistema > General > Time Machine.
- Haz clic en el botón Agregar disco de copia de seguridad y selecciona tu dispositivo de almacenamiento de la lista.
- Haz clic en Configurar disco y sigue las instrucciones.
Ahora que ya sabes cómo configurar Time Machine, es hora de eliminar las copias de seguridad antiguas e innecesarias y recuperar espacio. Empecemos.
Cómo eliminar las copias de seguridad de Time Machine en Mac
Time Machine tiene una función integrada que elimina automáticamente las copias de seguridad antiguas cuando está a punto de quedarse sin espacio, pero hay casos en los que posiblemente quieras hacerlo manualmente:
- Para obtener espacio de almacenamiento extra en tu unidad externa para archivos que no son de respaldo.
- Cuando Time Machine informa de que no hay suficiente espacio disponible en tu unidad externa para completar una copia de seguridad.
Si alguno de estos puntos es tu caso, te mostramos las tres opciones que tienes.
1. Usar Time Machine
Puedes utilizar la propia app de Time Machine para eliminar las copias de seguridad antiguas. Mostramos cómo:
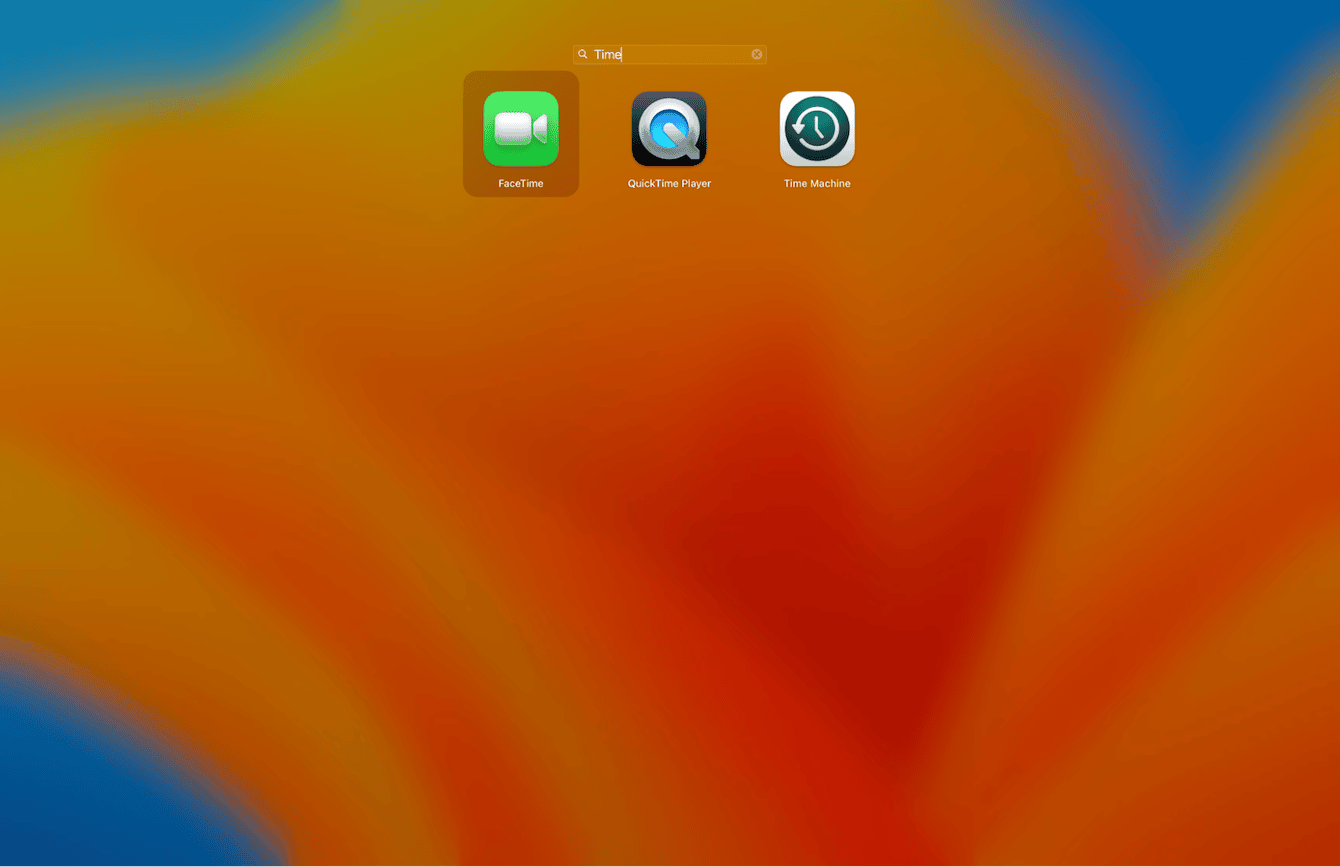
- Teniendo la unidad de almacenamiento externa conectado, abre Time Machine desde el Launchpad.
- Encuentra una copia de seguridad a eliminar y selecciónala.
- Haz clic en el engranaje y selecciona Eliminar copia de seguridad.
- Tendrás que escribir tu contraseña para completar la eliminación.
Este método es bastante fácil, pero otros. Sigue leyendo para descubrirlos.
2. Usar el Finder
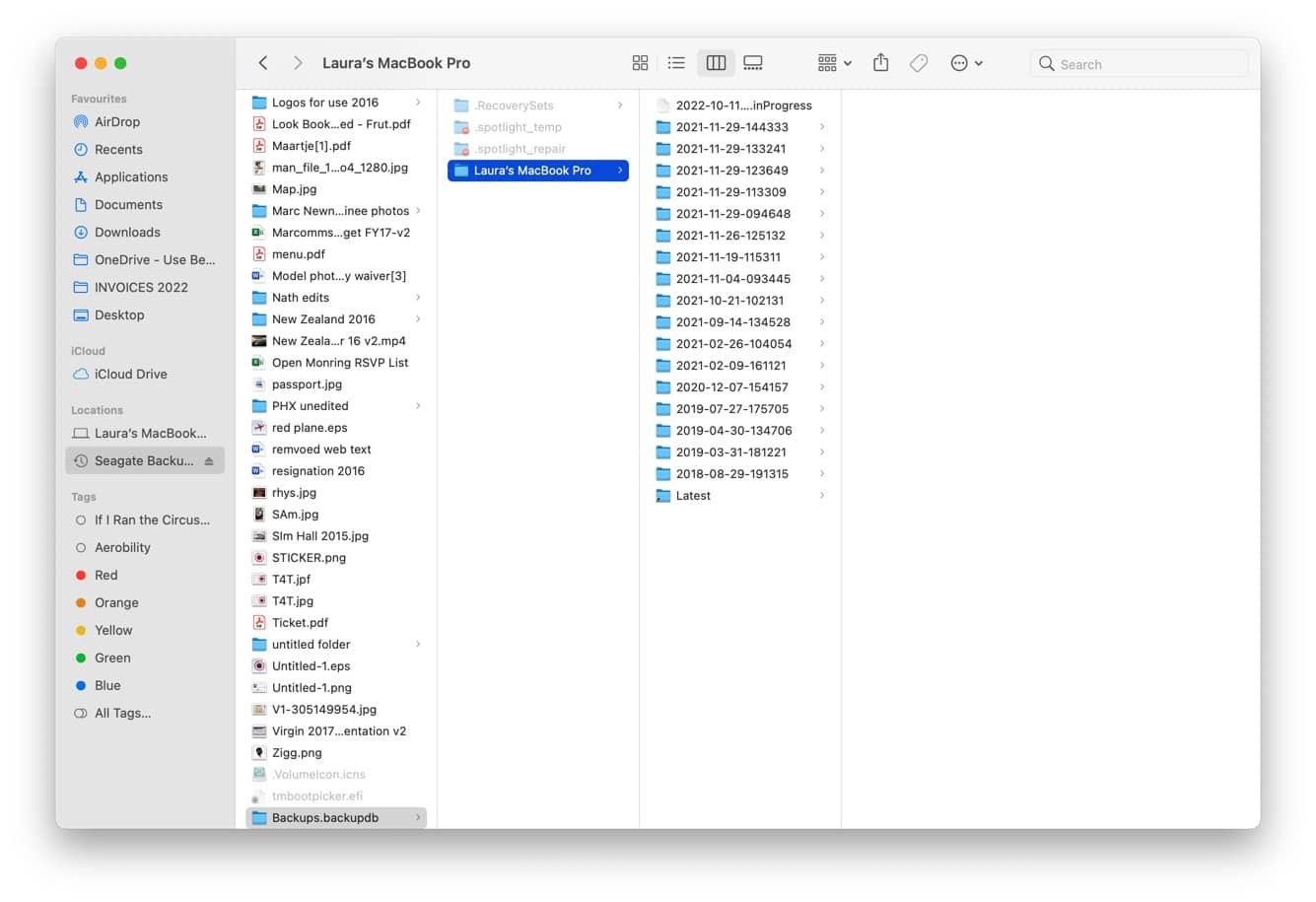
- Con la unidad externa conectada, abre el Finder y encuentra la unidad en la barra lateral.
- Abre la unidad y busca > Backups.backupdb.
- Dentro, busca una carpeta con el mismo nombre que tu dispositivo.
- Las copias de seguridad se mostrarán por separado. Tendrán la fecha de creación en el nombre.
- Haz clic derecho en cualquier copia de seguridad que quieras eliminar y selecciona Mover a la papelera. Luego, vacía la Papelera antes de expulsar de forma segura la unidad externa.
3. Usa Terminal
Si te gusta usar Terminal, te alegrará saber que también puedes borrar las copias de seguridad de Time Machine con Terminal. Sigue estos pasos:
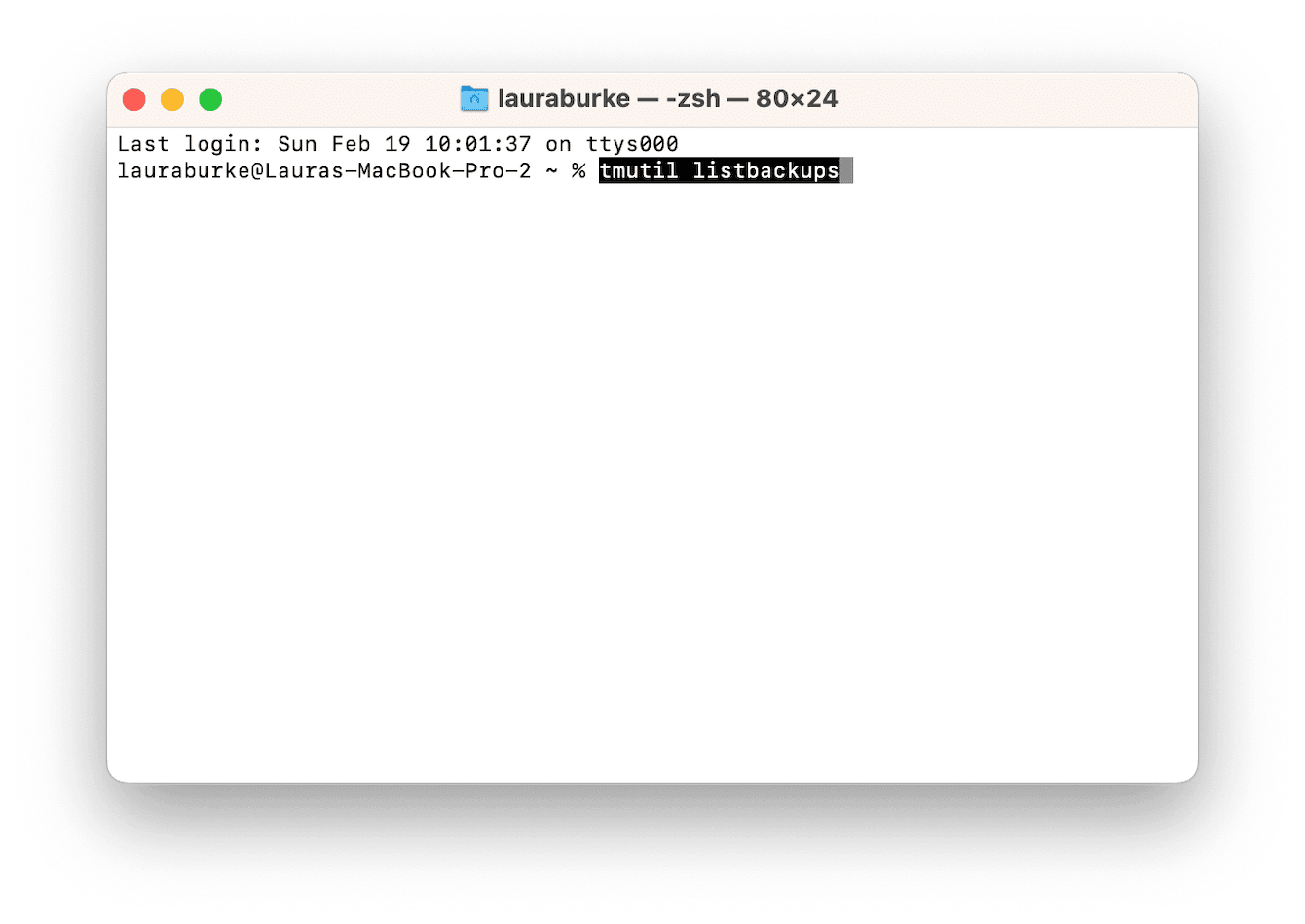
-
Abre el Finder y ve a Aplicaciones > Utilidades > Terminal.
-
Escribe o pega este comando:
tmutil listbackups -
Las copias de seguridad se mostrarán por fecha. Una vez sepas que copia de seguridad quieres eliminar, apunta su ruta de directorio, y luego escribe el siguiente comando seguido de la ruta:
sudo tmutil delete -
Presiona Intro para eliminarla.
¿Se pueden desactivar las copias de seguridad automáticas de Time Machine?
Si limpiar y eliminan las copias de seguridad manualmente consume mucho tiempo, puede ser una buena idea desactivar las copias de seguridad automáticas de Time Machine. Esto te permitirá controlar la frecuencia de los respaldos y ahorrar espacio en tu almacenamiento externo. Te mostramos como puedes hacerlo fácilmente:
- Desde el menú de Apple ve a Ajustes del sistema > General > Time Machine.
- Conecta tu disco externo y espera a que se instale.
- Deselecciona Copia de seguridad automática.
Si desactivas las copias de seguridad automáticas, no te olvides de hacerlas de manera manual periódicamente. Las copias de seguridad son muy importantes, por lo que es mejor añadir un recordatorio al calendario por si acaso.
Bueno, ya has podido liberar algo de espacio en tu dispositivo de almacenamiento externo. Ahora veamos qué puedes hacer con las instantáneas locales para liberar más espacio en tu Mac.
Cómo eliminar las instantáneas de Time Machine
Al igual que con las copias de seguridad, se supone que Time Machine debería eliminar las instantáneas de manera automática, pero no siempre es el caso. Es normal que muchos usuarios quieran tener control manual sobre lo que hay en su dispositivo y cuándo eliminarlo, por lo que explicamos varios métodos para eliminar las instantáneas.
1. Reducción de las instantáneas
La forma más fácil de reducir el tamaño de tus instantáneas y liberar espacio es utilizar el módulo Mantenimiento de CleanMyMac. Este módulo inteligente tiene una función diseñada específicamente para ello, y se llama Reducción de las instantáneas de Time Machine. Hace exactamente eso. Ya no tendrás que buscar las instantáneas antiguas — esta herramienta hace todo el trabajo por ti, seleccionando cuidadosamente los datos que pueden ser eliminados.
Cómo eliminar las instantáneas de forma sencilla:

- Abre CleanMyMac — consigue aquí tu prueba gratuita.
- Selecciona el módulo Mantenimiento en la barra lateral.
- Haz clic en Ver todas las tareas y selecciona Reducción de las instantáneas de Time Machine de la lista.
- Haz clic en Ejecutar.
¡Es así de simple! Si prefieres no utilizar una herramienta de terceros, aunque esta app en particular esté certificada por Apple, más abajo mostramos otro método que puedes probar.
2. Cómo eliminar las instantáneas de Time Machine en Terminal
Sigue estos pasos para encontrar y eliminar las instantáneas de Time Machine con la Terminal.
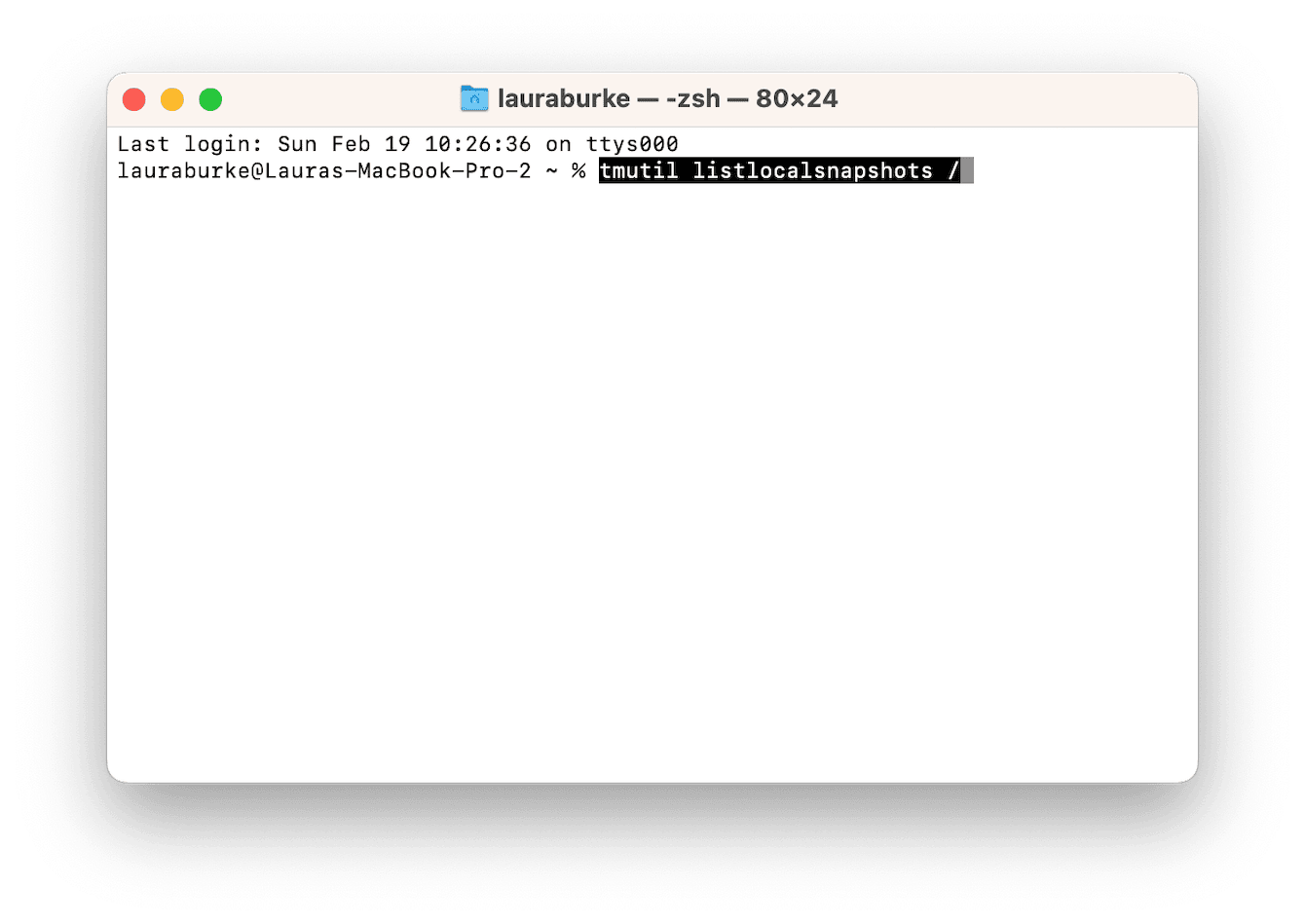
-
Abre Terminal desde el Launchpad y escribe o pega el siguiente comando:
tmutil listlocalsnapshots / -
Las instantáneas tendrán nombres similares a este: com.apple.TimeMachine.2023-02-25-180515
-
Encuentra la instantánea que quieres borrar y anota su nombre.
-
Luego, escribe el siguiente comando seguido de la fecha, por ejemplo:
tmutil deletelocalsnapshots 2023-02-25-180515
Tendrás que repetir este proceso con cada instantánea que ya no necesites, por lo que, aunque este método hace su trabajo, no es tan simple ni tan eficiente como el método descrito en el punto anterior.
Bueno, ahora ya sabes cómo eliminar las copias de seguridad antiguas en Mac.
Con estos fáciles consejos podrás ahorrar mucho espacio de almacenamiento en tu Mac y en tu unidad de almacenamiento externa.

