Comment supprimer les sauvegardes et instantanés de Time Machine
Savoir comment supprimer les sauvegardes et les instantanés locaux de Time Machine peut être très pratique quand votre Mac commence à manquer d'espace disque.
Time Machine, le système de sauvegarde natif d'Apple, est un outil essentiel à la plupart des utilisateurs et utilisatrices de Mac, et c'est sûrement la façon la plus simple de protéger vos données personnelles et vos fichiers importants.
Une fois activé, Time Machine sauvegarde automatiquement vos fichiers toutes les heures, tous les jours et toutes les semaines lorsque votre disque dur externe est branché, en plus de stocker des instantanés locaux sur votre ordinateur. Je vais expliquer la différence entre ces deux types de fichiers un peu plus bas.
Le problème est que les sauvegardes et instantanés locaux occupent une place précieuse sur votre MacBook. Il est donc important de savoir comment faire du tri dans ces fichiers pour récupérer de l'espace disque et améliorer les performances de votre Mac.
Vous ne savez pas par où commencer ? Ne cherchez plus : toutes les réponses à vos questions se trouvent dans cet article.
Vous y découvrirez tout ce qu'il y a à savoir sur les sauvegardes et instantanés de Time Machine, ainsi que nos astuces pour les supprimer. C'est parti.
Vaut-il mieux supprimer les sauvegardes ou les instantanés de Time Machine ?
Vous vous demandez quelle est la différence entre les sauvegardes et les instantanés de Time Machine ? Nous avons la réponse.
La principale différence entre les sauvegardes et les instantanés est que les sauvegardes sont stockées sur votre disque dur externe, alors que les instantanés sont enregistrés directement sur votre Mac.
Les sauvegardes concernent tous les fichiers et dossiers qui ne font pas partie du système de macOS. Il s'agit notamment de votre musique, de vos applications, de vos documents et de vos photos.
Les instantanés, quant à eux, sont une « image » de votre macOS à un instant t. Ils vous permettent de retrouver plus facilement vos données et de les protéger des risques de corruption et de problèmes matériels.
Beaucoup d'utilisateurs de Mac sont étonnés d'apprendre que Time Machine stocke des données de sauvegarde sur leur Mac. Il est donc important de savoir comment supprimer ces sauvegardes de votre Mac si vous êtes à court d'espace.
Comment utiliser Time Machine
Si vous n'avez pas déjà l'habitude de sauvegarder régulièrement vos données personnelles, c'est le moment de vous y mettre. Perdre ses données est un vrai problème auquel personne ne veut avoir affaire. Et Time Machine est très simple à utiliser : voici un petit rappel pour ceux et celles d'entre vous qui ne l'ont pas encore configuré.

-
Branchez votre périphérique de stockage externe.
-
Cliquez sur le menu Apple > Réglages Système > Général > Time Machine.
-
Cliquez sur le bouton Ajouter un disque de sauvegarde et sélectionnez votre périphérique dans la liste.
-
Cliquez sur Configurer le disque et suivez les instructions.
Maintenant que vous savez comment configurer Time Machine, il est temps de supprimer les anciennes sauvegardes qui ne vous servent plus afin de récupérer de l'espace sur votre disque. Allons-y.
Comment supprimer des sauvegardes Time Machine sur Mac
Time Machine supprime automatiquement les anciennes sauvegardes lorsque vous n'avez plus assez d'espace sur votre disque. Cette fonctionnalité a beau être très utile, il est possible que vous ayez parfois envie de faire un peu de ménage vous-même :
- Pour libérer de l'espace sur votre disque dur externe afin de stocker d'autres fichiers que vos sauvegardes.
- Quand Time Machine vous indique que vous n'avez pas assez d'espace disponible sur votre disque dur pour effectuer une sauvegarde.
Vous avez alors trois options : découvrez-les ci-dessous.
1. Utilisez Time Machine
Vous pouvez tout simplement passer par l'application Time Machine pour supprimer d'anciennes sauvegardes. Voici comment faire :
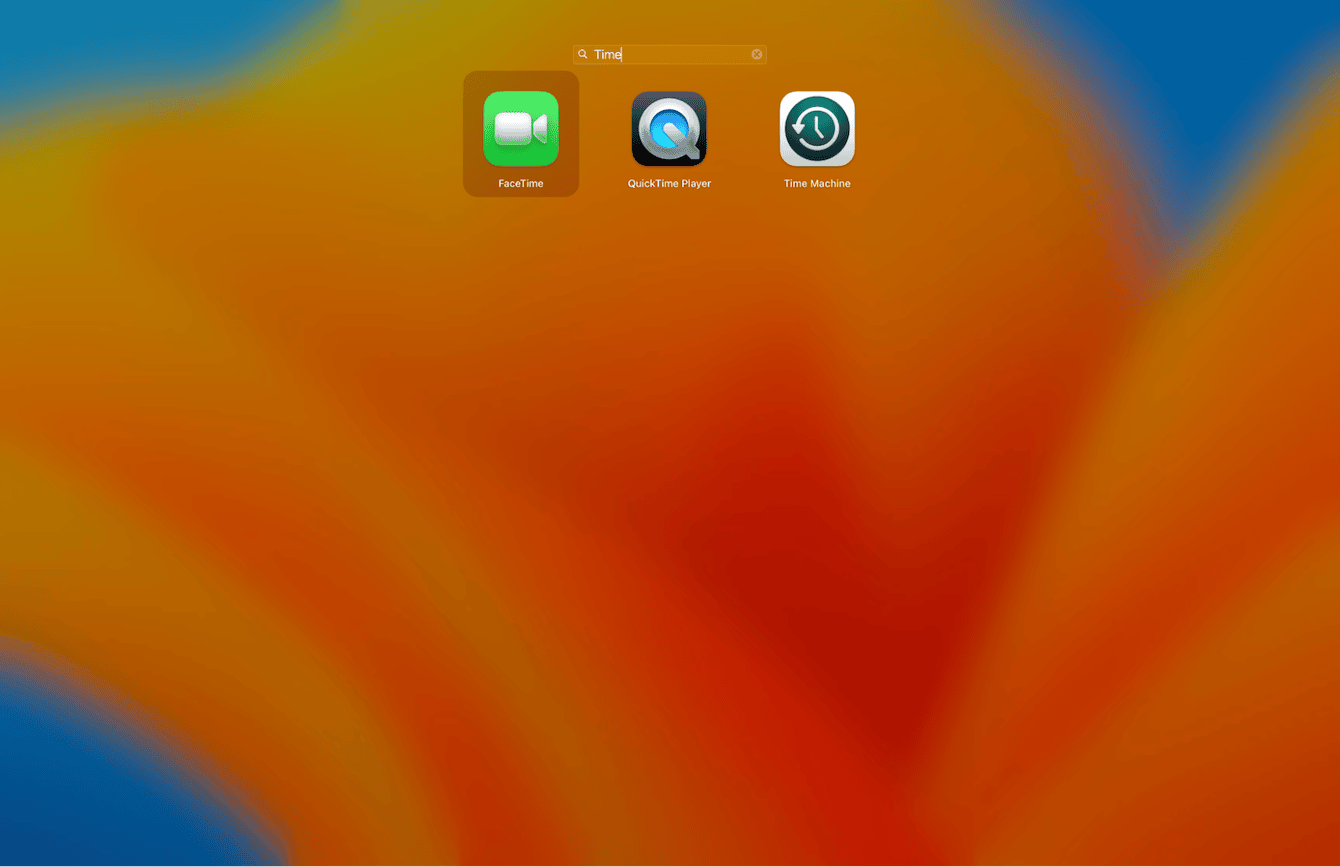
- Une fois votre périphérique externe connecté, ouvrez l'application Time Machine depuis le Launchpad.
- Sélectionnez une sauvegarde à supprimer.
- Cliquez sur l'icône des paramètres puis choisissez l'option Supprimer la sauvegarde.
- Vous devrez alors saisir votre mot de passe pour confirmer la suppression.
Cette méthode est plutôt simple, mais il y en a d'autres. Poursuivez votre lecture pour voir vos autres options.
2. Utilisez le Finder
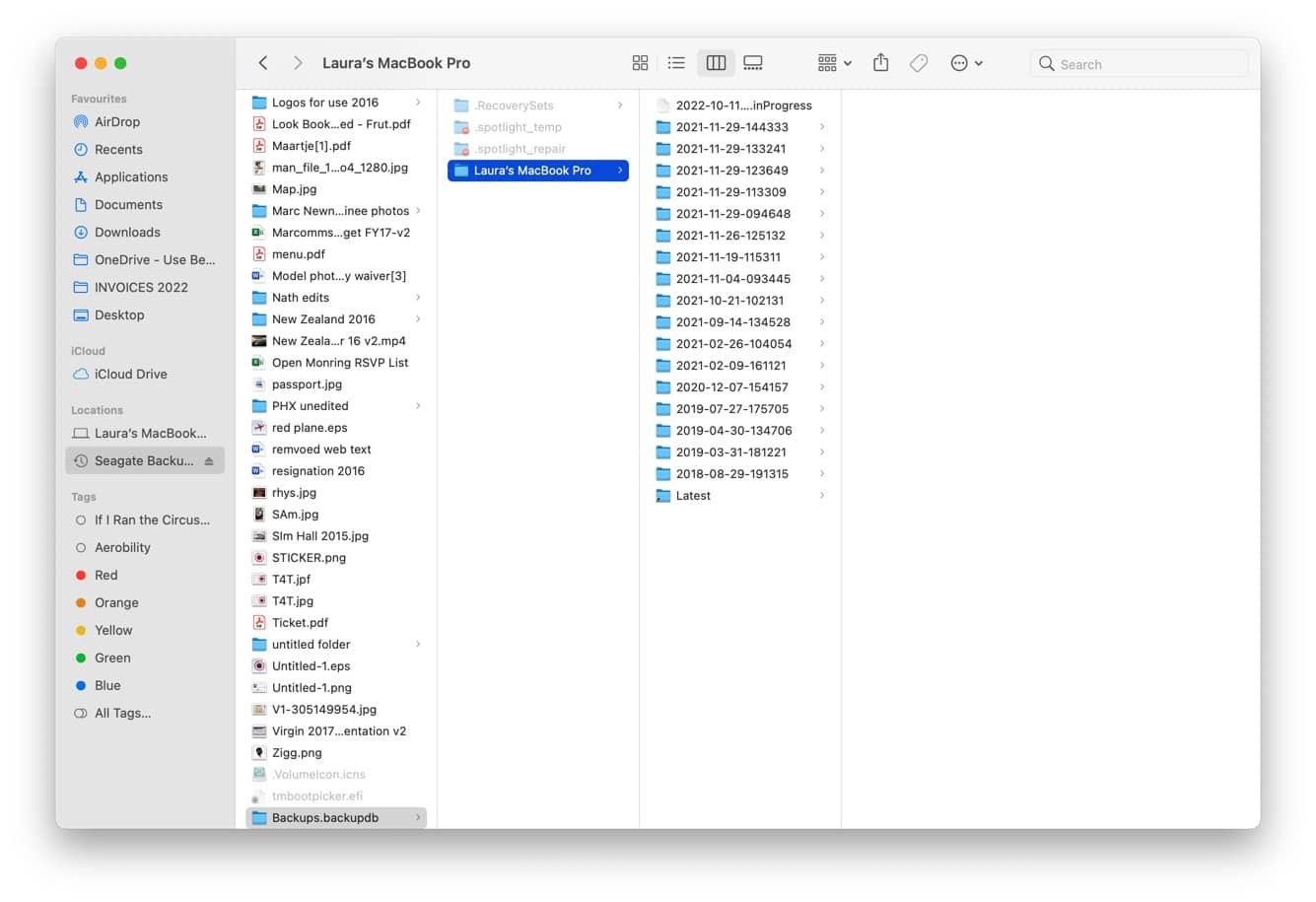
- Une fois votre périphérique de stockage externe branché à votre Mac, ouvrez le Finder et localisez-le dans la barre latérale.
- Ouvrez votre disque dur externe : vous y trouverez un dossier intitulé Backups.backupdb.
- À l'intérieur de celui-ci se trouve un dossier qui porte le même nom que votre ordinateur.
- Dans ce dossier, les sauvegardes apparaissent individuellement, et leur nom se compose de la date et de l'heure à laquelle elles ont été effectuées.
- Faites un clic droit sur n'importe laquelle des sauvegardes que vous souhaitez supprimer, et choisissez l'option Placer dans la corbeille. N'oubliez pas de vider la corbeille avant d'éjecter correctement votre périphérique externe.
3. Utilisez Terminal
Si vous aimez utiliser le Terminal, sachez que vous pouvez vous en servir pour supprimer des sauvegardes Time Machine. Voici la marche à suivre :
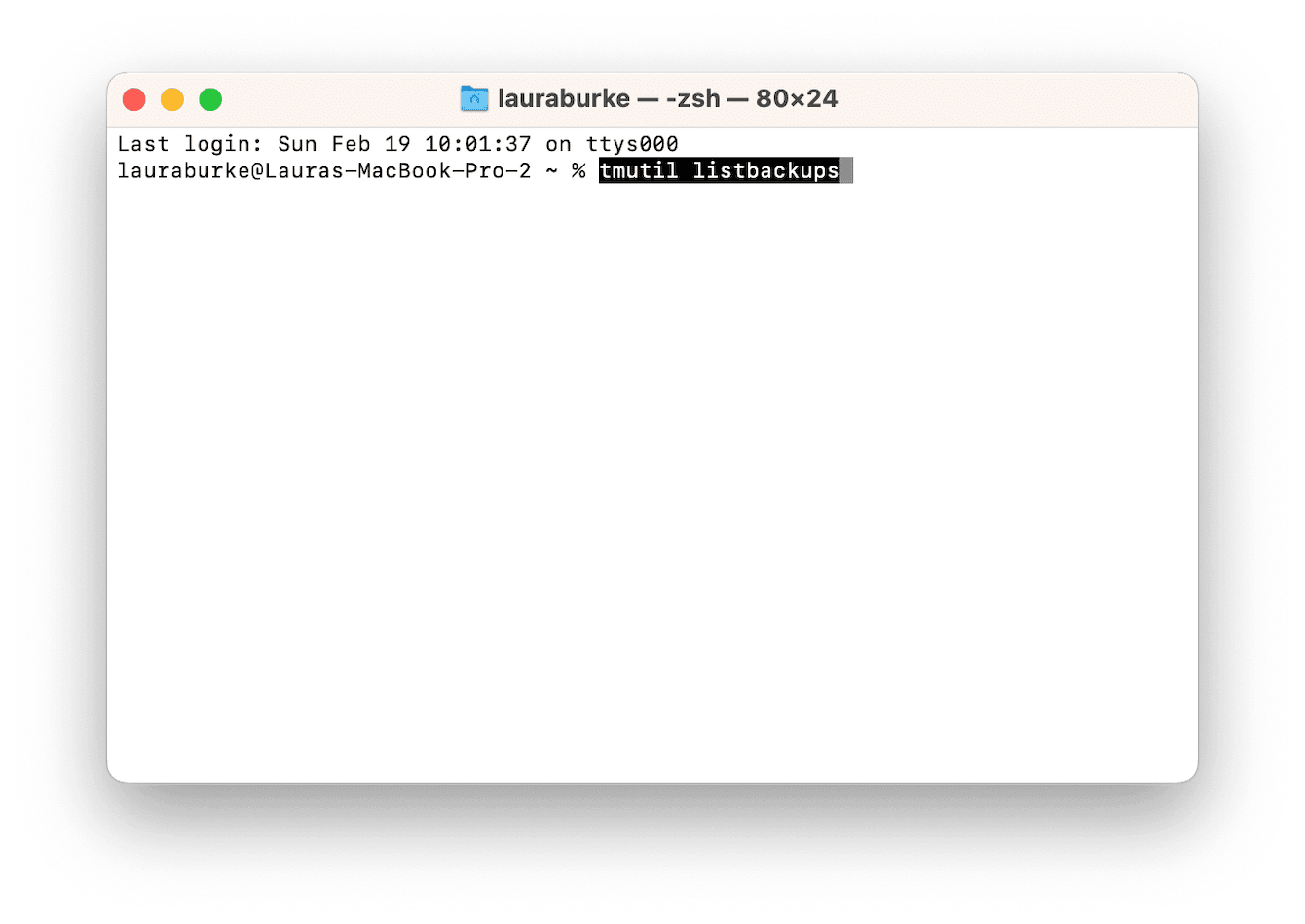
-
Ouvrez le Finder et rendez-vous dans Applications > Utilitaires > Terminal.
-
Copiez-collez la commande ci-dessous :
tmutil listbackups -
Vous verrez alors toutes vos sauvegardes, listées par date. Une fois que vous avez identifié celle que vous voulez supprimer, notez son chemin d'accès puis entrez la commande ci-dessous, suivie du chemin :
sudo tmutil delete -
Appuyez sur Entrée pour supprimer la sauvegarde.
Peut-on désactiver les sauvegardes automatiques de Time Machine ?
Si vous passez beaucoup de temps à faire du tri dans vos sauvegardes et à supprimer celles dont vous n'avez plus besoin, il est peut-être temps de désactiver les sauvegardes automatiques. Vous pourrez alors décider vous-même de la fréquence des sauvegardes, et économiser une place considérable sur votre disque dur externe. C'est tout simple, voici comment faire :
- Depuis le menu Apple, rendez-vous dans les Réglages Système > Général > Time Machine.
- Connectez votre disque dur externe et attendez qu'il soit reconnu.
- Désactivez l'option Sauvegardes automatiques.
Si vous choisissez de désactiver les sauvegardes automatiques, n'oubliez pas de sauvegarder vos données pour autant. Ajoutez un rappel régulier à votre calendrier pour penser à sauvegarder vos fichiers importants.
Maintenant que vous avez fait de la place sur votre disque dur de sauvegarde, passons à l'étape suivante : supprimer les instantanés Time Machine et libérer de l'espace de stockage sur votre Mac.
Comment supprimer les instantanés Time Machine
Comme pour les sauvegardes, Time Machine est censé supprimer automatiquement les instantanés. Mais ce n'est pas toujours le cas. Et il est normal que les utilisateurs veulent avoir le contrôle sur le contenu de leur ordinateur : voici donc quelques méthodes éprouvées pour vous aider à supprimer les instantanés de Time Machine.
1. Nettoyez les instantanés
Pour faire du tri dans vos instantanés et récupérer de l'espace disque, le plus simple est d'utiliser le module Entretien de CleanMyMac. Celui-ci intègre une fonctionnalité conçue rien que pour ça : Nettoyer les instantanés Time Machine. Son nom est plutôt explicite. Grâce à cet outil, inutile de fouiller les dossiers de votre ordinateur à la recherche d'anciens instantanés : CleanMyMac s'occupe de sélectionner et de supprimer les bons fichiers.
Comment supprimer facilement les instantanés :

- Ouvrez CleanMyMac — profitez ici de votre essai gratuit.
- Cliquez sur Entretien dans le menu latéral.
- Cliquez sur Voir toutes les tâches et sélectionnez Nettoyer les instantanés Time Machine.
- Cliquez sur Exécuter.
C'est aussi simple que ça ! Si vous préférez ne pas utiliser d'outil tiers, bien que celui-ci ait reçu une certification notariée de la part d'Apple, vous trouverez une autre méthode ci-dessous.
2. Comment supprimer les instantanés Time Machine avec le Terminal
Suivez les instructions ci-dessous pour localiser et supprimer les instantanés de Time Machine dans le Terminal.
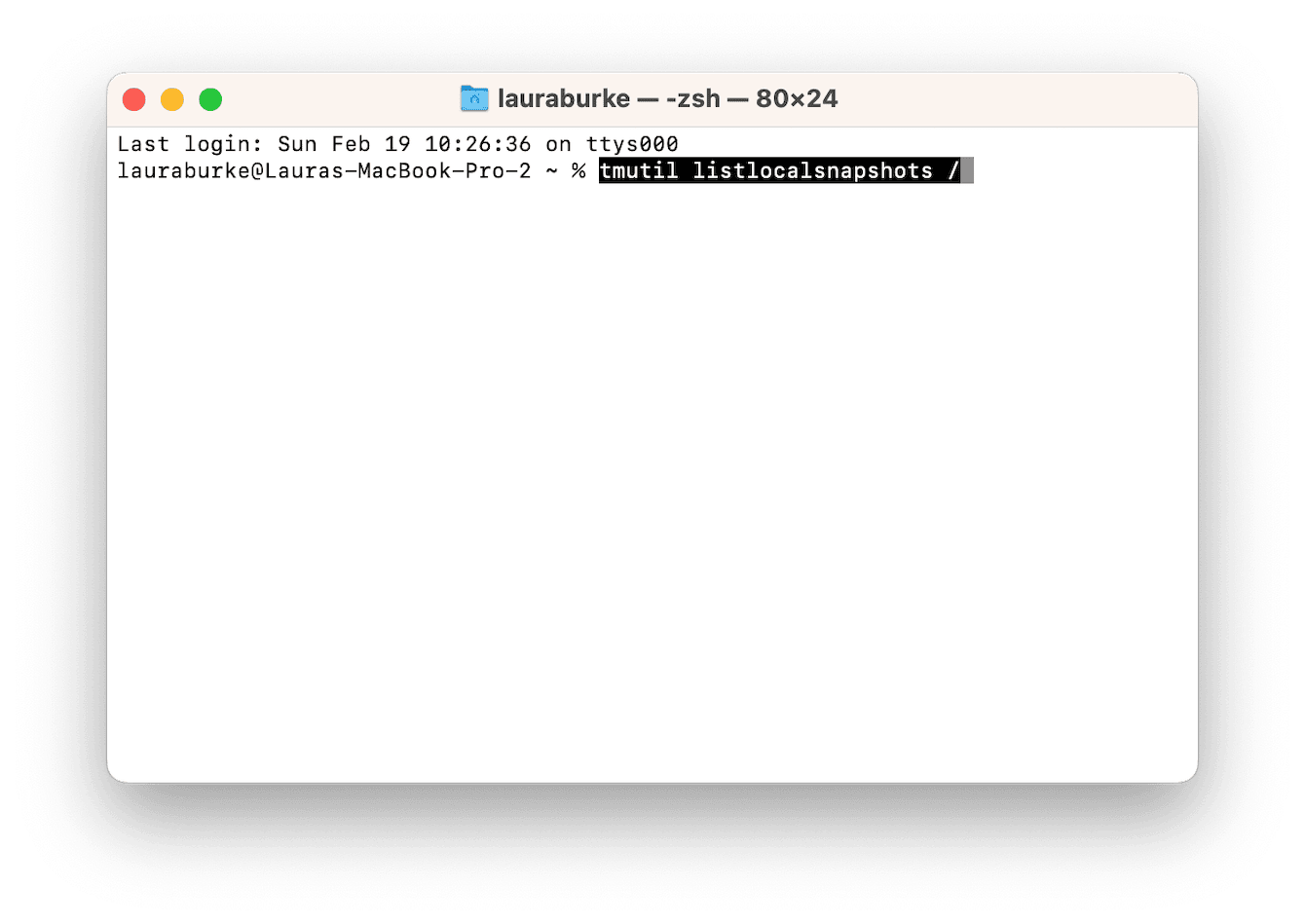
-
Ouvrez le Terminal à partir du Launchpad, puis tapez la commande suivante :
tmutil listlocalsnapshots / -
Les instantanés portent tous un nom similaire à celui-ci : com.apple.TimeMachine.2023-02-25-180515
-
Identifiez celui que vous souhaitez supprimer et notez son nom.
-
Tapez ensuite la commande ci-dessous, suivie de la date et de l'heure de l'instantané, comme dans l'exemple suivant :
tmutil deletelocalsnapshots 2023-02-25-180515
Vous devrez répéter ces étapes pour chaque instantané que vous souhaitez supprimer. Bien que cette méthode fonctionne, elle n'est donc pas aussi simple ni aussi efficace que la solution précédente.
Et voilà, vous savez tout sur la suppression des anciennes sauvegardes de votre Mac.
Ces astuces simples et efficaces vous aideront à économiser de l'espace de stockage sur votre Mac et votre disque dur externe.

