Så raderar du Time Machine-säkerhetskopior och ögonblicksbilder
Att veta hur man raderar Time Machine-säkerhetskopior och lokala ögonblicksbilder är praktiskt när din Mac börjar få slut på lagringsutrymme.
Apples inbyggda säkerhetskopieringssystem Time Machine är ett viktigt verktyg för de flesta Mac-användare, och det är förmodligen ett av de enklaste sätten att säkerhetskopiera alla viktiga data.
När du har aktiverat Time Machine säkerhetskopieras dina filer automatiskt varje timme, dag och vecka till din anslutna externa hårddisk eller lagringsenhet, och samtidigt lagras även lokala ögonblicksbilder. Jag ska snart komma in på skillnaden mellan dessa.
Problemet är att både säkerhetskopior och lokala ögonblicksbilder tar upp dyrbart utrymme på en MacBook, så om du vet hur du kan gallra bland dessa kan du frigöra kapacitet och förbättra datorns prestanda.
Är du osäker på var du ska börja? Du behöver inte leta längre – vi har sammanställt allt i en enkel artikel här.
Vi går igenom grunderna och kommer också till de viktiga tipsen för hur man tar bort dem. Så nu sätter vi igång.
Ska man radera Time Machine-säkerhetskopior eller -ögonblicksbilder?
Undrar du vad som är skillnaden mellan Time Machine-säkerhetskopior och ögonblicksbilder? Vi har koll på läget.
Den främsta skillnaden mellan säkerhetskopior och ögonblicksbilder är att säkerhetskopior sparas på din anslutna externa hårddisk, medan lokala ögonblicksbilder lagras på din Mac.
Säkerhetskopior lagrar i princip alla dina filer och mappar som inte anses vara en del av macOS-installationen, så det är sådant som musik, appar, dokument och foton.
Ögonblicksbilder är en bild av ditt macOS vid en viss tidpunkt. De underlättar återställning och skyddar dina personuppgifter mot datakorruption eller maskinvarufel.
Det kommer som en överraskning för många användare att Time Machine använder din Mac för att lagra säkerhetskopieringsdata, så att veta hur man raderar säkerhetskopior på Mac är ett bra ställe att börja om du har ont om lagringsutrymme.
Så använder du Time Machine
Om du inte regelbundet säkerhetskopierar dina personliga data är det dags att börja nu. Ingen vill någonsin råka ut för dataförlust. Dessutom är Time Machine så enkel att konfigurera, så här kommer en påminnelse för de som inte har konfigurerat den ännu:

- Anslut din externa lagringsenhet.
- I Apple-menyn går du till Systeminställningar > Allmänt > Time Machine.
- Klicka på knappen Lägg till säkerhetskopieringsskiva och välj din lagringsenhet i listan.
- Klicka på Ställ in skiva och följ sedan instruktionerna.
Nu när du vet hur du ställer in Time Machine är det dags att radera onödiga gamla säkerhetskopior och frigöra utrymme. Då sätter vi igång.
Tips: När vi ändå är inne på ämnet att ställa in Time Machine, så kommer här några ytterligare tips: hur man överför en Time Machine-säkerhetskopia till en ny skiva och mer om vad Time Machine säkerhetskopierar.
Så raderar du Time Machine-säkerhetskopior på en Mac
Time Machine tar automatiskt bort gamla säkerhetskopior när det börjar ta slut på utrymme, vilket är en bra inbyggd funktion, men det finns fortfarande tillfällen då du kanske också vill göra det manuellt:
- För att frigöra ytterligare lagringsutrymme på din externa enhet för filer som inte är säkerhetskopior.
- När Time Machine indikerar att det inte finns tillräckligt med ledigt utrymme på din externa enhet för att slutföra en säkerhetskopiering.
Om det här låter bekant har du tre alternativ – dags att ta en titt.
1. Använd Time Machine
Du kan använda Time Machine-appen för att ta bort gamla säkerhetskopior:
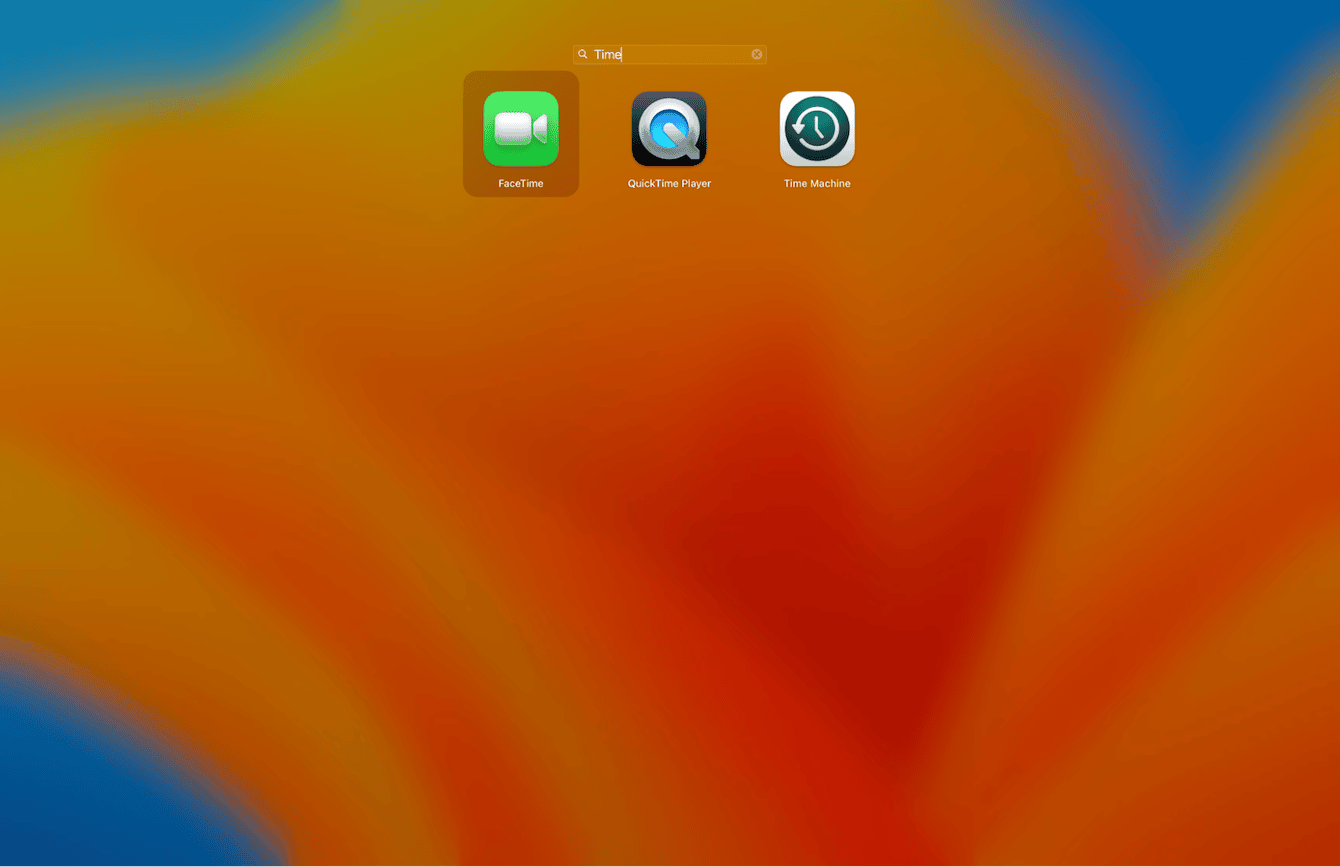
- Med din externa lagringsenhet ansluten öppnar du Time Machine-programmet från Launchpad.
- Leta reda på en säkerhetskopia som ska tas bort och välj den.
- Klicka på kugghjulet och välj Radera säkerhetskopia.
- Du måste bekräfta ditt lösenord för att slutföra borttagningen.
Den här metoden är ganska enkel, men det finns andra sätt också. Gå vidare till nästa tips för att se dina alternativ.
2. Använd Finder
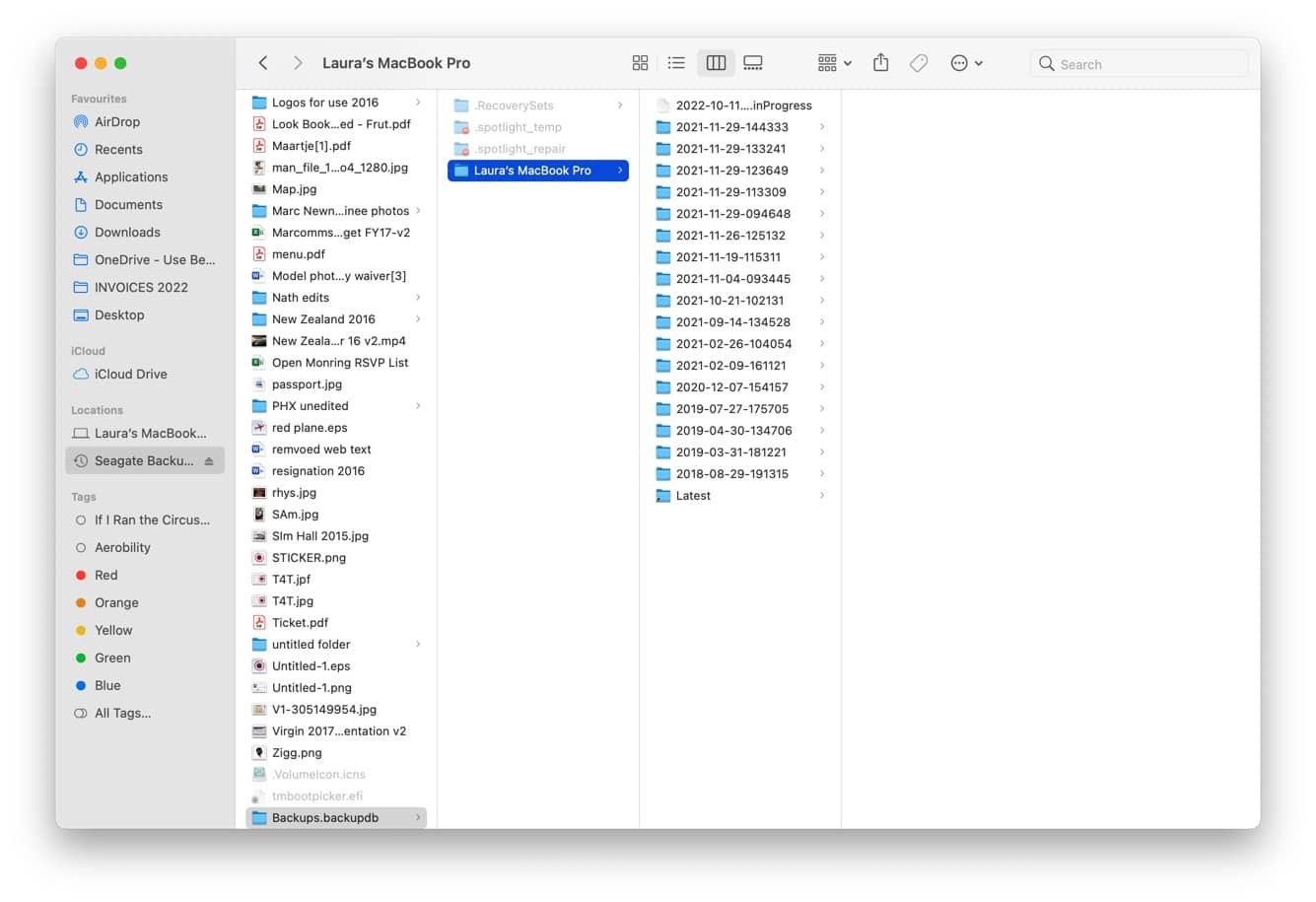
- När den externa lagringsenheten är ansluten öppnar du Finder och letar reda på den externa enheten i sidofältet.
- Öppna din externa enhet och leta reda på > Backups.backupdb.
- Där hittar du en mapp som har samma namn som din enhet.
- Säkerhetskopior visas individuellt – deras namn är datumet då de skapades.
- Högerklicka på den säkerhetskopia som du vill ta bort och välj Flytta till papperskorgen. Glöm inte att tömma papperskorgen innan du matar ut den externa enheten på ett säkert sätt.
3. Använd Terminal
Om du gillar Terminal kommer du att bli glad över att höra att du också kan radera Time Machine-säkerhetskopior via Terminal. Så här gör du:
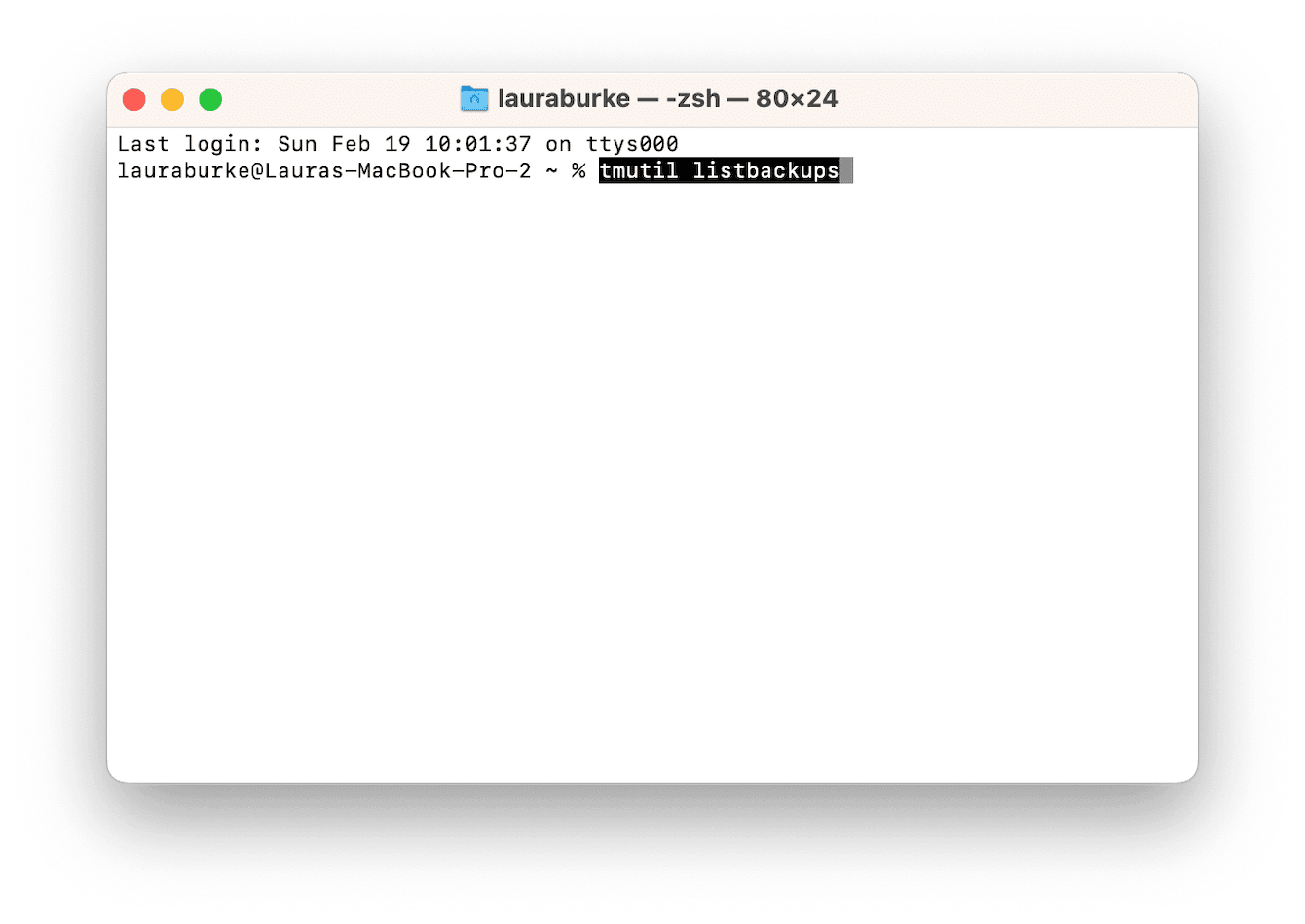
- Öppna Finder och gå till Appar > Verktyg > Terminal.
- Skriv in det här kommandot:
tmutil listbackups - Säkerhetskopiorna visas efter datum. När du har hittat den säkerhetskopia du vill radera, noterar du sökvägen och skriver sedan in kommandot nedan följt av sökvägen:
sudo tmutil delete - Tryck på returtangenten för att radera den.
Kan man stänga av automatisk Time Machine-säkerhetskopiering?
Om du tycker att du lägger massor av tid på att manuellt rensa och ta bort säkerhetskopior kan det vara en bra idé att stänga av automatiska Time Machine-säkerhetskopior. På så sätt kan du kontrollera frekvensen och spara utrymme på din externa enhet. Det är enkelt – så här gör du:
- I Apple-menyn går du till Systeminställningar > Allmänt > Time Machine.
- Anslut din externa hårddisk och vänta på att den installeras.
- Avmarkera Automatisk säkerhetskopiering.
Om du avaktiverar automatiska säkerhetskopior får du inte glömma bort att själv göra den här uppgiften. Säkerhetskopior är viktiga, så lägg till ett par kalenderpåminnelser för att se till att du håller dig på rätt spår.
Så, du har lyckats rensa lite utrymme på din externa lagringsenhet. Nu är det dags att ta itu med de lokala ögonblicksbilderna och frigöra lite utrymme på din Mac.
Så raderar du Time Machine-ögonblicksbilderna
Precis som säkerhetskopior bör Time Machine automatiskt ta bort ögonblicksbilder, men det är inte alltid fallet. Det är ganska naturligt för användare att vilja ha manuell kontroll över vad som finns på enheten och när det raderas, så här är några beprövade metoder som du kan använda för att ta bort ögonblicksbilder.
1. Rensa ögonblicksbilder
Det enklaste sättet att gallra bland dina ögonblicksbilder och spara utrymme är att använda modulen Maintenance i CleanMyMac. Denna smarta modul har en särskilt utformad funktion som heter Time Machine Snapshot Thinning. Den gör precis vad den heter. Du behöver inte leta efter gamla ögonblicksbilder – det här verktyget gör allt det hårda arbetet åt dig och väljer noggrant ut rätt data att ta bort.
Så här tar du bort ögonblicksbilder på det enkla sättet:

- Öppna CleanMyMac — få en kostnadsfri provversion här.
- Välj Maintenance i sidofältet.
- Klicka på View All Tasks och välj Time Machine Snapshot Thinning i listan.
- Klicka på Run.
Det är inte svårare än så! Om du hellre inte vill använda ett tredjepartsverktyg (även om den här applikationen är godkänd av Apple) finns det en annan metod nedan som du kan prova.
2. Så raderar du Time Machine-ögonblicksbilder i Terminal
Följ stegen nedan för att hitta och radera Time Machine-ögonblicksbilder i Terminal.
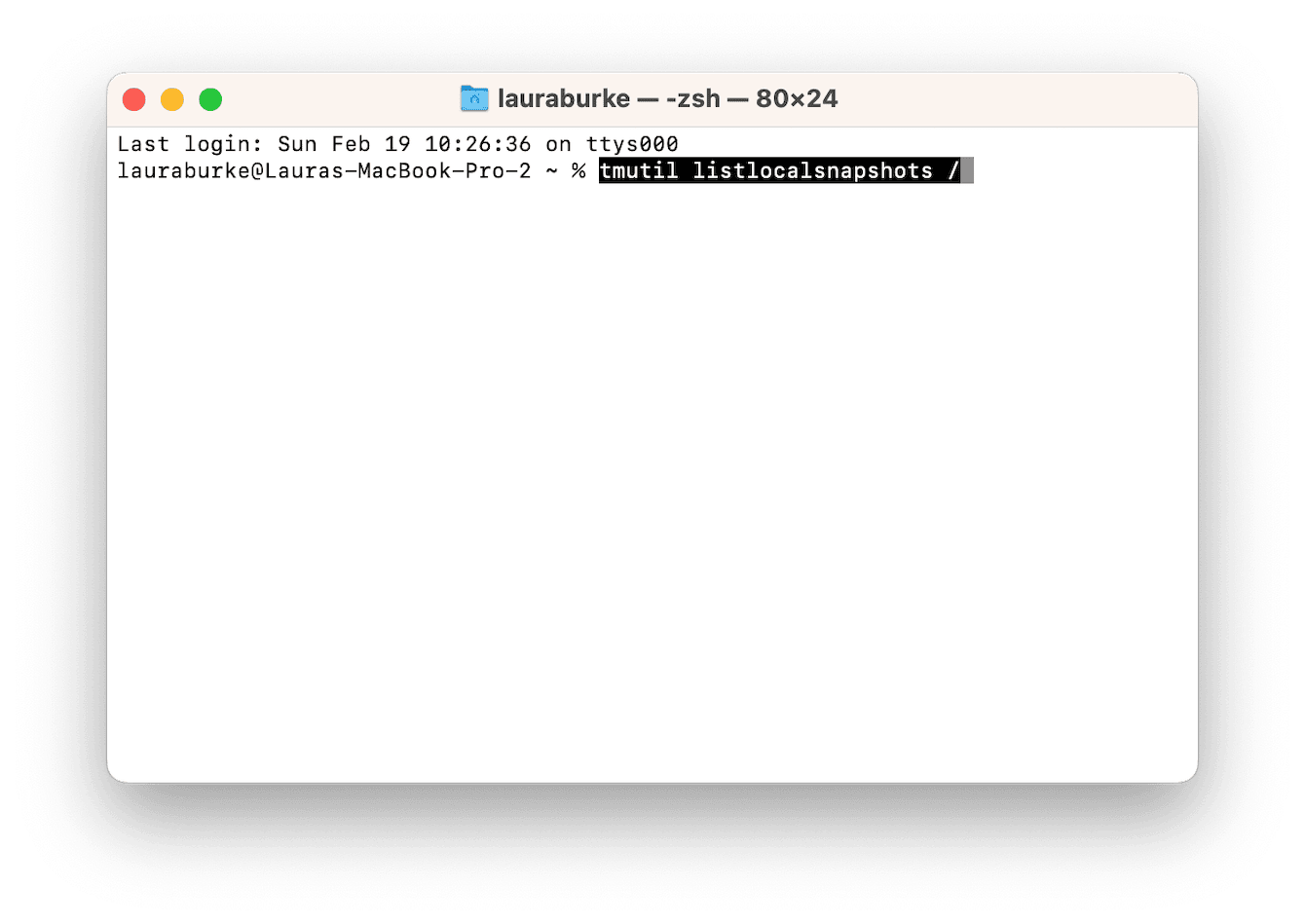
- Öppna Terminal från Launchpad och skriv in följande kommando:
tmutil listlocalsnapshots / - Ögonblicksbilder har namn som liknar detta: com.apple.TimeMachine.2023-02-25-180515
- Leta reda på den ögonblicksbild som du vill radera och skriv upp namnet.
- Skriv sedan in kommandot nedan följt av datumet, till exempel:
tmutil deletelocalsnapshots 2023-02-25-180515
Du måste upprepa den här processen för varje enskild ögonblicksbild som du inte längre vill ha, så även om det fungerar är det definitivt inte lika enkelt eller effektivt som den metod som beskrivs i tipset ovan.
Nu vet du allt som finns om hur du raderar gamla säkerhetskopior på Mac.
De här smarta och enkla tipsen hjälper dig att spara värdefullt lagringsutrymme på din Mac och externa hårddisk.

