Come eliminare i backup e le istantanee di Time Machine
Sapere come eliminare i backup di Time Machine e le istantanee locali è utile quando il Mac inizia ad avere problemi di spazio di archiviazione.
Il meccanismo di backup nativo di Apple, Time Machine, è uno strumento essenziale per la maggior parte degli utenti Mac ed è probabilmente uno dei modi più semplici per eseguire il backup dei dati personali importanti.
Una volta attivato e abilitato Time Machine, questo eseguirà automaticamente il backup dei file con cadenza oraria, giornaliera e settimanale sul disco esterno o dispositivo di archiviazione collegato, e contemporaneamente memorizzerà le istantanee locali. Tra un attimo arriverò alla differenza tra questi due elementi.
Il problema è che sia i backup che le istantanee locali occupano spazio prezioso su un MacBook, quindi sapere come ridurli può aiutare a recuperare capacità e migliorare le prestazioni del Mac.
Non sai da dove cominciare? Beh, non cercare oltre: abbiamo riunito tutto in questo semplice articolo.
Tratteremo le nozioni di base e arriveremo anche ai consigli più importanti per la rimozione. Cominciamo, quindi.
È opportuno eliminare i backup o le istantanee di Time Machine?
Ti stai chiedendo qual è la differenza tra i backup e le istantanee di Time Machine? Te lo spieghiamo.
La differenza principale tra backup e istantanee è che i backup vengono salvati sul disco esterno collegato, mentre le istantanee locali vengono archiviate sul Mac.
I backup memorizzano essenzialmente tutti i file e le cartelle che non sono considerati parte dell'installazione di macOS, come ad esempio musica, applicazioni, documenti e foto.
Le istantanee sono un'immagine di macOS in un momento specifico; aiutano il recupero e proteggono i dati personali contro il deterioramento dei dati o i guasti hardware.
Per molti utenti è sorprendente che Time Machine utilizzi il Mac per archiviare i dati di backup, quindi sapere come eliminare i backup su Mac è un ottimo punto di partenza se si è a corto di spazio di archiviazione.
Come utilizzare Time Machine
Se non effettui regolarmente il backup dei tuoi dati personali, è il momento di iniziare. La perdita di dati è un problema che nessuno vorrebbe mai affrontare. Inoltre, Time Machine è così semplice da impostare; ecco un promemoria per chi non l'ha ancora configurato.

- Collega il dispositivo di archiviazione esterno desiderato.
- Dal menu Apple, vai in Impostazioni di Sistema > Generali > Time Machine.
- Fai clic sul pulsante Aggiungi disco di backup e seleziona la periferica di archiviazione dall'elenco.
- Fai clic su Configura disco e segui le istruzioni.
Ora che sai come configurare Time Machine, è il momento di eliminare i vecchi backup non necessari e recuperare spazio. Cominciamo.
Consiglio: Già che siamo in tema di impostazione di Time Machine, ecco altri suggerimenti per te: trasferire il backup di Time Machine su un nuovo disco e ulteriori informazioni su ciò di cui Time Machine esegue il backup.
Come eliminare i backup di Time Machine su Mac
Time Machine rimuove automaticamente i vecchi backup quando inizia a esaurire lo spazio a disposizione: si tratta di un'ottima funzione integrata, ma in alcuni casi è possibile effettuare questa operazione manualmente:
- Per creare spazio di archiviazione aggiuntivo sul dispositivo esterno per i file non di backup.
- Quando Time Machine indica che lo spazio disponibile sull'unità esterna non è sufficiente per completare un backup.
Se queste situazioni ti suonano familiari, hai tre possibilità: vediamole.
1. Usa Time Machine
Puoi utilizzare l'applicazione Time Machine stessa per rimuovere i vecchi backup; ecco come fare:
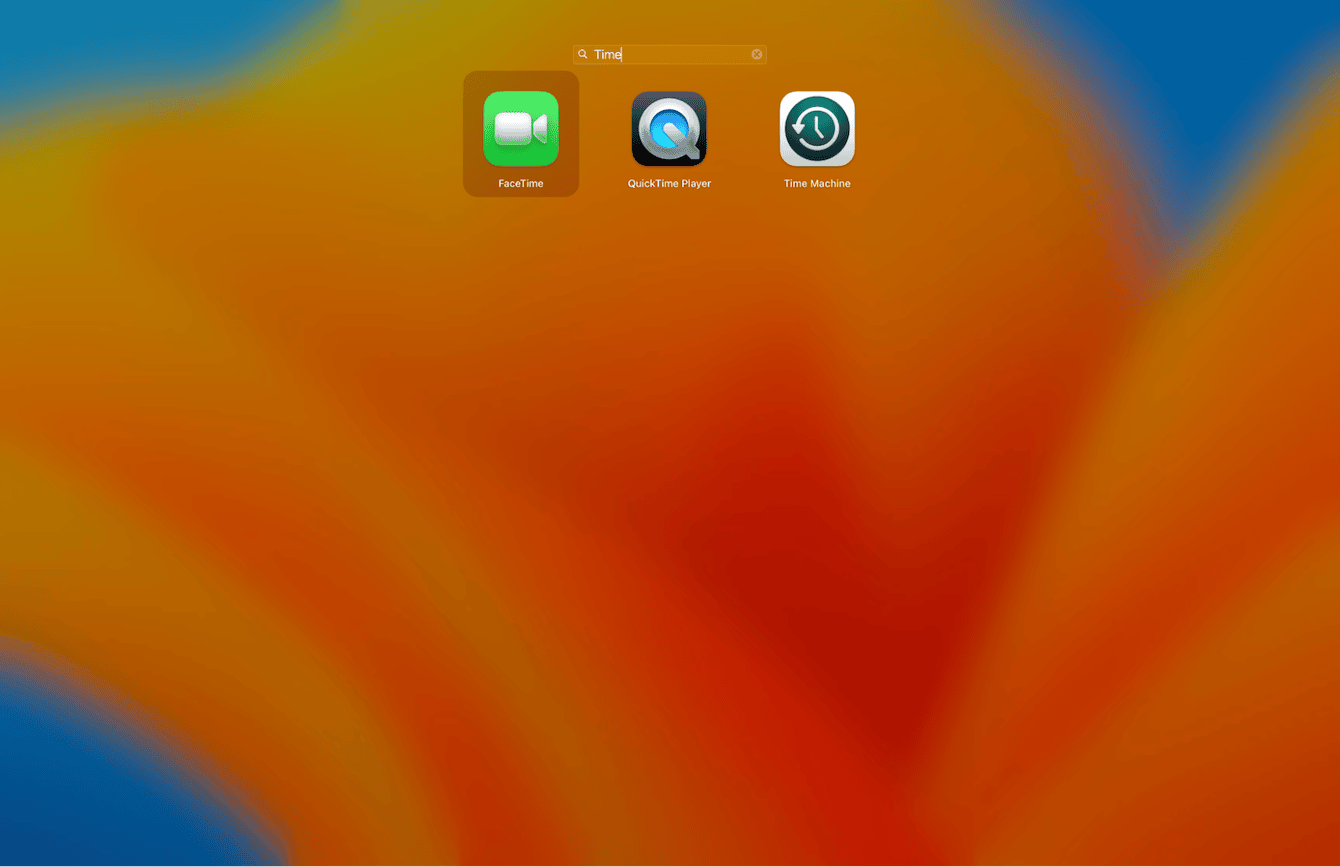
- Con il dispositivo di archiviazione esterno collegato, apri l'applicazione Time Machine da Launchpad.
- Individua un backup da rimuovere e selezionalo.
- Fai clic sull'ingranaggio e scegli Elimina backup.
- Per completare la rimozione dovrai confermare la password.
Questo metodo è abbastanza semplice, ma ci sono anche altri modi; passa al prossimo consiglio per vedere le opzioni disponibili.
2. Usa il Finder
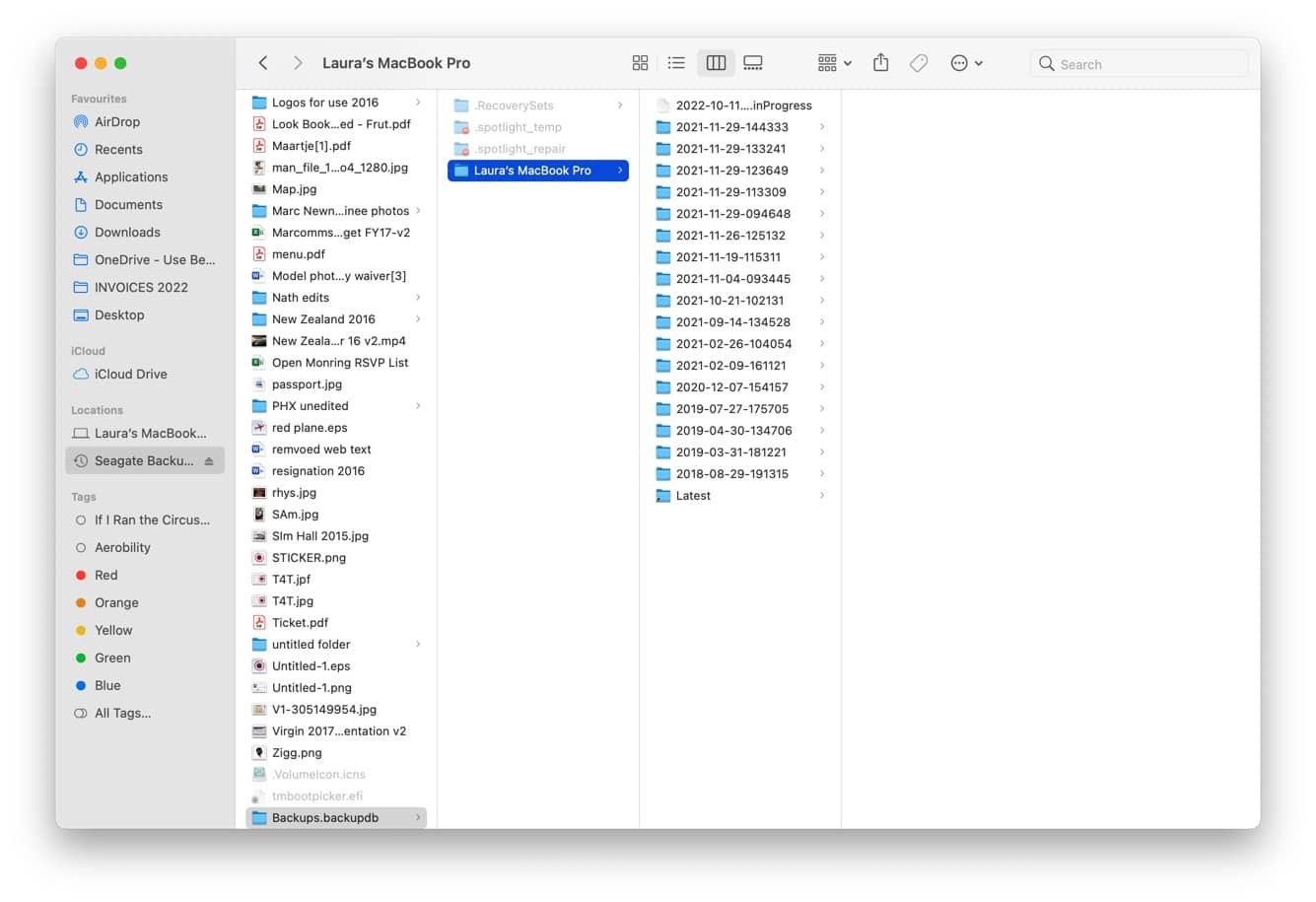
- Con il dispositivo di archiviazione esterno collegato, passa al Finder e individua l'unità esterna nella barra laterale.
- Apri l'unità esterna e individua > Backups.backupdb.
- All'interno, individua una cartella con lo stesso nome del dispositivo.
- I backup saranno visualizzati singolarmente; il loro nome sarà formato dalla data di creazione.
- Con il tasto destro del mouse, fai clic su qualsiasi backup che intendi rimuovere e seleziona Sposta nel cestino; non dimenticare di svuotare il cestino prima di espellere in modo sicuro l'unità esterna.
3. Usa il Terminale
Se ami il Terminale, sarai felice di sapere che è possibile utilizzarlo per eliminare i backup di Time Machine. Ecco come:
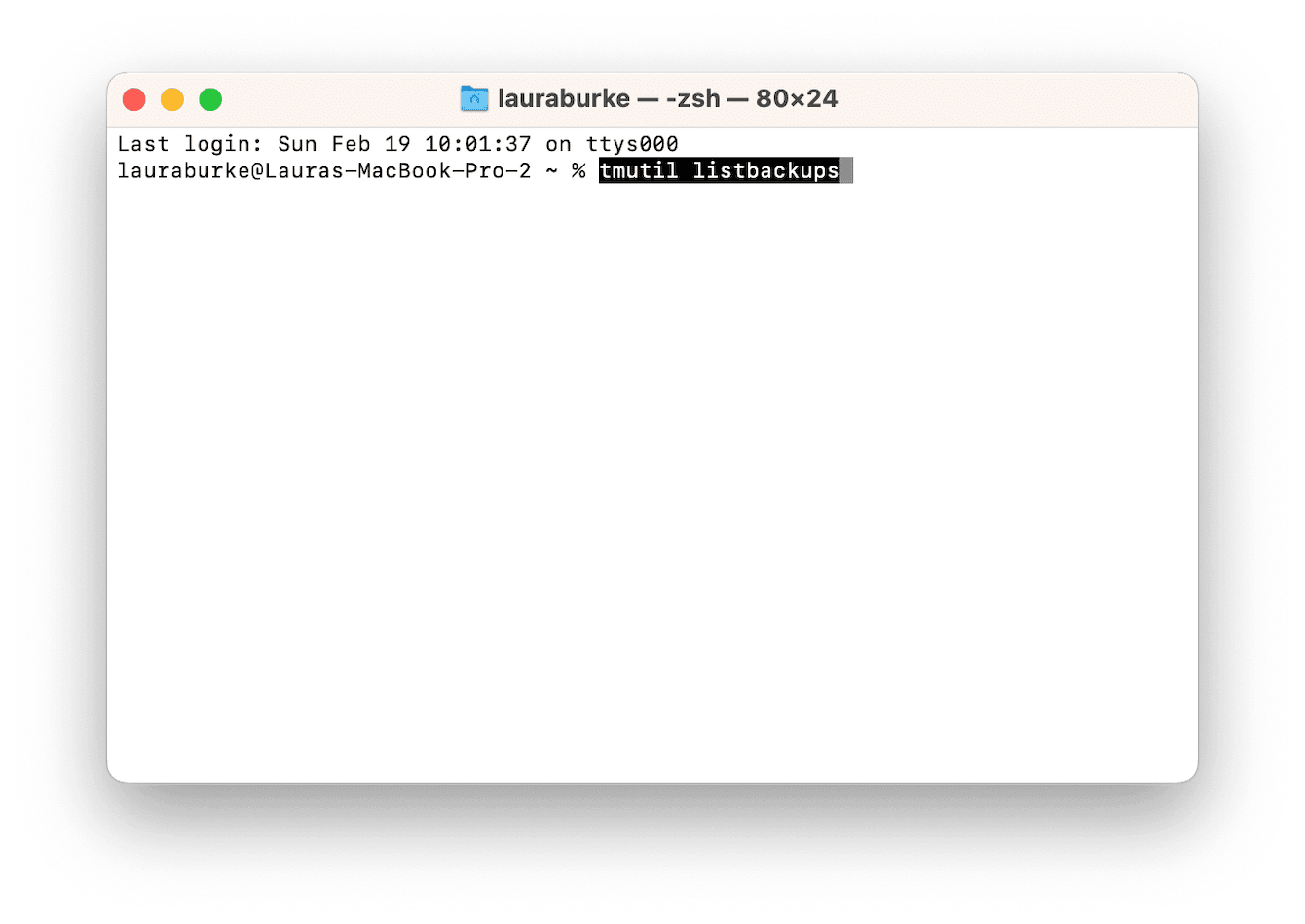
- Apri il Finder e vai in Applicazioni > Utility > Terminale.
- Digita questo comando:
tmutil listbackups - I backup sono visualizzati per data. Una volta individuato il backup che vuoi eliminare, annotati il percorso della sua directory, inserisci il comando seguente seguito dal suo percorso:
sudo tmutil delete - Premi Invio per eliminarlo.
È possibile disattivare i backup automatici di Time Machine?
Se ti ritrovi a passare molto tempo a pulire e rimuovere manualmente i backup, forse è una buona idea disattivare i backup automatici di Time Machine; in questo modo puoi controllarne la frequenza e risparmiare spazio sul tuo dispositivo esterno. È semplice da fare; ecco come:
- Dal menu Apple, vai in Impostazioni di Sistema > Generali > Time Machine.
- Collega la tua unità disco esterna e attendi che venga installata.
- Deseleziona Backup automatico.
Se disattivi i backup automatici, non lasciarti sfuggire questo compito. I backup sono importanti, quindi aggiungi un paio di promemoria sul calendario che ti aiutino a rispettare le scadenze.
Sei riuscito finalmente a liberare spazio sul tuo dispositivo di archiviazione esterno; ora è il momento di affrontare le istantanee locali e liberare un po' di spazio sul tuo Mac.
Come eliminare le istantanee di Time Machine
Come i backup, Time Machine dovrebbe rimuovere automaticamente le istantanee, ma non è sempre così. È abbastanza normale che gli utenti vogliano avere un controllo manuale su ciò che si trova sul proprio dispositivo e su quando viene eliminato, ecco quindi alcuni metodi provati e testati per rimuovere le istantanee.
1. Riduzione delle istantanee
Il modo più semplice per sfoltire le istantanee e risparmiare spazio è usare il modulo Manutenzione di CleanMyMac. Questo modulo intelligente ha una funzione specificamente progettata chiamata Diminuzione delle istantanee di Time Machine. Fa esattamente ciò che dice. Non c'è bisogno di perder tempo alla ricerca di vecchie istantanee; questo strumento fa tutto il lavoro duro per te, selezionando accuratamente i dati corretti e necessari per la rimozione.
Come eliminare le istantanee in modo semplice:

- Esegui CleanMyMac — ottieni la tua prova gratuita qui.
- Seleziona Manutenzione dalla barra laterale.
- Fai clic su Mostra tutte le attività e seleziona Diminuzione delle istantanee di Time Machine dall'elenco.
- Fai clic su Avvia.
È davvero così semplice! Se preferisci non usare uno strumento di terze parti, anche se questa particolare applicazione è autenticata da Apple, ecco un altro metodo da provare.
2. Come eliminare le istantanee di Time Machine dal Terminale
Segui la procedura qui sotto per individuare ed eliminare le istantanee di Time Machine nel Terminale.
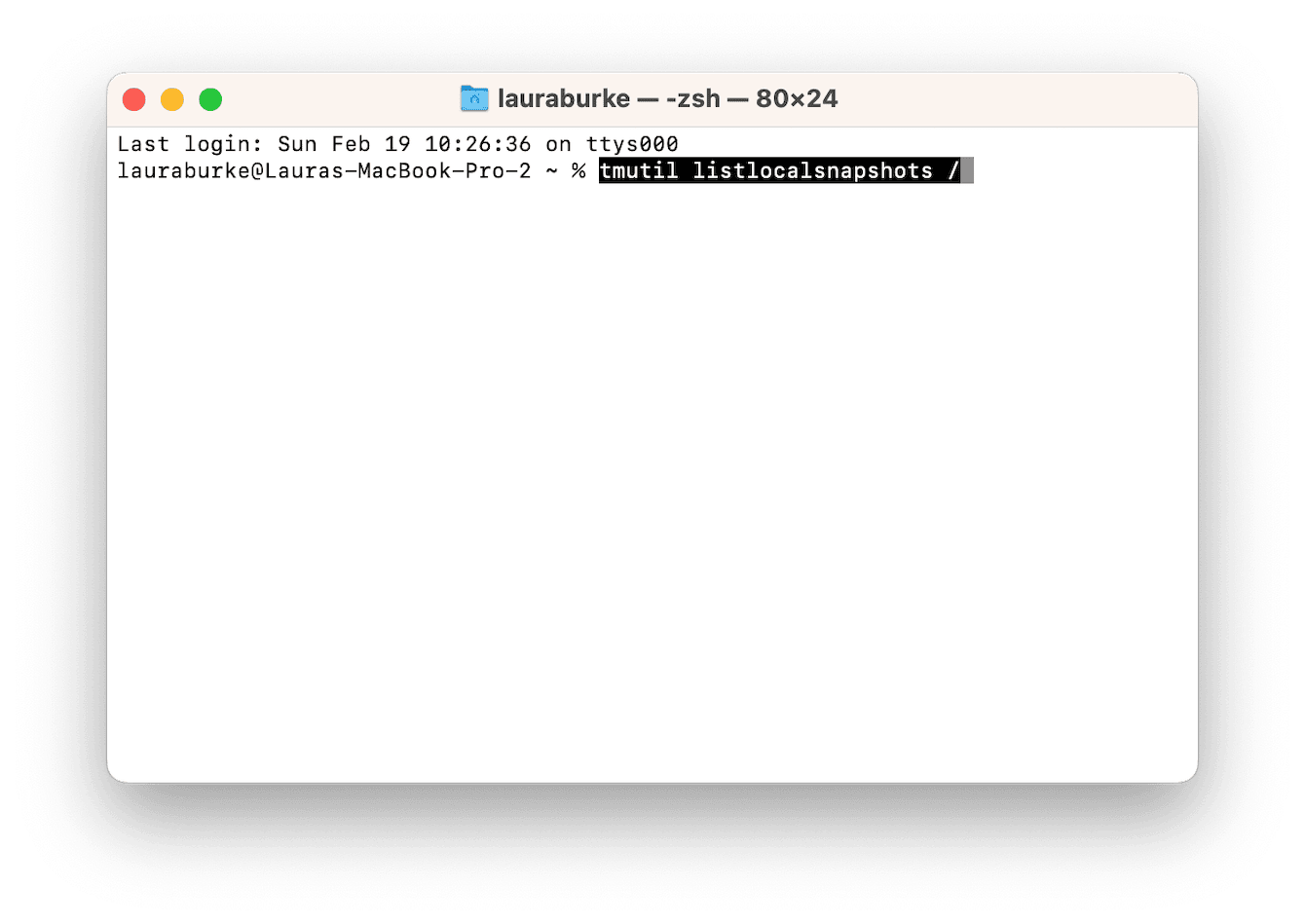
- Apri il Terminale da Launchpad e digita il seguente comando:
tmutil listlocalsnapshots / - Le istantanee hanno nomi simili a questo: com.apple.TimeMachine.2023-02-25-180515
- Individua l'istantanea che vuoi eliminare e prendi nota del suo nome.
- Poi inserisci questo comando seguito dalla data, per esempio:
tmutil deletelocalsnapshots 2023-02-25-180515
Dovrai replicare questo processo per ogni singola istantanea che non desideri più, quindi anche se funziona, non è sicuramente semplice o efficiente come il metodo descritto nel consiglio precedente.
Ora sai tutto quello che c'è da sapere su come eliminare i vecchi backup su Mac.
Questi consigli semplici e ingegnosi ti aiuteranno a risparmiare spazio prezioso sul tuo Mac e sul tuo disco esterno.

