Como apagar backups e capturas do Time Machine
Saber como apagar backups e capturas do Time Machine pode ser útil quando o Mac começa a ficar sem espaço de armazenamento.
O mecanismo de backup nativo da Apple (Time Machine) é essencial para a maioria das pessoas que usa Mac e, possivelmente, uma das maneiras mais fáceis de criar uma cópia de dados pessoais importantes.
Depois que você ativa o Time Machine, ele cria backups de hora em hora, diariamente e semanalmente no HD externo, assim como capturas que são armazenadas localmente (no disco interno). Falaremos sobre a diferença entre essas duas coisas em breve.
O problema é que tanto os backups quanto as capturas locais ocupam um espaço precioso no MacBook. Se você souber reduzi‑los, isso ajudará a recuperar a capacidade e melhorar o desempenho do Mac.
Não sabe por onde começar? Adivinha? Você já está no lugar certo! Reunimos tudo num único artigo.
Cobriremos o básico, assim como as tão importantes dicas de remoção. Vamos lá.
É bom apagar os backups e capturas do Time Machine?
Se perguntando qual é a diferença entre backups e capturas do Time Machine? Deixe conosco.
A principal diferença é que os backups são salvos no HD externo, enquanto as capturas locais são salvas no Mac.
Os backups armazenam todos os arquivos e pastas que não são considerados parte da instalação do Mac. Coisas como músicas, aplicativos, documentos e fotos.
As capturas são uma imagem do macOS em um ponto específico do tempo/espaço. Elas ajudam a recuperar e proteger seus dados pessoais contra problemas de corrupção de dados ou falhas de hardware.
Muitas pessoas se surpreendem ao saber que o Time Machine usa o Mac para armazenar dados de backup. Isso transforma as capturas num ótimo ponto de partida para a limpeza quando você tem pouco espaço de armazenamento.
Como usar o Time Machine
Se você não cria backups regularmente, agora é a hora de começar. Perder dados é algo extremamente desagradável pelo qual ninguém quer passar. Além do mais, o Time Machine é tão fácil de configurar… Veja só:

- Conecte um dispositivo de armazenamento externo.
- No menu Apple, selecione Ajustes do Sistema > Geral > Time Machine.
- Clique em Adicionar Disco de Backup e selecione o dispositivo na lista.
- Clique em Configurar Disco e siga as instruções.
Depois de rememorar como se configura o Time Machine, é hora de aprender a apagar backups antigos desnecessários e recuperar espaço. Vamos lá.
Dica: aproveitando que o assunto é Time Machine, não deixe de conferir estes artigos sobre como transferir backups do Time Machine para um novo disco e quais itens o Time Machine inclui no backup.
Como apagar backups do Time Machine no Mac
O Time Machine remove automaticamente os backups antigos quando o disco fica sem espaço. Isso é ótimo, mas ainda assim, há momentos em que você pode querer fazer isso manualmente:
- Para criar espaço de armazenamento adicional no HD externo para outros itens que não são incluídos no backup.
- Quando o Time Machine indica que não há espaço suficiente no HD externo para terminar um backup.
Se você já passou por isso, há três caminhos a seguir. Confira agora.
1. Use o Time Machine
Você pode usar o próprio app do Time Machine para remover os backups antigos. Veja como:
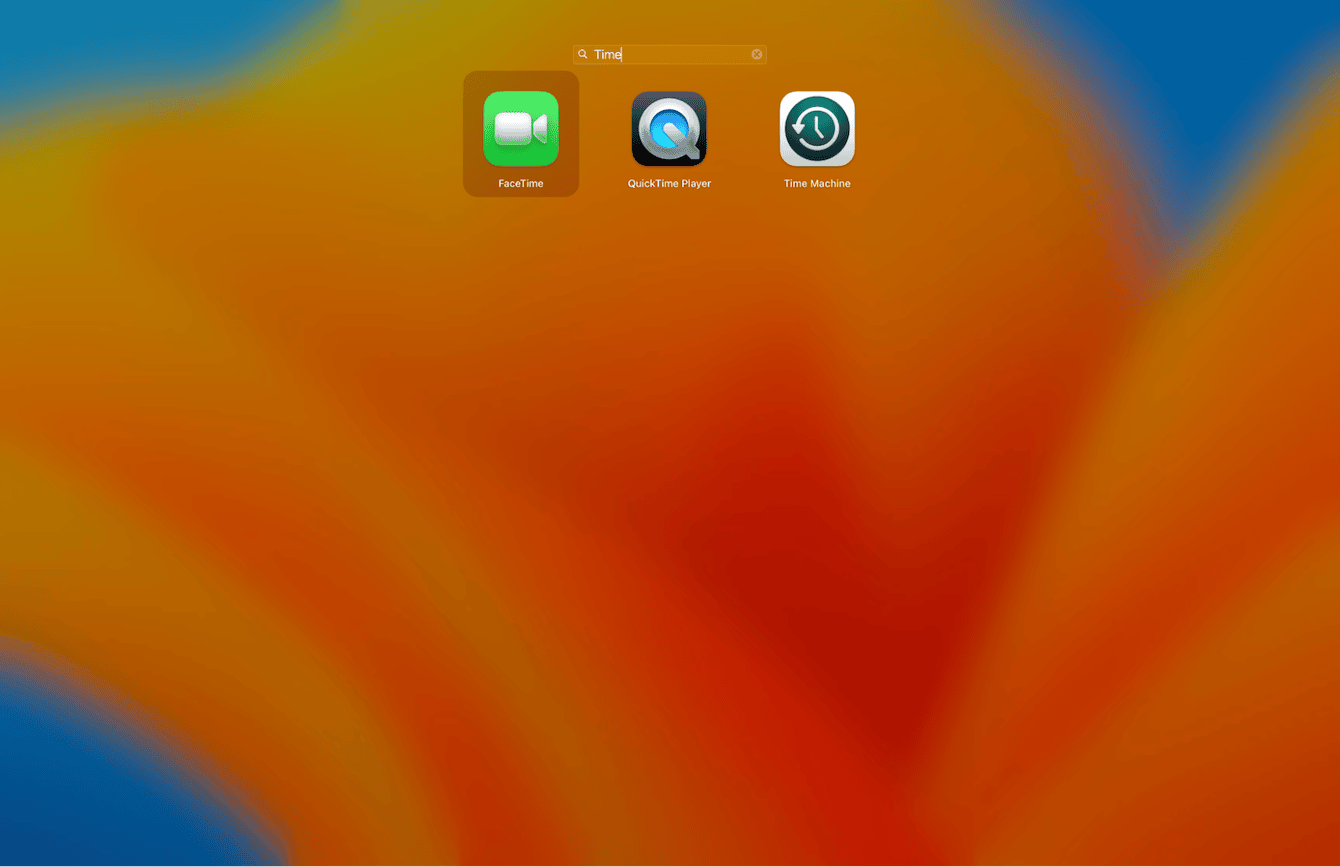
- Com o dispositivo de armazenamento externo conectado, abra o app Time Machine pelo Launchpad.
- Localize um backup para remoção e selecione‑o.
- Clique na engrenagem e selecione Apagar Backup.
- Você precisará digitar a sua senha para completar a remoção.
Esse método é bem simples. Mas existem outros. Veja a próxima dica para ver se ela é melhor para você.
2. Use o Finder
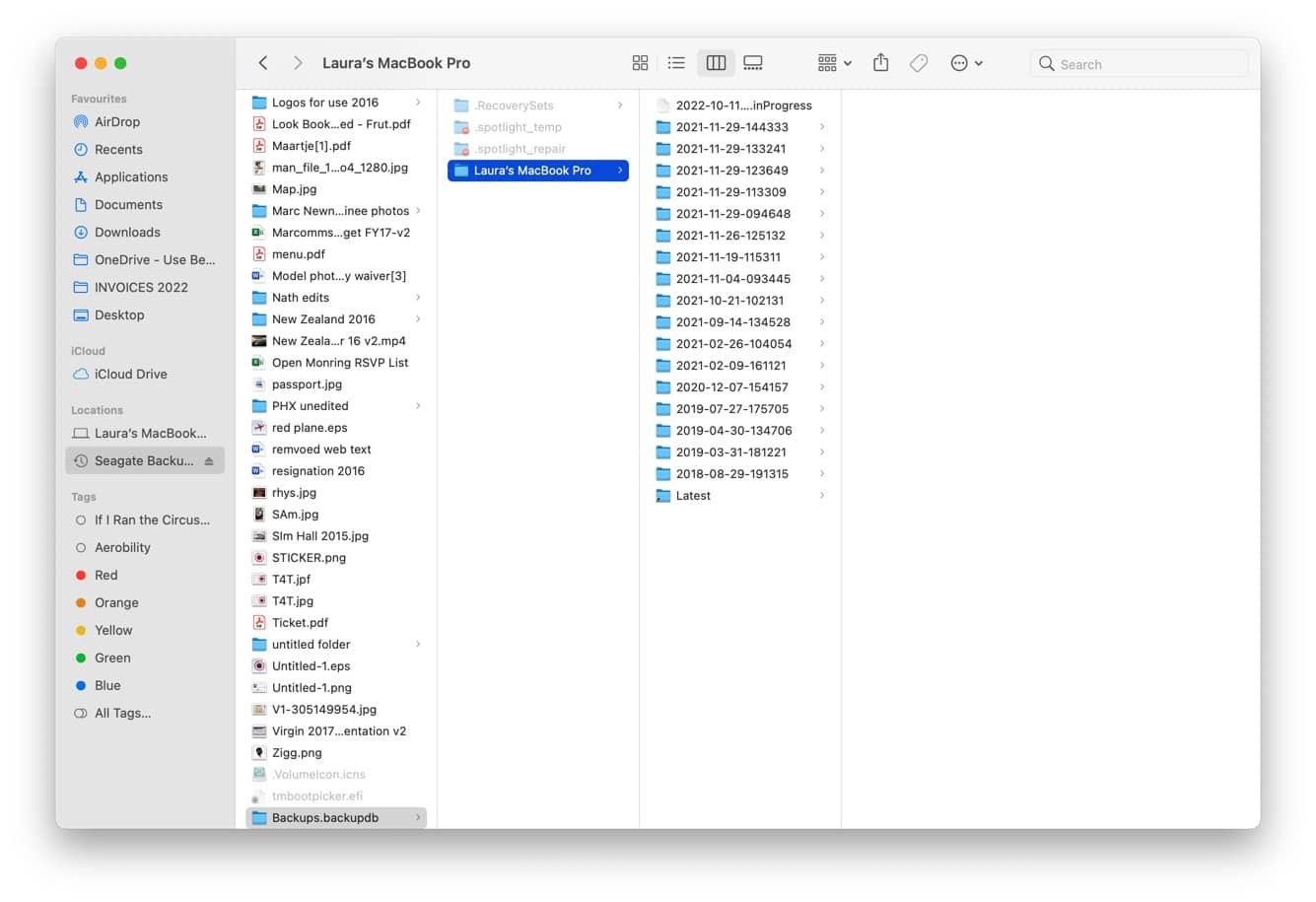
- Com o dispositivo de armazenamento externo conectado, abra o Finder e localize o HD externo na barra lateral.
- Abra o HD externo e localize a pasta Backups.backupd.
- Dentro dela, encontre a pasta com o mesmo nome do seu computador.
- Os backups aparecerão individualmente, com a data de criação de cada um deles no nome.
- Clique com o botão direito em qualquer um que deseje remover e selecione Mover para o Lixo. Não se esqueça de esvaziar o Lixo antes de ejetar o HD externo.
3. Use o Terminal
Se você curte o Terminal, ficará feliz em saber que também é possível apagar backups do Time Machine por ele. Veja como:
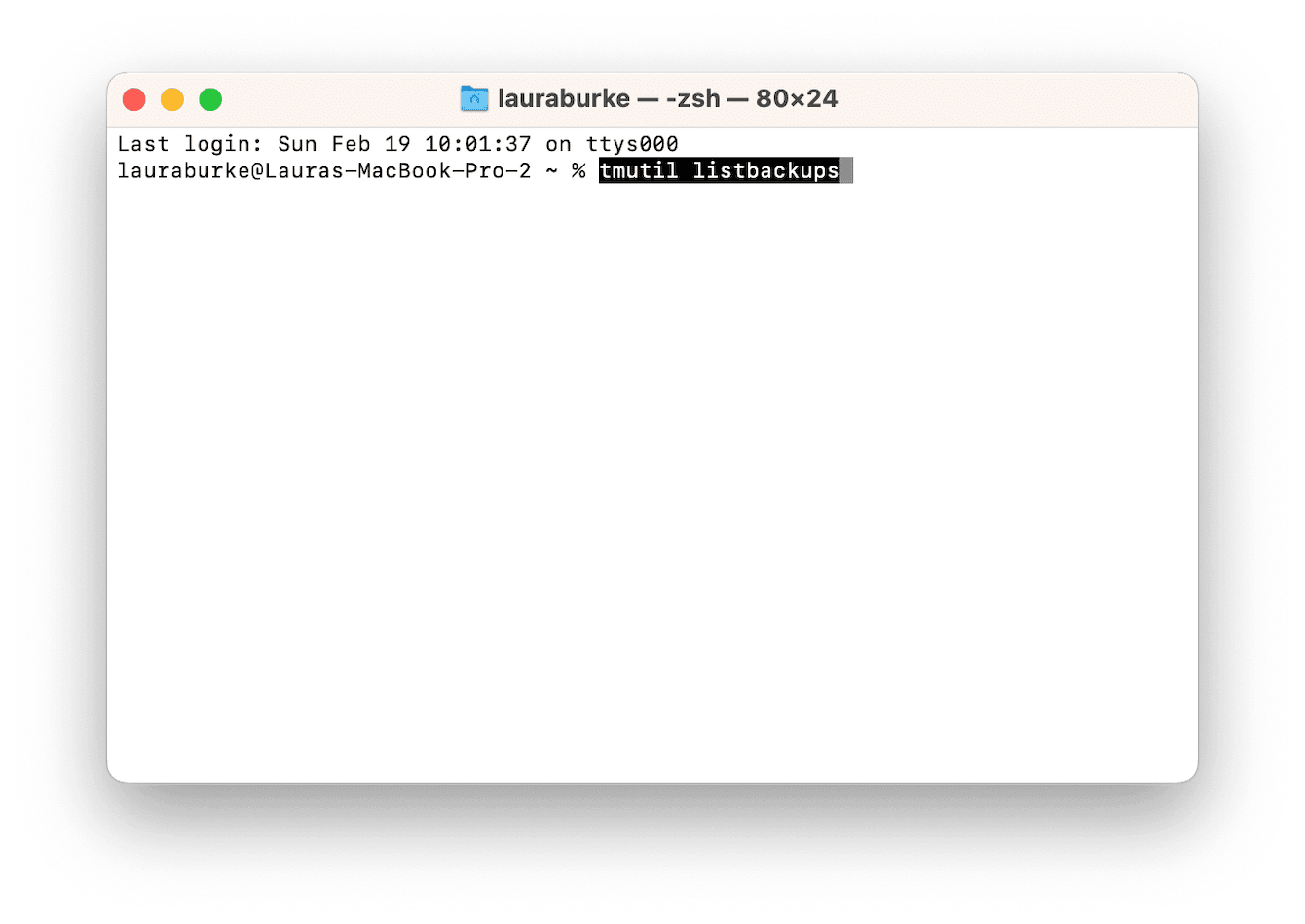
- No Finder, acesse Aplicativos > Utilitários > Terminal.
- Digite este comando:
tmutil listbackups - Os backups aparecerão por data. Depois de localizar o backup que você quer apagar, anote o caminho do diretório e digite o comando abaixo seguido do caminho:
sudo tmutil delete - Pressione Return para apagá‑lo.
É possível desativar os backups automáticos do Time Machine?
Se você gasta muito tempo limpando e removendo backups manualmente, pode ser uma boa desativar os backups automáticos do Time Machine para passar a controlar a frequência dos backups e ter mais espaço no HD externo. É fácil fazer isso. Veja só:
- No menu Apple, selecione Ajustes do Sistema > Geral > Time Machine.
- Conecte o HD externo e espere ele aparecer.
- Desmarque a opção Backups Automáticos.
Se você desativar os backups automáticos, não se esqueça de marcar uma data para fazer backups com outra frequência. Backups são importantes! Crie lembretes no calendário para não se esquecer.
Você já limpou um certo espaço no HD externo, certo? Que tal lidarmos com as capturas locais e liberar espaço no Mac agora?
Como apagar as capturas do Time Machine
Da mesma forma que os backups, o Time Machine deveria remover automaticamente as capturas. Mas isso nem sempre acontece. Como é mais do que normal querer ter controle sobre o que está no seu computador, seguem alguns métodos testados e comprovados para remover as capturas.
1. Diminuição das capturas
A forma mais fácil de reduzir o tamanho das capturas e economizar espaço é com o módulo Manutenção do CleanMyMac. Esse módulo inteligente tem uma opção desenvolvida especialmente para fazer isso, chamada Diminuir Capturas do Time Machine. E faz exatamente o que promete. Você não precisa ter o trabalho de encontrar as capturas antigas, já que essa ferramenta cuida disso para você e seleciona os dados certos para remoção.
Veja como remover as capturas do jeito fácil:

- Abra o CleanMyMac — obtenha uma avaliação gratuita aqui.
- Na barra lateral, selecione Manutenção.
- Clique em Ver Todas as Tarefas e selecione Diminuir Capturas do Time Machine na lista.
- Clique em Executar.
É simples assim! Se você não quiser usar uma ferramenta de terceiros (mesmo que autenticada pela Apple), veja a seguir um outro método.
2. Como apagar as capturas do Time Machine no Terminal
Siga os passos abaixo para localizar e apagar as capturas do Time Machine no Terminal.
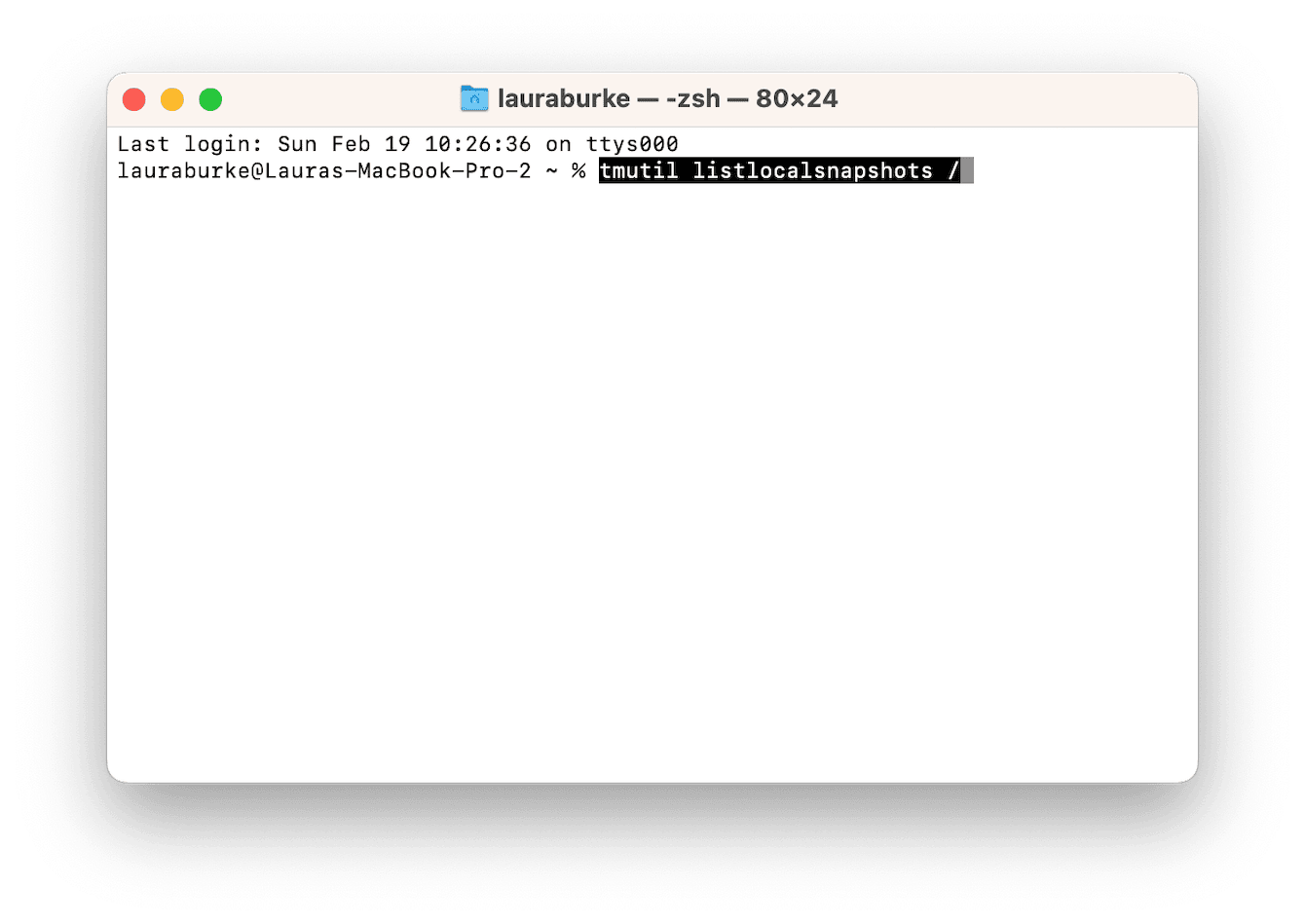
- Abra o Terminal pelo Launchpad e digite este comando:
tmutil listlocalsnapshots / - Os nomes das capturas são parecidos com este: com.apple.TimeMachine.2023-02-25-180515
- Localize e anote o nome da captura que você quer apagar.
- Digite o comando abaixo, seguido da data. Por exemplo:
tmutil deletelocalsnapshots 2023-02-25-180515
Você precisará fazer isso para cada captura que quiser eliminar. Funciona, mas não é tão simples nem eficiente quanto o método descrito acima, não é mesmo?
Agora você sabe tudo sobre o apagamento de backups antigos no Mac.
Essas dicas simples e inteligentes ajudarão você a economizar um espaço de armazenamento valioso no Mac e no HD externo.

