Google Chrome Helper: Warum verschlingt dieser Prozess meine CPU?
Zunächst möchte ich Sie beruhigen: Der Google Chrome Helper-Prozess ist zwar seltsam, aber kein Virus.
Wenn Ihr Mac langsam läuft, dann haben Sie sich vielleicht die Aktivitätsanzeige angesehen und dabei mehrere Einträge für etwas namens „Google Chrome Helper “ entdeckt.

Wenn Chrome Ihr bevorzugter Browser ist, dann kennen Sie wahrscheinlich auch die Nachteile dieses beliebten und unbestreitbar leistungsstarken Webbrowsers – eine hohe Speicher- und CPU-Auslastung.
In diesem Artikel werden wir uns diese seltsamen Prozesse ansehen und besprechen, was sie bedeuten. Dann zeigen wir Ihnen, wie Sie die CPU-Auslastung Ihres Mac senken können.
Was ist der Google Chrome Helper-Prozess?
Die Google Chrome Helper- und Renderer-Prozesse sind generische Namen für Inhalte von Drittanbietern, die in Ihrem Browser geladen werden, wie z. B. ein Plug-in oder ein eingebetteter Video-Player.
Erweiterungen und Web-Programme sind einer der vielen Gründe, warum Chrome so beliebt ist. Die große Auswahl, der Support und die Benutzerfreundlichkeit von Chrome sind unübertroffen. Die User können ihr Surferlebnis völlig individuell gestalten, aber genau hier liegt auch das Problem.
Leider sind all diese scheinbar großartigen Erweiterungen von Drittanbietern nicht ganz so kompatibel, wie man es erwarten würde. Sie alle verwenden externe Inhalte, die Sie einbinden müssen. An dieser Stelle kommt Google Chrome Helper ins Spiel. Dieser Prozess ermöglicht es dem Browser, sich mit den externen Inhalten zu verbinden. Er schlägt also eine Brücke zwischen Ihrem Browser und den Inhalten Dritter. Er bietet auch den notwendigen Zugriff, damit die Plug-ins in Ihrem Browser einwandfrei funktionieren.
Wenn Sie sich jetzt fragen, was das mit Ihrer CPU zu tun hat, dann lesen Sie weiter.
Gelöst: Google Chrome Helper Renderer viel CPU
Chrome hat einen schlechten Ruf für seine hohe RAM- und CPU-Auslastung. Dabei liegt es eigentlich nicht an dem Browser selbst, sondern an den installierten Erweiterungen und Plug-ins, die ihn nutzen.
Die Erweiterungen beanspruchen eine beträchtliche Rechenleistung, was wiederum dazu führt, dass die CPU Ihres Mac belastet und Ihr Computer langsamer wird.
Die Überwachung der CPU-Auslastung ist daher entscheidend, um dieses Problem zu lösen. Bevor wir uns also mit den Korrekturen und Deaktivierungsoptionen befassen, sollten Sie sich etwas Zeit nehmen und überprüfen, was wirklich vor sich geht.
Schnell und einfach geht das mit der Schnellansicht im Menü von CleanMyMac. Dieses intelligente Tool zeigt Ihnen an, welche Programme Ressourcen verbrauchen, hebt ungewöhnliche Aktivitäten hervor und zeigt die Systemauslastung an.

Holen Sie sich eine kostenlose Testversion der App. Als Nächstes zeige ich Ihnen, wie Sie das Menü aktivieren und Ihre CPU ganz einfach überwachen:
-
Öffnen Sie die App und wählen Sie in der oberen Menüleiste CleanMyMac > Einstellungen > Menü.
-
Vergewissern Sie sich, dass Sie „Menü aktivieren“ ausgewählt haben.
-
Wählen Sie das Symbol der App in der oberen Menüleiste (iMac-Symbol), um das Menü von CleanMyMac zu öffnen.
-
Klicken Sie auf den Tab „CPU“, um eine detaillierte Ansicht der gierigen Programme, der Temperatur und der Uptime zu erhalten. (Die Uptime gibt an, wie lange Ihr Mac seit dem letzten Neustart bereits läuft.)
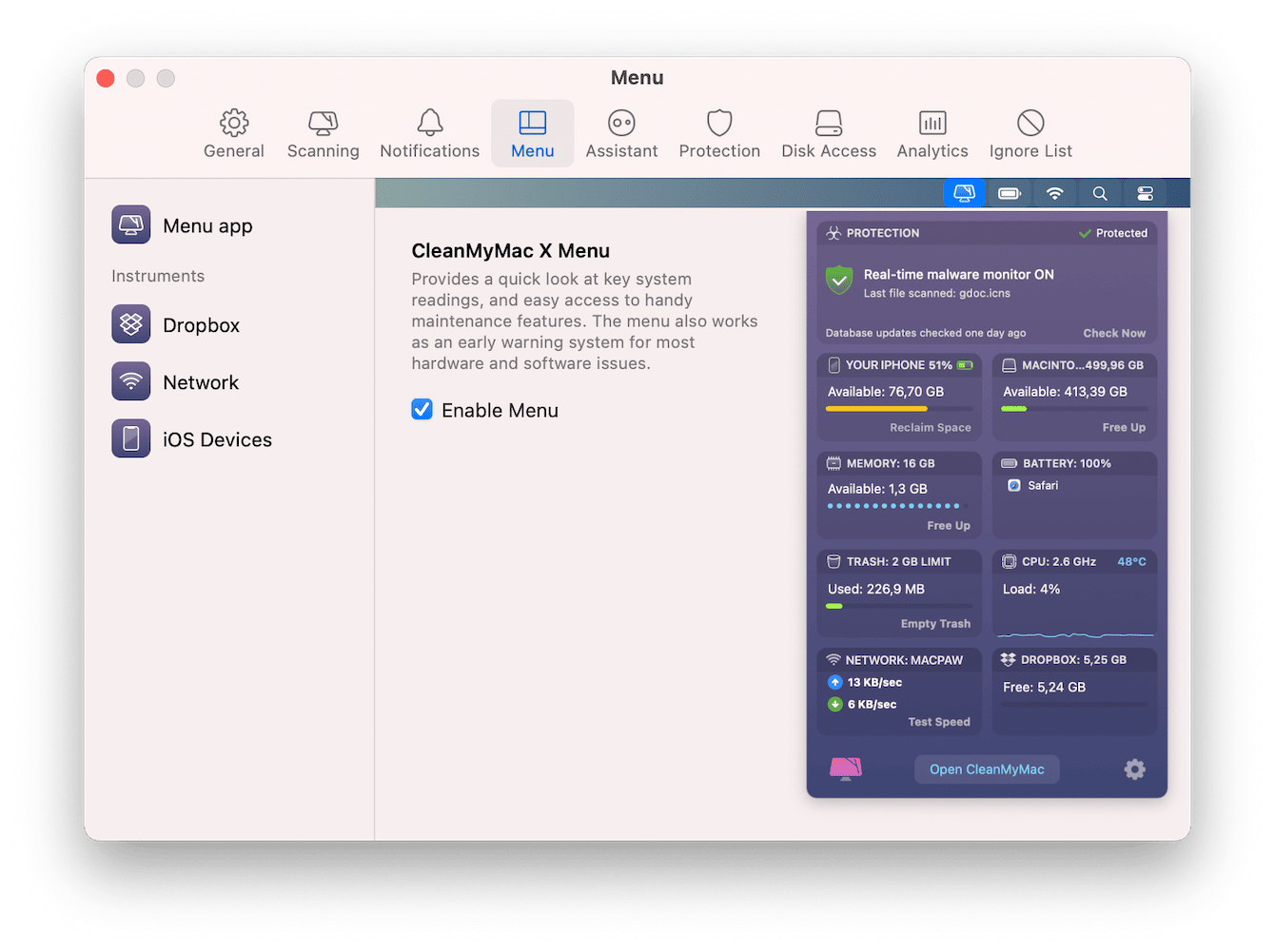
Kann man den Google Chrome Helper deaktivieren?
Es ist zwar möglich, den Google Chrome Helper zu deaktivieren, aber die Option steht nicht an erster Stelle meiner Problemlösungsliste. Wenn Sie ihn deaktivieren, wird die Funktionalität Ihrer Erweiterungen von Drittanbietern gestoppt, d. h. Sie werden wahrscheinlich feststellen, dass Ihre Videoplayer nicht mehr funktionieren.
Um das zu vermeiden, möchte ich Ihnen zunächst einige einfache Möglichkeiten zeigen, wie Sie die CPU-Auslastung auf Ihrem Mac senken können. Gehen Sie die folgenden Tipps nacheinander durch und folgen Sie der jeweiligen Anleitung.
So senken Sie die CPU-Auslastung Ihres Mac
1. So senken Sie die CPU-Auslastung Ihres Mac
Überprüfen Sie zunächst, welche Plug-ins Sie in Chrome installiert haben. Wenn Sie nicht mehr benötigte Plug-ins entfernen, können Sie die Auslastung Ihrer CPU deutlich verringern. Das geht so:
-
Wählen Sie bei geöffnetem Browser das Hauptmenü von Chrome.
-
Gehen Sie zu Einstellungen > Erweiterungen.
-
Hier sehen Sie alle Ihre installierten Erweiterungen. Sie können sie entweder deaktivieren oder vollständig entfernen.

2. Aktualisieren Sie Ihren Mac
Ist Ihr Mac auf dem neuesten Stand? Oft lassen sich CPU-Probleme mit einem schnellen Update lösen. Öffnen Sie das Apple-Hauptmenü, wählen Sie Systemeinstellungen > Allgemein > Softwareupdate, um zu sehen, ob Sie das neueste macOS verwenden.

3. Suchen Sie nach gierigen Programmen
Chrome ist vielleicht das offensichtliche Programm, das viel CPU verbraucht, aber es gibt noch viele andere Programme und Prozesse, die still und heimlich im Hintergrund laufen. Wenn Sie diese identifizieren und schließen, dann verschaffen Sie Ihrem Mac etwas Luft zum Atmen.
So finden Sie gierige Programme mit der Aktivitätsanzeige:
-
Öffnen Sie den Finder > Programme > Dienstprogramme > Aktivitätsanzeige.
-
Klicken Sie auf den CPU-Tab und sehen Sie nach, was ganz oben in der Liste steht.
-
Wählen Sie einen Prozess oder ein Programm aus und drücken Sie dann auf das „X“, um ihn zu schließen.
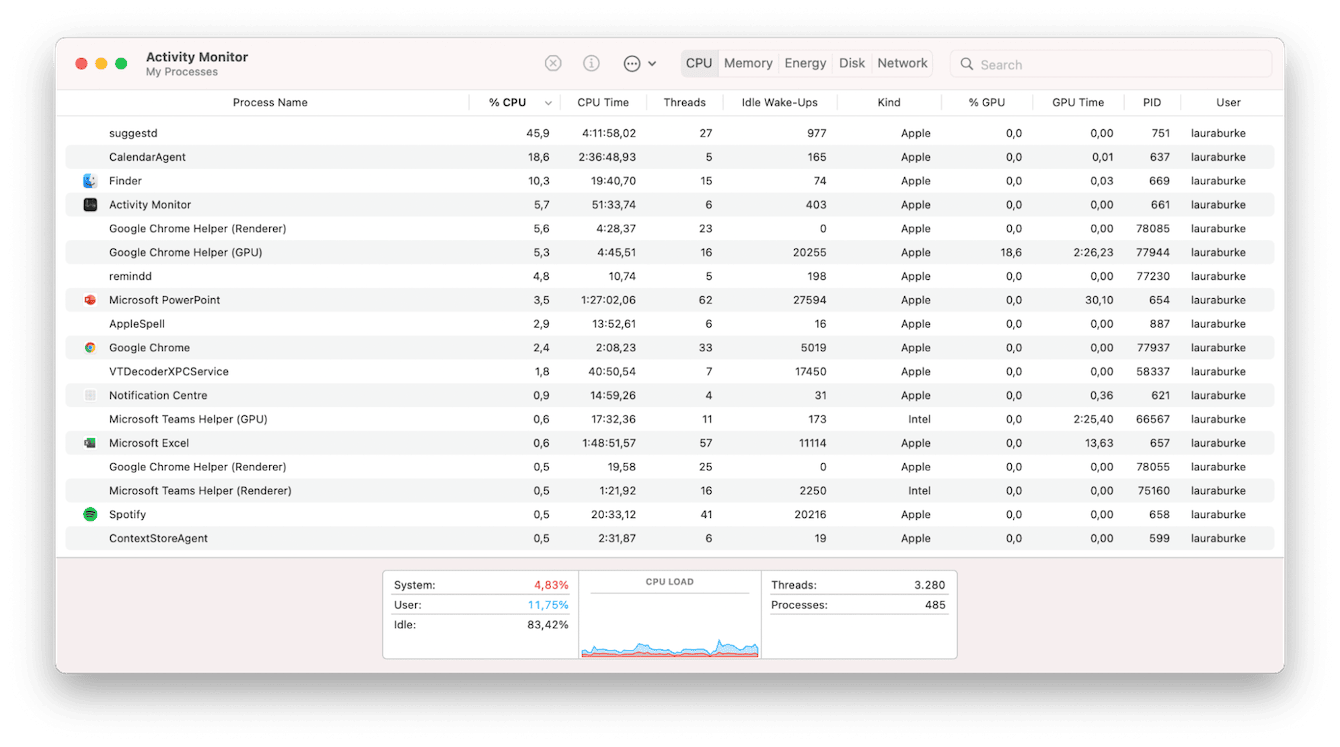
Die Aktivitätsanzeige eignet sich nicht für alle User, vor allem, wenn Sie sich nicht 100%ig sicher sind, was Sie da sehen. Wesentlich einfacher können Sie gierige Programme mit der App identifizieren, die ich oben bereits erwähnt habe – CleanMyMac:
- Öffnen Sie die App und wählen Sie in der Seitenleiste das Modul „Optimierung“.
- Klicken Sie auf „Alle Elemente anzeigen“.
- Wählen Sie „Gierige Programme“ um zu sehen, welche Programme Ihren Mac belasten. Folgen Sie dann den Anweisungen auf dem Bildschirm, um sie zu schließen.

4. Räumen Sie Ihren Schreibtisch auf
Das ist eine weitere einfache Möglichkeit, um die CPU-Auslastung Ihres Mac zu senken. Räumen Sie Ihren Schreibtisch auf, denn dort haben sich wahrscheinlich zahlreiche Dateien angesammelt.
Verschieben Sie nicht benötigte Objekte in den Papierkorb, und vergessen Sie nicht, diesen anschließend zu entleeren.
5. Deaktivieren Sie Google Chrome Helper Renderer
Wenn die oben genannten Tipps die CPU-Auslastung nicht stark genug gesenkt haben, dann können Sie natürlich auch versuchen, den Google Chrome Helper zu deaktivieren. Das geht so:
-
Öffnen Sie Chrome, wählen Sie das Drei-Punkte-Menü oben rechts und wählen Sie Einstellungen > Datenschutz und Sicherheit > Website-Einstellungen > Erweiterte Einstellungen.
-
Gehen Sie zu „Zusätzliche Berechtigungen“ > Unsandboxed Plugin-Zugriff.
-
Bewegen Sie den Schalter, um Google Chrome Helper zu deaktivieren.
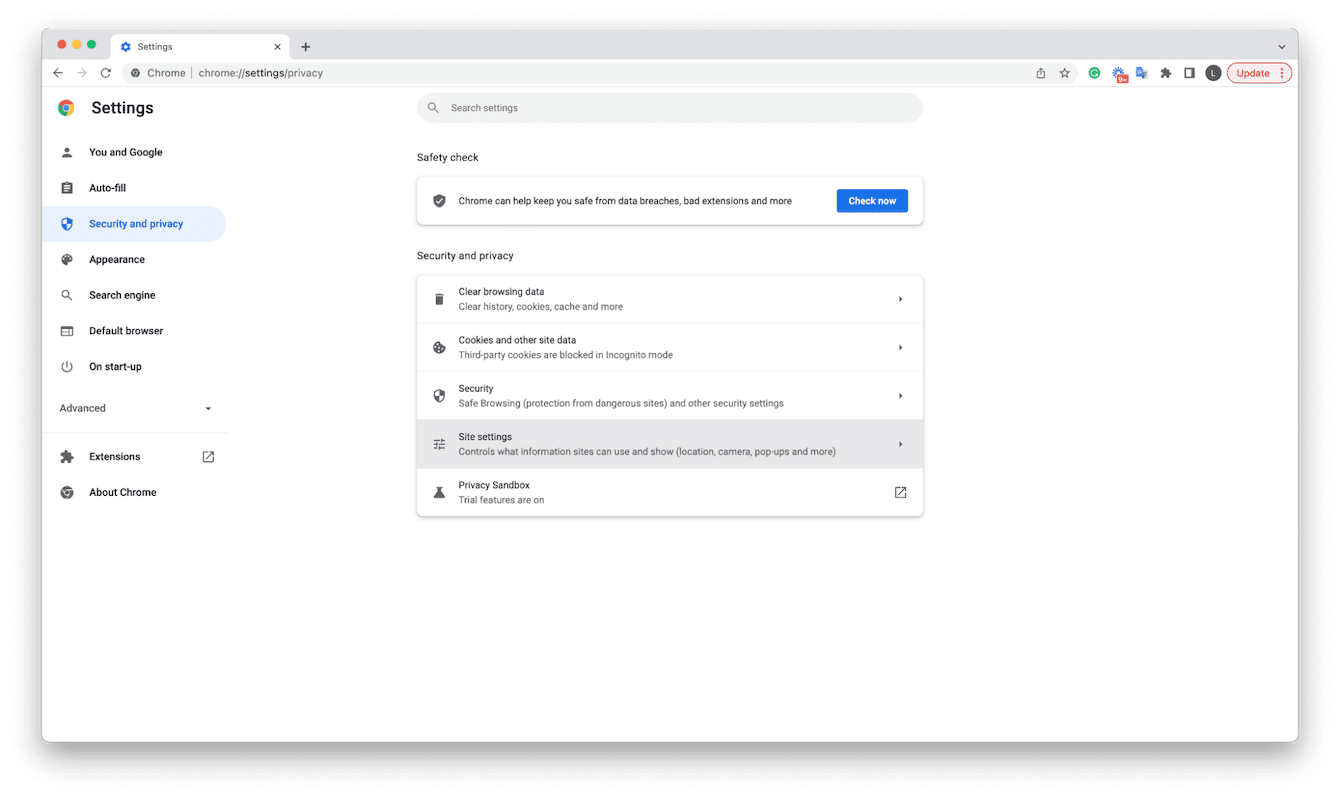
Sie können diese Aktion jederzeit rückgängig machen, indem Sie den Schalter wieder umlegen. Diese Schritte funktionieren bei älteren Chrome-Versionen.Bei neueren Versionen setzen Sie die Einstellungen einfach auf die Standardwerte zurück. Das geht so:
- Öffnen Sie Chrome, wählen Sie das Drei-Punkte-Menü oben rechts und wählen Sie „Einstellungen“.
- Gehen Sie zu „Einstellungen zurücksetzen“ und folgen Sie den Anweisungen auf dem Bildschirm.
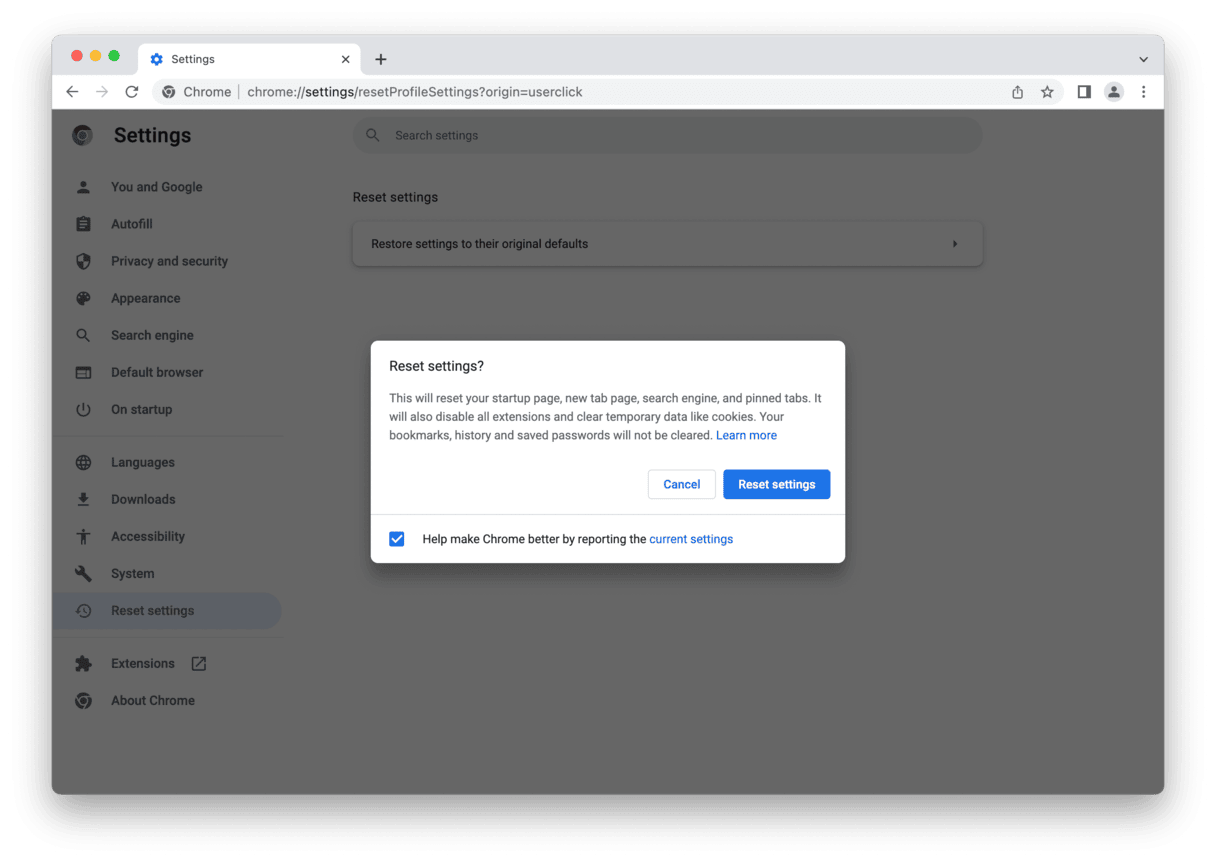
Jetzt wissen Sie, was der Google Chrome Helper-Prozess ist. Ihr Mac sollte jetzt wieder deutlich besser laufen.

