Por que o processo Google Chrome Helper consome toda a CPU?
Para início de conversa (e também para tranquilizar): o processo Google Chrome Helper Renderer, embora estranho, não é um vírus.
Se o seu Mac está lento ao navegar no Chrome, talvez você já tenha usado o Monitor de Atividade para investigar o problema e reparado em várias ocorrências de um processo chamado Google Chrome Helper.

Se você usa, acima de tudo, o Chrome, já deve estar ciente das desvantagens desse navegador popular de alto desempenho: alto uso de memória e CPU.
Analisaremos processos estranhos e o que eles significam, e mostraremos o que fazer para reduzir o uso de CPU no Mac.
O que é o processo Google Chrome Helper?
Os processos Google Chrome Helper e Renderer são nomes genéricos de conteúdos carregados no navegador, como um plug‑in ou reprodutor de vídeo integrado.
Extensões e apps da web são apenas alguns dos motivos que fazem do Chrome um navegador popular. Sua seleção, suporte e facilidade de uso não devem nada aos outros navegadores e permitem criar experiências de navegação totalmente personalizadas.
E o problema está exatamente aí.Infelizmente, todas essas extensões incríveis, criadas por diversas equipes de desenvolvimento, não são tão compatíveis assim. Todas elas usam conteúdo externo, que precisa ser carregado. E o Google Chrome Helper existe para isso. Ele cria uma ponte entre o navegador e o conteúdo para mostrá‑lo de forma fluida. Além disso, ele fornece o acesso necessário para que os plug‑ins funcionem sem falhas no navegador.
No próximo passo, explicaremos o que isso tem a ver com a CPU.
Resolvido: alta CPU do Google Chrome Helper Renderer
Embora o Chrome receba toda a fama pelo alto uso de RAM e CPU, o responsável não é o navegador em si, e sim as extensões e os plug‑ins instalados.
As extensões usam um poder de processamento considerável, o que sobrecarrega a CPU e deixa o Mac lento.
É essencial monitorar o uso da CPU para resolver o problema. Antes de conhecer as soluções e desativar opções, monitore o que realmente está acontecendo.
Uma forma simples de ficar de olho na CPU é com o Menu do CleanMyMac. Essa ferramenta inteligente mostra quais apps estão consumindo recursos, destaca atividades incomuns e mostra a carga do sistema.

Experimente o CleanMyMac de graça. Veja o que fazer para ativar o Menu e começar a monitorar a CPU facilmente:
- Abra o app e, na barra de menus, clique em CleanMyMac > Preferências > Menu.
- Selecione a opção Ativar Menu.
- Selecione o ícone do app na barra de menus (ícone de iMac) para abrir o Menu do CleanMyMac.
- Clique na seção CPU para ver mais detalhes, como maiores consumidores, temperatura e tempo de funcionamento.
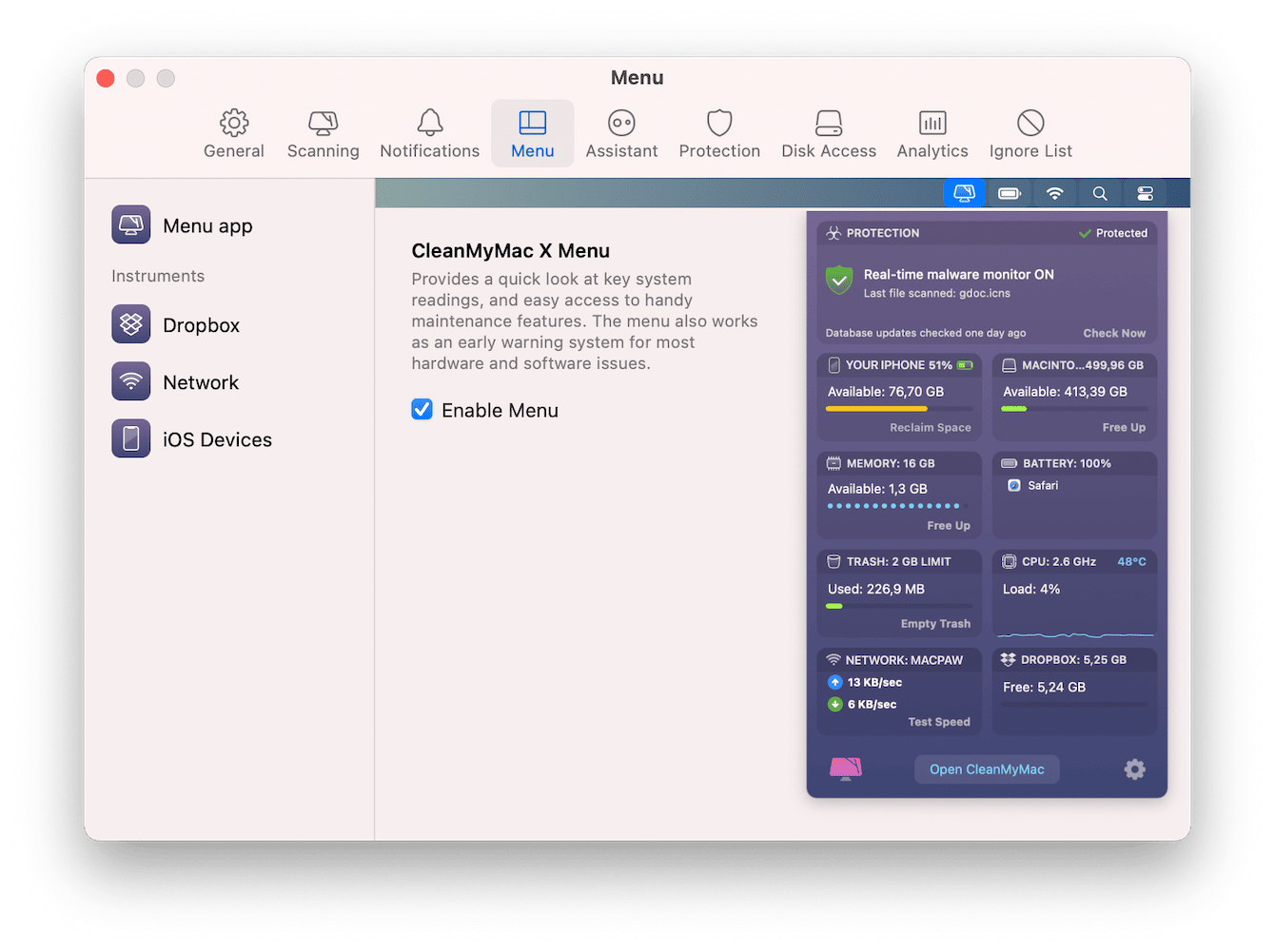
Posso desativar o Google Chrome Helper?
Embora seja possível desativar o Google Chrome Helper, esse não é o primeiro passo de diagnóstico na minha lista. Ao desativá‑lo, você interrompe a funcionalidade das extensões, fazendo com que os reprodutores de vídeo parem de funcionar.
Antes de tentar isso, deixe‑me mostrar algumas formas simples de reduzir o uso de CPU no Mac. O próximo passo explica tudo em detalhes.
Como reduzir o uso de CPU
1. Verifique os plug‑ins do navegador
Analise os plug‑ins instalados no Chrome para ver se há algum que você não precisa mais e remova‑o para aliviar a carga da CPU. Veja como:
- Abra o navegador e clique no menu Chrome.
- Selecione Configurações > Extensões.
- Você verá uma lista de todas as extensões instaladas. Opte por desativá‑las ou removê‑las por completo.

2. Atualize o Mac
Seu Mac está atualizado? É possível resolver problemas relacionados à CPU com uma atualização rápida. Antes de prosseguir, acesse o menu Apple > Ajustes do Sistema > Geral e clique em “Atualização de Software” para ver se você está usando a versão mais recente do macOS.

3. Verifique altos consumidores
O Chrome pode ser o culpado mais óbvio, mas verifique também se outros apps e processos rodando em segundo plano estão consumindo muitos recursos. Identifique e feche esses itens para dar mais fôlego ao Mac.
Veja como usar o Monitor de Atividade para fazer isso:
- Acesse Finder > Aplicativos > Utilitários > Monitor de Atividade.
- Clique na aba % CPU e veja os itens no início da lista.
- Selecione um processo ou app e clique no “X” na barra de ferramentas para fechá‑lo.
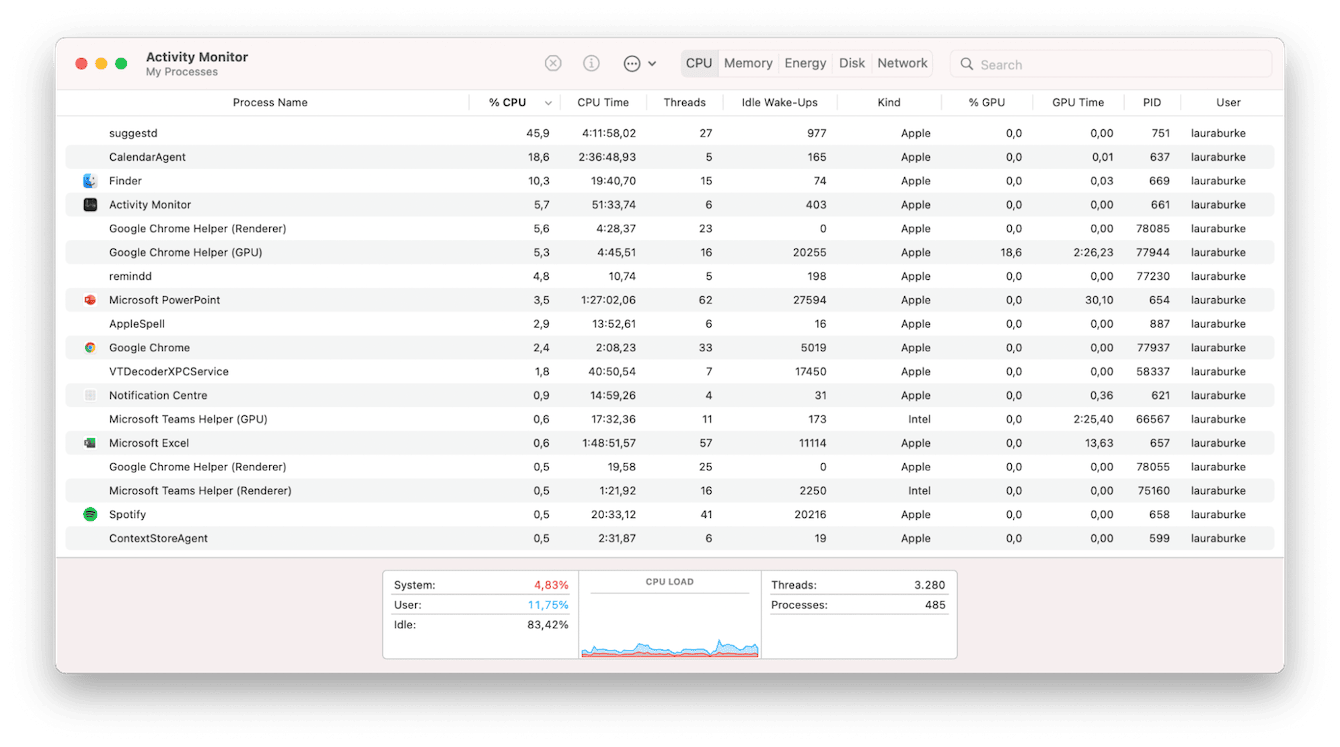
O Monitor de Atividade não é para qualquer pessoa, especialmente se você não sabe onde olhar ou o quê pesquisar. É muito mais fácil usar o CleanMyMac para verificar altos consumidores. Veja como:
- Abra o app e, na barra lateral, selecione Otimização.
- Clique em “Ver Todos os Itens”.
- Selecione Altos Consumidores para ver imediatamente quais apps estão deixando o Mac lento e siga as instruções na tela para fechá‑los.

4. Organize a mesa
Outra forma simples de reduzir o uso de CPU no Mac é arrumando a mesa. As coisas tendem a se acumular com o tempo nesse local.
Mova qualquer item desnecessário para o Lixo (não se esqueça de esvaziá‑lo depois).
5. Desative o Google Chrome Helper Renderer
Se as dicas acima não resolverem o problema de alto uso da CPU, experimente desativar o Google Chrome Helper. Veja como:
- Abra o Chrome e, na parte superior direita, clique no ícone com três pontos e escolha Configurações > Privacidade e segurança > Configurações de sites > Configurações avançadas.
- Localize Permissões adicionais > Acesso de plug‑ins sem sandbox.
- Desligue essa opção para desativar o Google Chrome Helper.
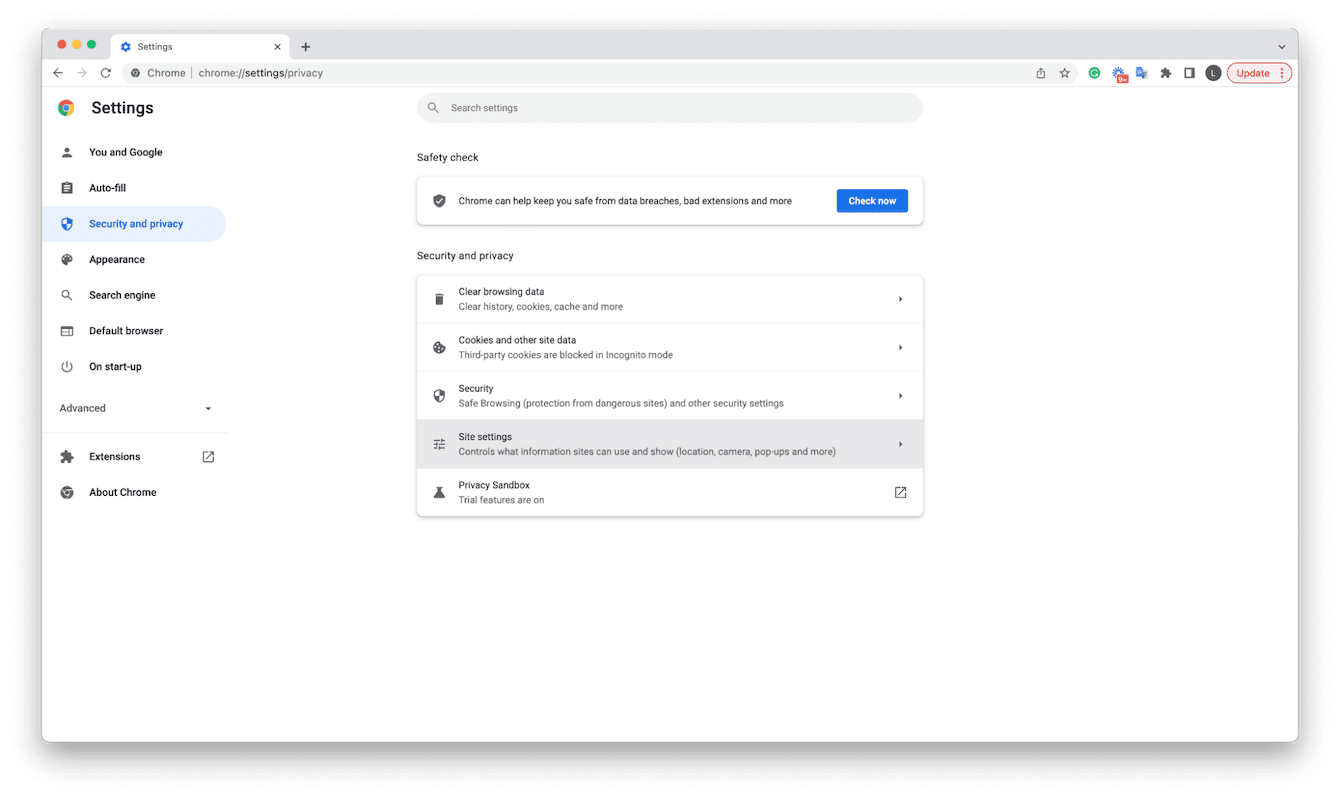
Quando quiser, você pode ligar essa opção novamente para reativar o Google Chrome Helper. Esses passos devem funcionar nas versões mais antigas do Chrome.
Em versões mais recentes, basta redefinir as configurações aos padrões. Para fazer isso:
- Abra as Configurações do Chrome (clique no ícone com três pontos no canto superior direito e escolha Configurações).
- Navegue até Redefinir configurações e siga as instruções na tela.
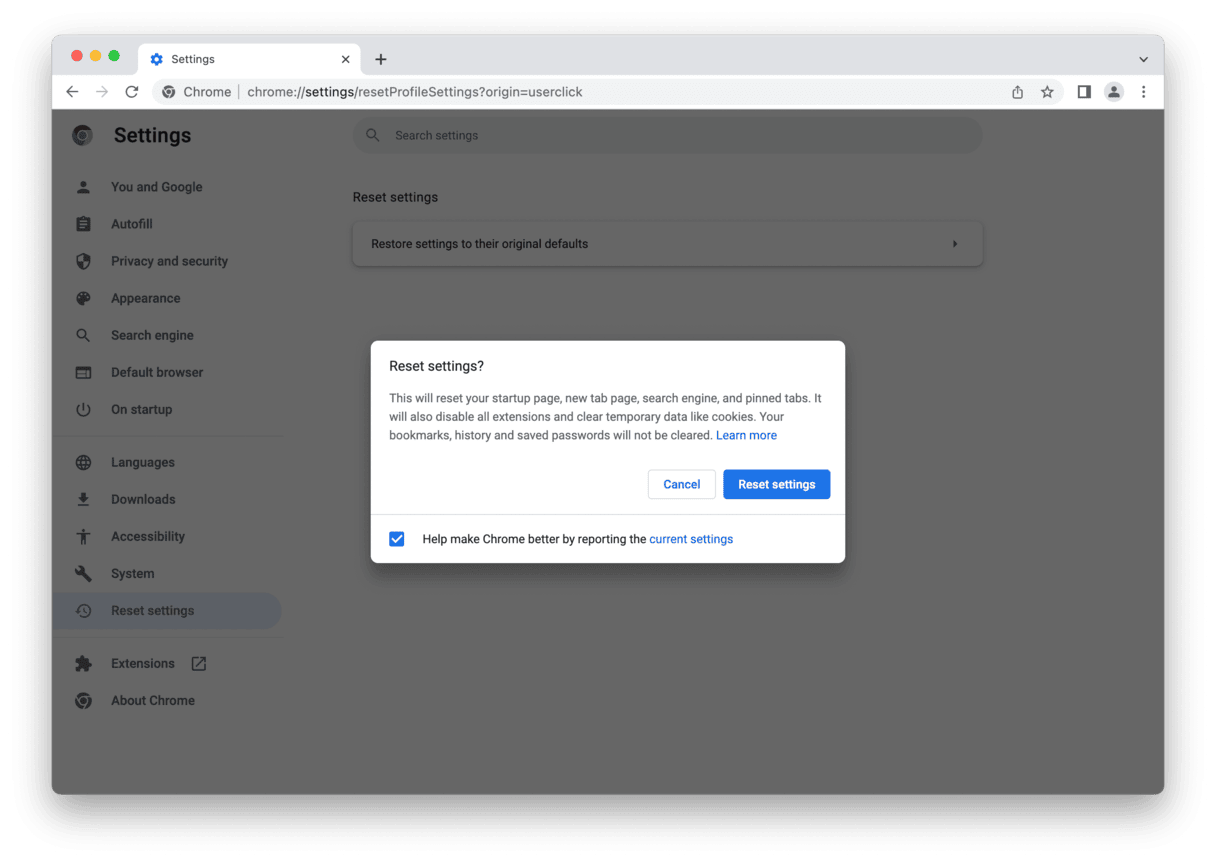
Agora você já sabe para que serve o processo Google Chrome Helper Renderer e seu Mac também deve estar funcionando bem melhor.

