Varför belastar Google Chrome Helper min processor?
Först och främst – du kan vara helt lugn. Även om Google Chrome Helper Renderer-processen kan verka konstig så är det inget virus.
Om datorn känns långsam eller seg när du surfar med Chrome kan du ha försökt undersöka problemet genom att öppna Aktivitetskontroll, bara för att upptäcka att flera poster tillhör något som kallas Google Chrome Helper.

Om du använder Chrome som webbläsare känner du säkert till nackdelarna med den här populära och högpresterande webbläsaren: hög minnes- och processorförbrukning.
Vi börjar med att ta en titt på de här märkliga processerna, vad de innebär och hur du kan minska processorbelastningen.
Vad är Google Chrome Helper-processen?
Processerna Google Chrome Helper och Renderer är i princip generiska namn för innehåll från tredje part som laddas i webbläsaren, som en insticksfil eller inbäddad videospelare.
Tillägg och webbapplikationer är bara ett av skälen till att Chrome är så populärt. Urvalet, stödet och användarvänligheten är i toppklass, vilket gör det möjligt för användarna att skapa en skräddarsydd surfupplevelse. Men det är där problemet finns.
Tyvärr är alla de här till synes fantastiska tredjepartstilläggen inte riktigt så kompatibla som man kan tro. Alla använder de externt innehåll som måste hämtas. Det är här som Google Chrome Helper kommer in i bilden. Det gör att webbläsaren kan länka till externt innehåll på ett smidigt sätt, vilket gör att webbläsaren och innehåll från tredje part kan kopplas samman. Den ger också nödvändig åtkomst så att insticksfilerna kan fungera felfritt i webbläsaren.
Om du undrar vad det här har med processorn att göra kan du gå vidare till nästa steg för att ta reda på det.
Problemet löst: Google Chrome Helper Renderer hög processorbelastning
Även om Chrome har ett dåligt rykte för sin höga RAM- och processorbelastning är det faktiskt inte webbläsaren i sig utan alla installerade tillägg och insticksfiler som använder den.
Tilläggen kräver mycket processorkraft, vilket leder till att processorn belastas och datorn blir långsammare.
Att hålla koll på processorbelastningen är avgörande för att kunna lösa problemet. Så innan vi går in på lösningarna och inaktiveringsalternativen är det klokt att ta lite tid på sig att undersöka vad som egentligen pågår.
Ett enkelt sätt att övervaka processorn är med snabbvisningsmenyn i CleanMyMac. Det här smarta verktyget visar direkt vilka appar som använder resurser, uppmärksammar ovanlig aktivitet och visar systembelastningen.

Få en kostnadsfri provperiod av appen. Sedan visar jag dig hur du aktiverar menyn och börjar övervaka processorn på ett enkelt sätt:
- Öppna appen och välj CleanMyMac > Preferences > Menu i den övre menyraden.
- Se till att du kryssar i Enable Menu.
- Välj appens ikon i det övre menyfältet (iMac-ikonen) för att öppna CleanMyMac-menyn.
- Titta under fliken CPU och klicka på den för att få en mer detaljerad bild av vilka program som belastar processorn mest, samt temperatur och drifttid.
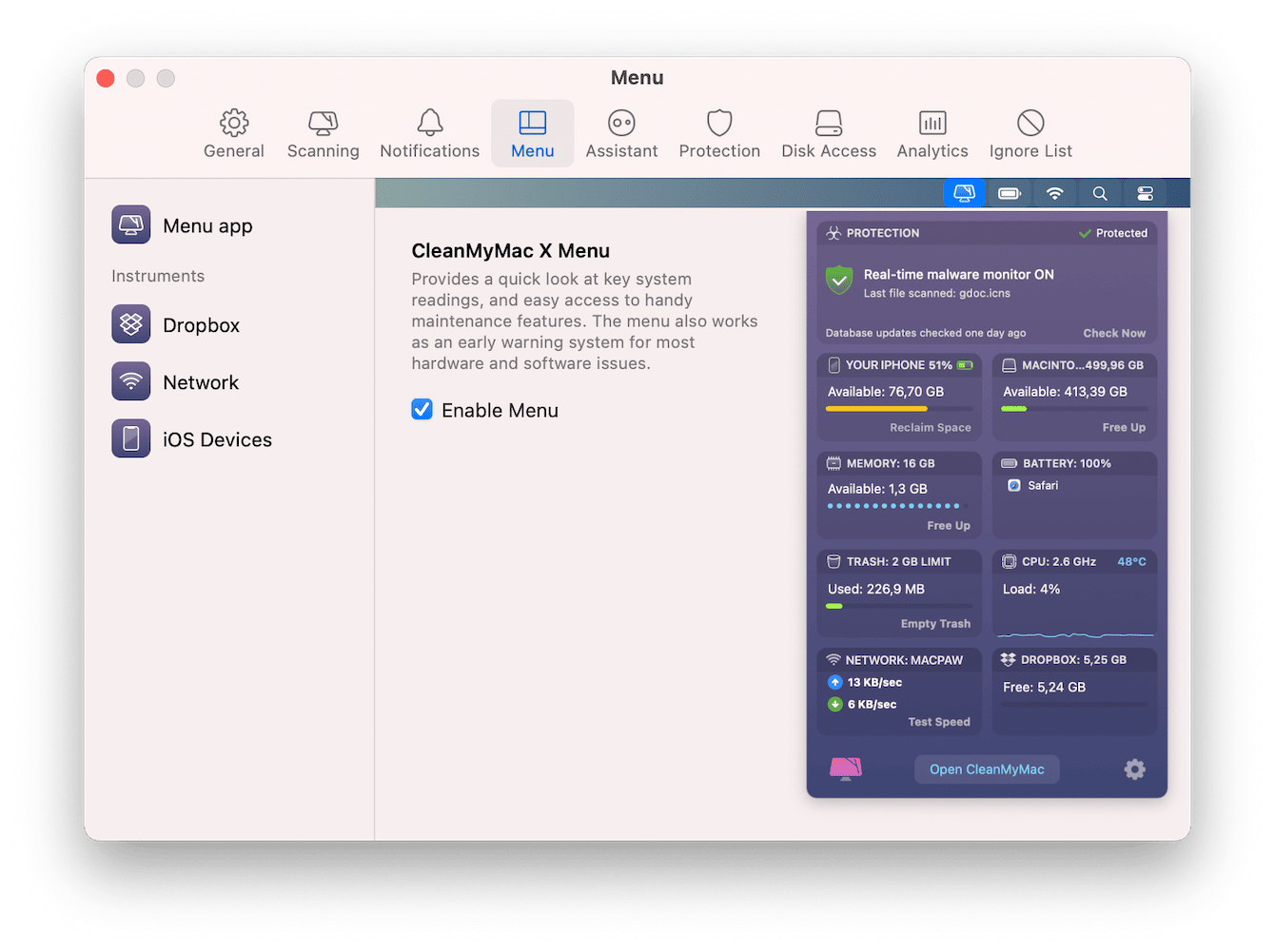
Kan man inaktivera Google Chrome Helper?
Även om man kan inaktivera Google Chrome Helper är det inte högst upp på felsökningslistan. Om du inaktiverar det kommer dina tredjepartstillägg att sluta fungera, vilket innebär att du förmodligen kommer att märka att videospelarna inte fungerar längre.
Så innan vi går in på det visar jag först några enkla sätt att minska processorbelastningen på din Mac. Gå till nästa steg för att se hur du gör.
Så minskar du processorbelastningen
1. Kontrollera dina webbläsartillägg
Det är en bra idé att se över vilka tillägg du har installerat i Chrome. Att ta bort allt du inte längre behöver kommer definitivt att minska belastningen på processorn. Så här gör du:
- Öppna webbläsaren och välj huvudmenyn Chrome.
- Välj Inställningar > Tillägg.
- Här ser du alla installerade tillägg. Du kan antingen välja att inaktivera dem eller ta bort dem helt.

2. Uppdatera datorn
Är din Mac uppdaterad? Problem med processorn kan ofta lösas med en snabb uppdatering, så innan vi går vidare, gå till Apple-menyn, välj Systeminställningar > Allmänt > Programuppdatering för att se om du kör det senaste macOS.

3. Sök efter appar med hög förbrukning
Chrome är kanske den mest krävande appen, men det finns många fler appar och processer som körs tyst i bakgrunden. Att identifiera och avsluta dem är ett bra sätt att ge datorn lite andrum.
Så här kontrollerar du vilka appar som belastar processorn med Aktivitetskontroll:
- Öppna Finder > Appar > Verktygsprogram > Aktivitetskontroll.
- Välj fliken Processor och gå till listans övre del.
- Välj en process eller app och tryck sedan på X-knappen för att avsluta den.
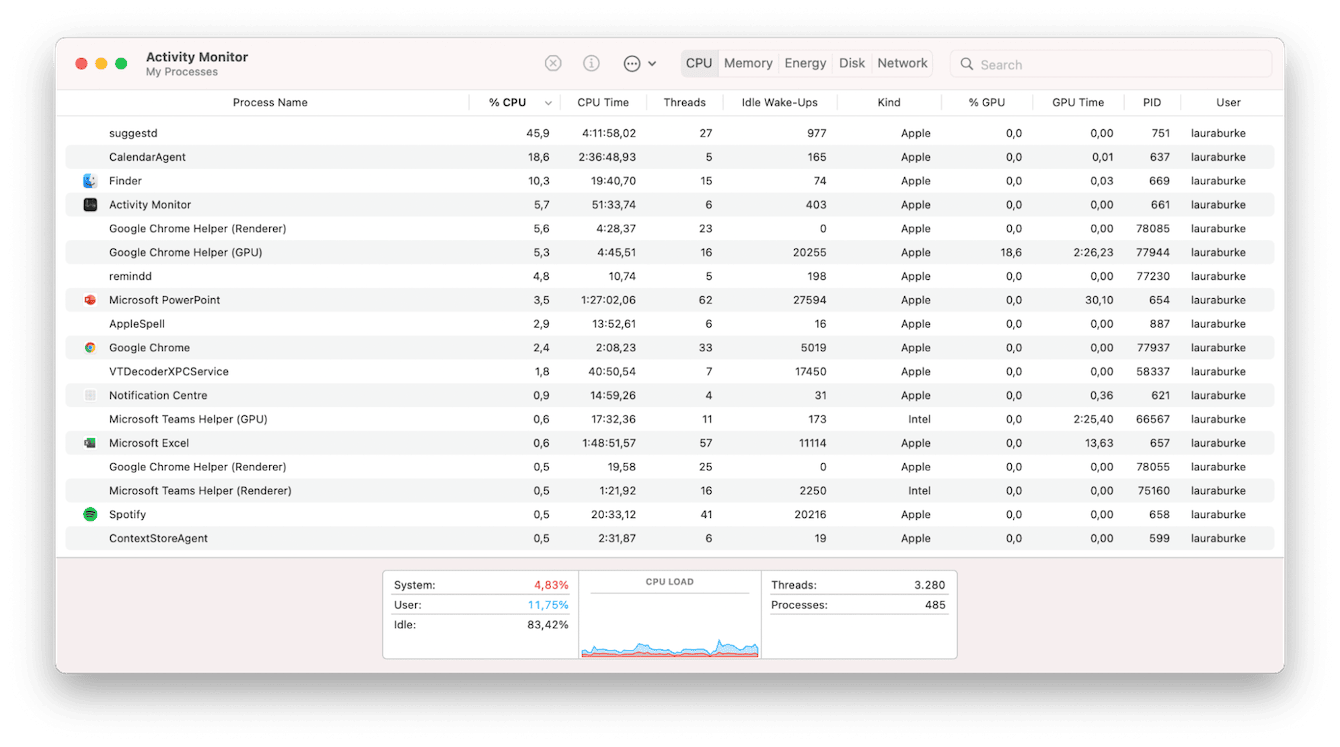
Aktivitetskontroll är inte för alla, särskilt om du inte är 100 % säker på vad som visas här. Ett mycket enklare sätt att söka efter appar som belastar processorn är med appen som jag nämnde lite tidigare i artikeln, CleanMyMac. Så här gör du:
- Öppna verktyget och välj Optimization i sidofältet.
- Tryck på View All Items.
- Välj Heavy Consumers för att direkt se vilka appar som tynger ner datorn och följ instruktionerna på skärmen för att avsluta dem.

4. Rensa upp skrivbordet
Ett annat enkelt sätt att minska processorbelastningen på en Mac är att rensa och städa upp på skrivbordet. Bortglömda filer samlas på hög med tiden.
Släng allt som inte behövs i papperskorgen, och glöm inte att tömma den sedan.
5. Avaktivera Google Chrome Helper Renderer
Så om ovanstående tips inte helt löste ditt problem med hög processorbelastning kan du naturligtvis försöka inaktivera Google Chrome Helper. Så här gör du:
- Öppna Chrome, klicka på menyn med tre punkter uppe till höger och välj Inställningar > Integritet och säkerhet > Webbplatsinställningar > Avancerade inställningar.
- Leta reda på Ytterligare behörigheter > Icke-sandboxad plug-in-åtkomst.
- Växla reglaget av för att inaktivera Google Chrome Helper.
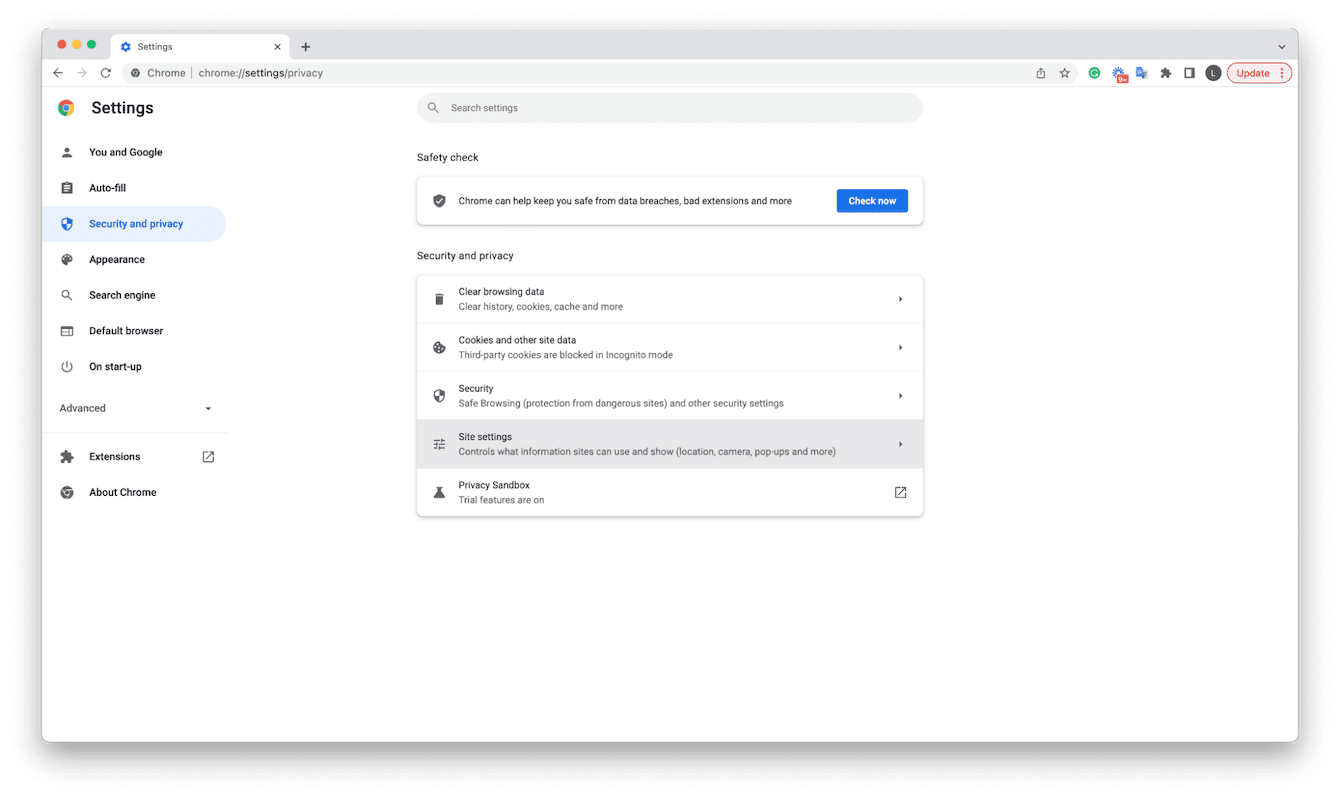
Du kan alltid återställa detta genom att växla reglaget tillbaka till aktiverat läge. De här stegen fungerar även för äldre Chrome-versioner.
För nyare versioner återställer du bara inställningarna till standard. Gör så här:
- Öppna Chrome, klicka på menyn med tre punkter uppe till höger och välj Inställningar.
- Gå till Återställ inställningarna och följ instruktionerna på skärmen.
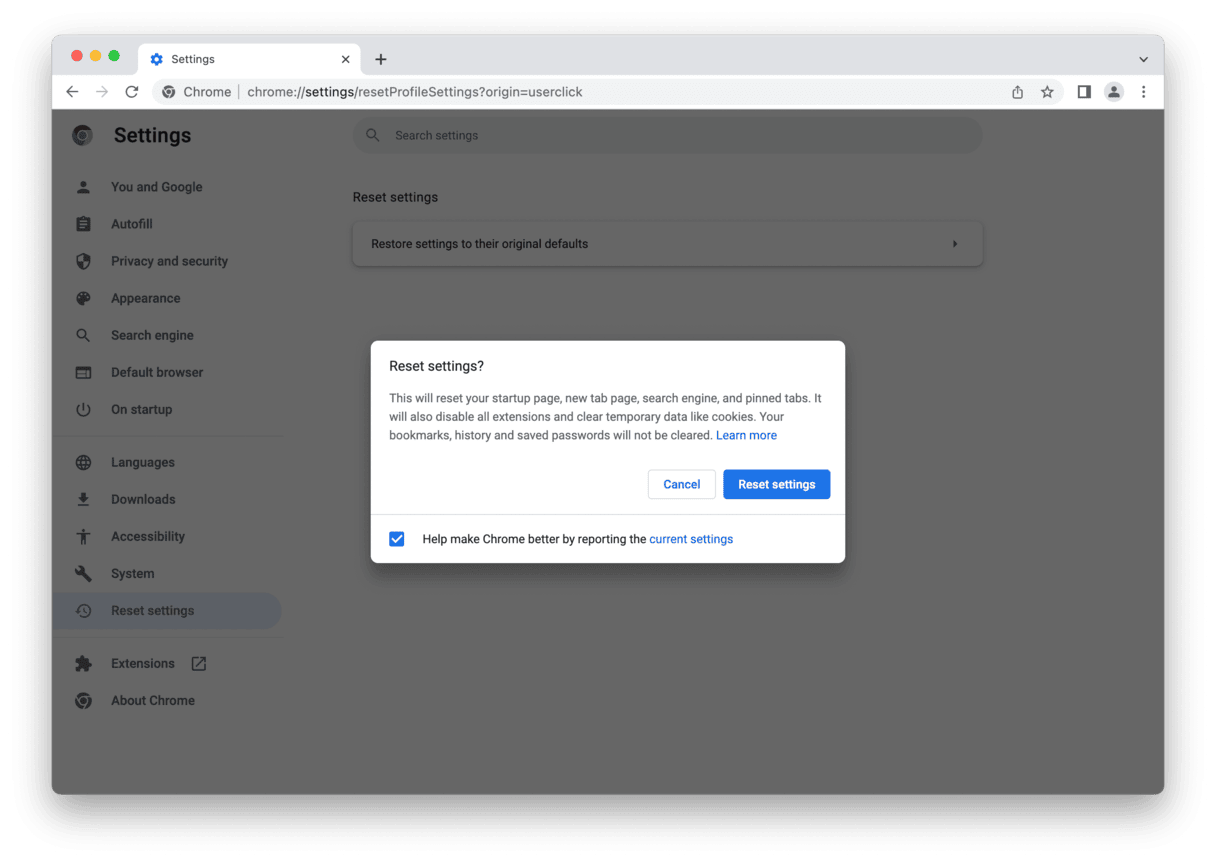
Så nu behöver du inte längre undra vad Google Chrome Helper Renderer-processen är, och datorn bör också fungera mycket bättre.

