Pourquoi est-ce que Google Chrome Helper consomme autant de ressources processeur ?
Laissez-moi d'abord vous rassurer: bien qu'ils paraissent un peu étranges, Google Chrome Helper et Renderer ne sont pas des virus.
Votre Mac tourne au ralenti quand vous utilisez Chrome ? Si vous avez ouvert le Moniteur d'activité pour essayer de comprendre d'où venait le problème, vous avez peut-être vu plusieurs processus appelés Google Chrome Helper.

Si Chrome est le navigateur que vous utilisez le plus, vous connaissez très certainement ses inconvénients. Bien qu'il soit très populaire et très performant, il consomme beaucoup de mémoire et de ressources processeur.
Commençons par nous pencher sur ces processus bizarres pour comprendre à quoi ils correspondent avant de réduire la charge qui pèse sur le processeur de votre Mac.
Qu'est-ce que le processus Google Chrome Helper ?
Les processus Google Chrome Helper et Renderer sont des noms génériques donnés aux contenus tiers chargés dans votre navigateur, comme les plug-ins ou les lecteurs vidéo intégrés.
Le nombre d'extensions et d'applications web disponibles sur Chrome sont l'une des raisons de sa popularité. Faciles d'utilisation, elles permettent aux utilisateurs de bénéficier d'une expérience de navigation entièrement personnalisée. Mais c'est justement le nœud du problème.
En réalité, la compatibilité de ces extensions tierces n'est pas aussi réussie que vous pourriez le pensez. Elles doivent en effet récupérer des contenus externes pour fonctionner. Et c'est là que Google Chrome Helper intervient. Ce processus permet au navigateur de se mettre facilement en relation avec les contenus externes et de fournir les accès nécessaires pour que vos plug-ins s'exécutent sans problème dans Google Chrome.
Vous vous demandez ce que tout cela a à voir avec votre processeur ? Réponse ci-dessous.
Google Chrome Helper consomme trop de ressources processeur : la solution
Chrome est souvent critiqué pour sa forte consommation de RAM et de ressources processeur. Mais ce n'est pas le navigateur lui-même qui est cause : ce sont toutes les extensions et tous les plug-ins installés.
Les extensions utilisent une impressionnante quantité de ressources, ce qui exerce une pression importante sur votre processeur et occasionne le ralentissement de votre Mac.
Pour résoudre le problème, il est essentiel de surveiller l'utilisation de vos ressources processeur. Avant de nous pencher sur les solutions et les options à désactiver, prenons d'abord un moment pour comprendre ce qu'il se passe sur votre ordinateur.
Le Menu de CleanMyMac permet de surveiller facilement vos ressources processeur. Cet outil intelligent vous montre en temps réel les applications qui grignotent vos ressources, signale toute activité suspecte et affiche la charge qui pèse sur votre système.

Si vous ne l'utilisez pas déjà, essayez l'application gratuitement. Laissez-moi vous montrer comment activer le Menu et commencer à surveiller facilement votre processeur :
-
Ouvrez l'application, puis dans la barre des menus, cliquez sur CleanMyMac > Réglages > Menu.
-
Cochez la case Activer le menu.
-
Sélectionnez ensuite l'icône de l'application (un iMac) sur la droite de votre barre de menus pour ouvrir le Menu de CleanMyMac.
-
Cliquez sur l'onglet Processeur pour voir les applications qui consomment ses ressources et afficher sa température et son temps de fonctionnement.
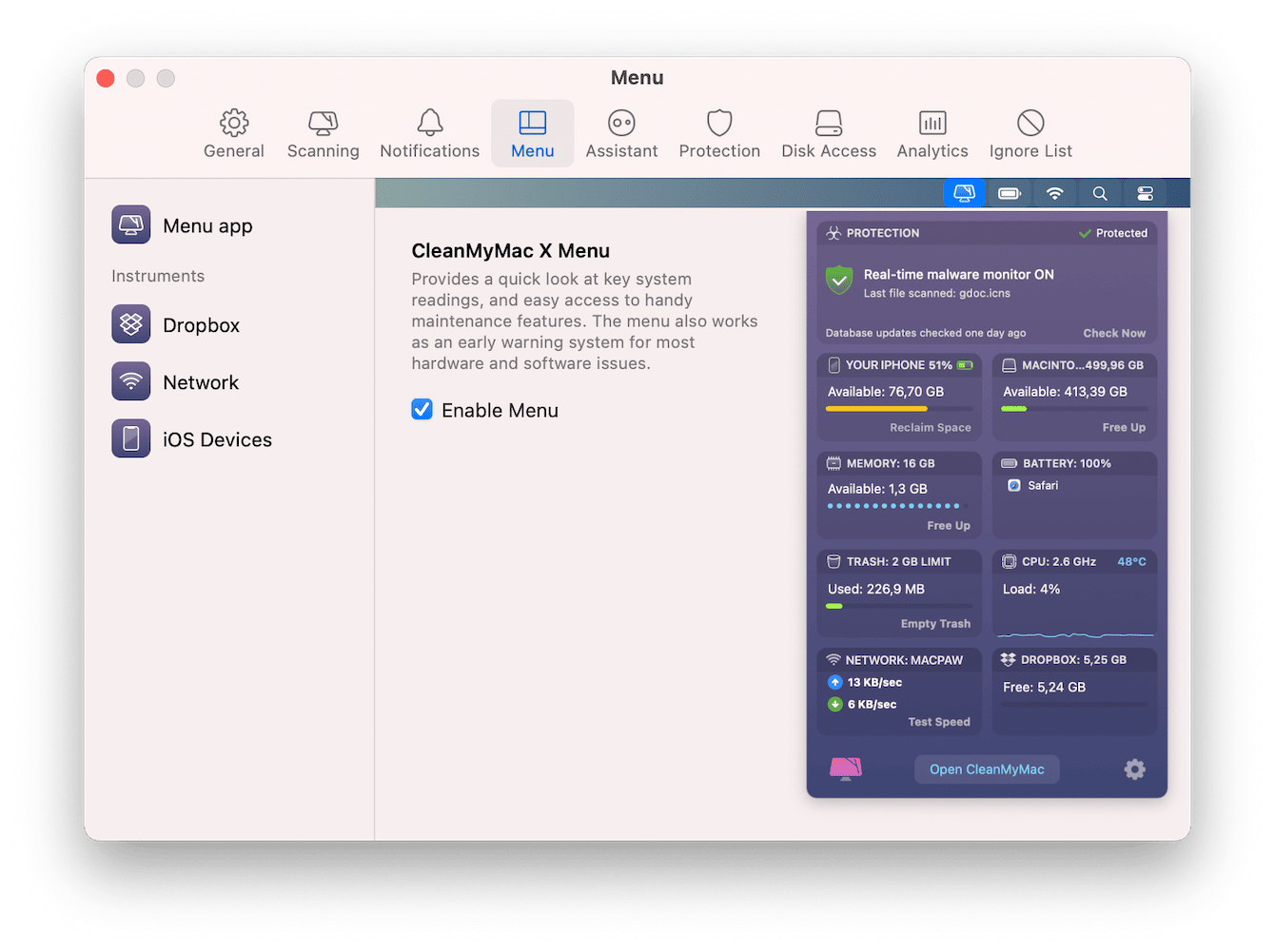
Peut-on désactiver Google Chrome Helper ?
Bien qu'il soit possible de désactiver Google Chrome Helper, ce n'est pas la première solution que je préconise, car vos extensions tierces cesseraient alors de fonctionner. Vous auriez alors probablement la (désagréable) surprise de constater que vous ne pouvez plus lire de vidéos.
Alors avant d'en arriver là, permettez-moi de vous montrer des façons simples et efficaces de réduire l'utilisation des ressources processeur de votre Mac. C'est parti.
Comment réduire l'utilisation des ressources processeur
1. Passez en revue les plug-ins de votre navigateur
Commencez par regarder les plug-ins que vous avez installés sur Chrome pour supprimer ceux dont vous n'avez plus besoin. Voilà une bonne façon d'alléger la charge qui pèse sur votre processeur. Voici comment faire :
-
Ouvrez le navigateur, puis cliquez sur le menu Chrome.
-
Cliquez sur Réglages puis sur Extensions en bas du menu latéral.
-
Vous verrez la liste de toutes les extensions installées. Vous pouvez choisir de les désactiver ou de les supprimer entièrement.

2. Mettez votre Mac à jour
Votre Mac est-il bien à jour ? Les problèmes de processeur peuvent souvent être réglés par une simple mise à jour. Alors avant d'aller plus loin, cliquez sur le menu Apple > Réglages du système > Général > Mise à jour de logiciels pour voir si vous utilisez bien la dernière version de macOS.

3. Identifiez les applications gourmandes en ressources
Chrome est probablement l'application dont la consommation de ressources est la plus évidente. Mais il y a plein d'autres applications et de petits processus exécutés en arrière-plan sur votre ordinateur. Identifiez-les et fermez-les pour laisser votre Mac respirer un peu.
Voici comment trouver les applications gourmandes en ressources grâce au Moniteur d'activité :
-
Ouvrez le Finder > Applications > Utilitaires > Moniteur d'activité.
-
Cliquez sur l'onglet Processeur et regardez les applications qui se trouvent en haut de la liste.
-
Sélectionnez un processus ou une application puis appuyez sur le bouton X pour y mettre fin.
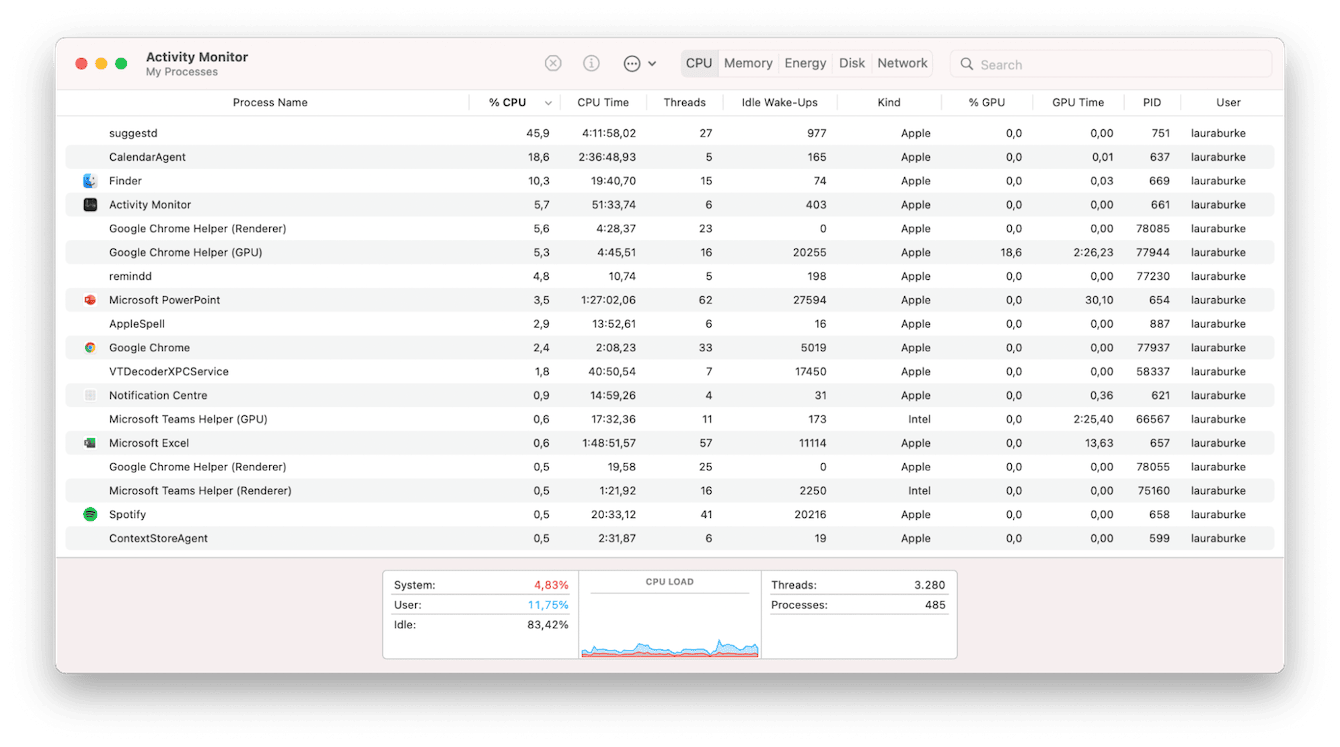
L'utilisation du Moniteur d'activité ne convient pas à tout le monde, surtout si vous ne comprenez pas vraiment ce qui s'affiche. Heureusement, il existe une façon bien plus simple d'identifier les applications gourmandes en ressources avec un outil que j'ai déjà mentionné dans cet article : CleanMyMac. Voici comment ça marche :
- Ouvrez l'application puis cliquez sur Optimisation dans le menu latéral.
- Cliquez sur Voir tous les éléments.
- Sélectionnez Applications gourmandes pour voir instantanément les applications qui pèsent sur votre Mac, et suivez les instructions qui s'affichent pour les fermer.

4. Faites le ménage sur votre Bureau
Savez-vous que vous pouvez réduire l'utilisation des ressources processeur de votre Mac rien qu'en faisant un peu de ménage sur votre Bureau ? De nombreux utilisateurs ont tendance à déposer des fichiers sur leur Bureau puis à les oublier, en accumulant ainsi de plus en plus à mesure que le temps passe.
Placez les éléments dont vous n'avez pas besoin dans la corbeille, et pensez à la vider ensuite.
5. Désactivez Google Chrome Helper Renderer
Si les astuces précédentes n'ont pas suffi à résoudre votre problème, vous pouvez bien sûr désactiver Google Chrome Helper. Voici comment faire :
-
Ouvrez Chrome, cliquez sur les trois points en haut à droite, puis sur Paramètres > Confidentialité et sécurité > Paramètres du site > Paramètres avancés.
-
Cliquez sur Autorisations supplémentaires > Accès aux plug-ins.
-
Cliquez sur le bouton à bascule pour désactiver Google Chrome Helper.
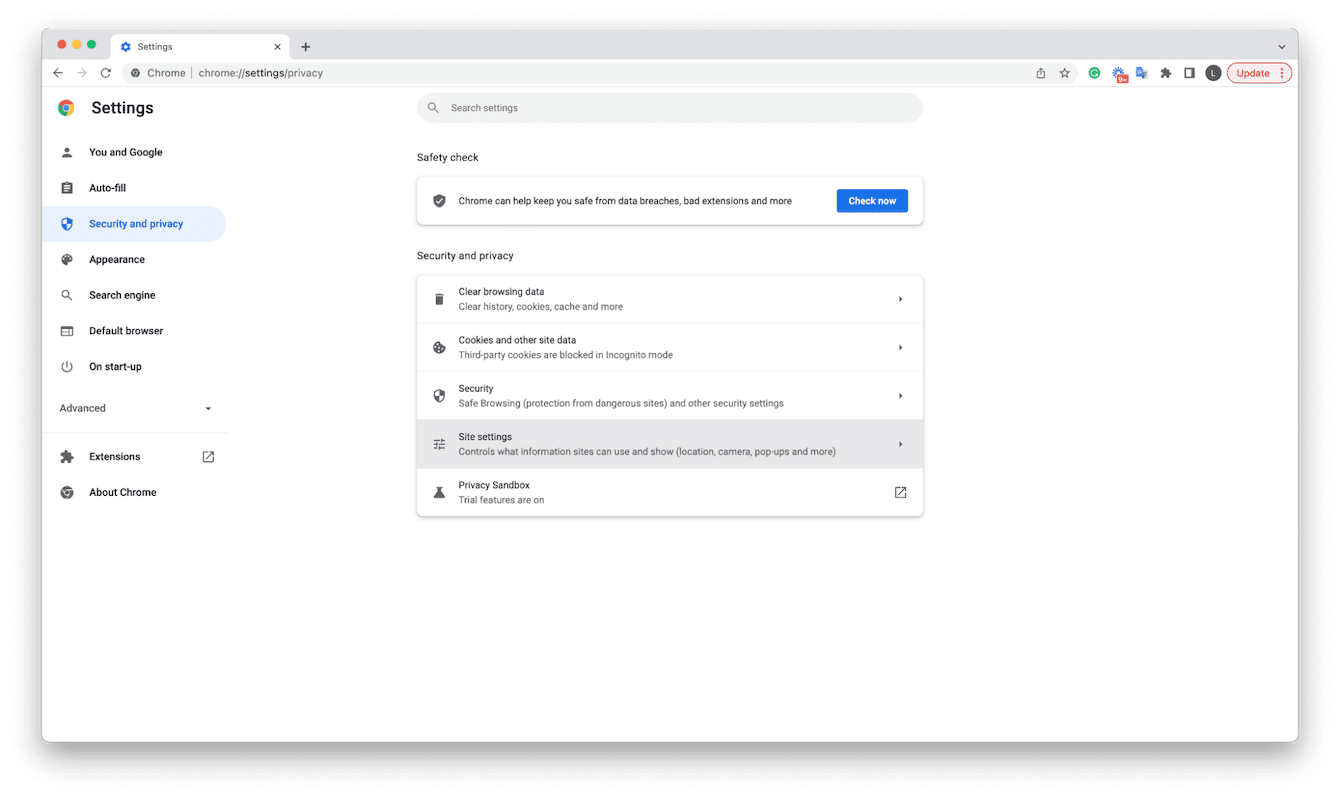
Vous pouvez le réactiver à tout moment en cliquant à nouveau sur le bouton. Notez que ces étapes ne fonctionnent que sous les anciennes versions de Chrome.
Pour les versions plus récentes, essayez tout simplement de rétablir les paramètres par défaut. Voici la marche à suivre :
- Ouvrez Chrome, cliquez sur les trois points en haut à droite, puis sur Paramètres.
- Cliquez sur Réinitialiser les paramètres dans le menu latéral, puis suivez les instructions qui s'affichent à l'écran.
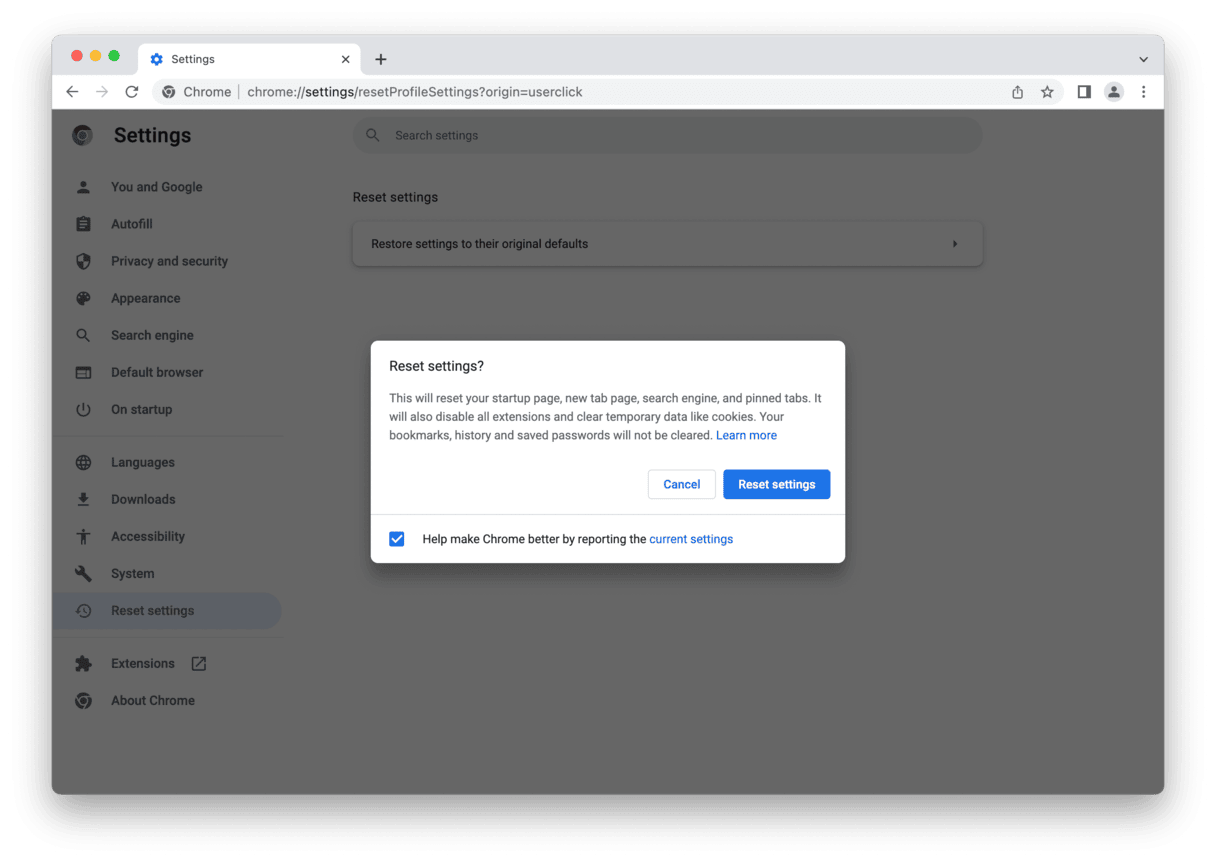
Et voilà, vous savez désormais à quoi sert Google Chrome Helper Renderer, et votre Mac devrait fonctionner de manière plus fluide.

