¿Por qué el proceso Google Chrome Helper sobrecarga la CPU?
Antes de nada, que no cunda el pánico: el proceso Google Chrome Helper Renderer, aunque tenga un nombre extraño, no es un virus.
Si tu Mac empieza a funcionar lento cuando navegas en Chrome, posiblemente hayas intentado investigar el problema en el Monitor de actividad, solo para descubrir varios procesos llamados Google Chrome Helper.

Si usas Chrome como tu navegador predeterminado, lo más seguro es que ya sepas las desventajas que tiene este popular y potente navegador: el uso elevado de memoria y CPU.
Primero, veamos en detalle qué son estos extraños procesos, qué hacen y cómo reducir su uso de la CPU de tu Mac.
¿Qué es el proceso Google Chrome Helper?
Los procesos Google Chrome Helper y Renderer son, básicamente, nombres genéricos para todo el contenido de terceros que se carga en este navegador, como un plug-in o un reproductor de video integrado.
Todas las extensiones y las aplicaciones web disponibles son solo unas de las razones por las que Chrome ha llegado a ser tan popular. Su rendimiento, soporte y facilidad de uso son insuperables, lo cual permite a los usuarios alcanzar una experiencia de navegación completamente personalizable. Pero, por desgracia, ahí es donde también radica el problema.
Desafortunadamente, todas estas extensiones de terceros, a primera vista, geniales, pueden crear problemas. Todas ellas usan contenido externo, el cual tiene que ser cargado. Aquí es donde entra en juego Google Chrome Helper. Permite que el navegador se conecte con contenido externo sin problemas, creando una especie de puente entre tu navegador y el contenido de terceros. También proporciona el acceso que tus complementos necesitan para poder ejecutarse y funcionar sin problemas dentro del navegador.
Por lo que si te preguntas qué tiene que ver todo esto con la CPU, pasa a la siguiente sección para averiguarlo.
Solucionado: Alto uso de la CPU por Google Chrome Helper Renderer
Aunque Chrome tiene una mala reputación por su alto uso de la RAM y la CPU, en realidad no es el navegador en sí quien las sobrecarga, sino todas las extensiones y plug-ins que tienes instalados.
Estas requieren mucha potencia de procesamiento, lo cual hace que la CPU se sobrecargue y ralentice tu Mac.
Monitorear el uso de la CPU es esencial para resolver este problema. Así que, antes de empezar a revisar las posibles soluciones y cómo desactivar las extensiones, te recomendamos que monitorees el sistema y veas lo que realmente está pasando.
Una forma fácil de monitorear la CPU es usar el menú de CleanMyMac. Esta herramienta inteligente te muestra de manera instantánea qué apps están consumiendo los recursos, resalta cualquier actividad sospechosa y muestra la carga de tu sistema.

Consigue una prueba gratuita de la app. Te enseño cómo habilitar el Menú y comenzar a monitorear la CPU con pulsar varios clics.
-
Inicia la app y selecciona CleanMyMac en la barra de menú superior > Preferencias > Menú.
-
Asegúrate de que Activar menú esté marcado.
-
Haz clic en el icono de la app en la barra de menús superior (icono de iMac) para abrir el menú CleanMyMac.
-
Revisa la pestaña de la CPU y hazle clic encima para abrir un panel con información más detallada sobre de los procesos más pesados, la temperatura y el tiempo de actividad.
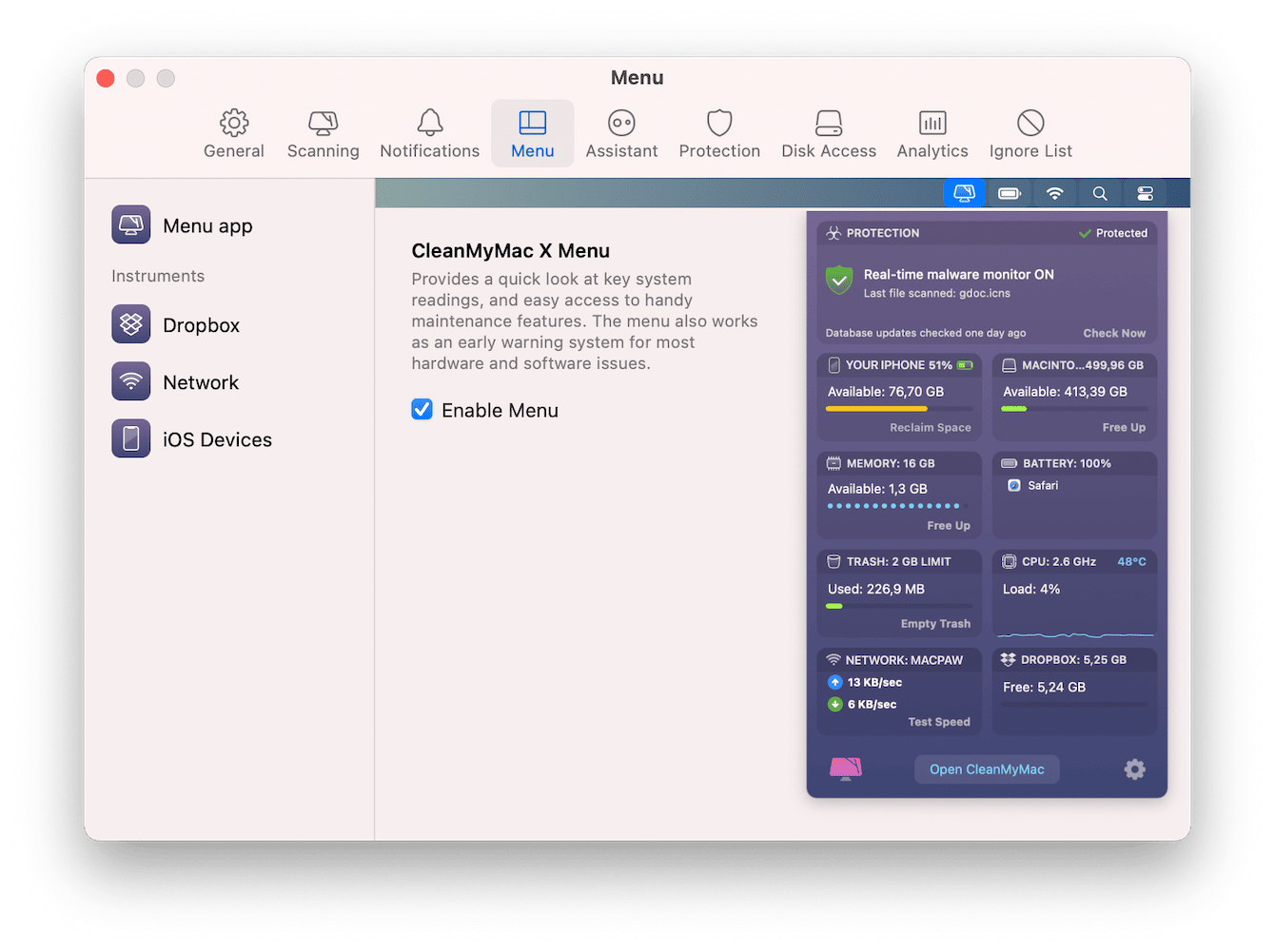
¿Se puede desactivar Google Chrome Helper?
Aunque deshabilitar Google Chrome Helper es una opción, no es la primera en mi lista de solución de problemas. Al deshabilitar este proceso dejarán de funcionar todas las extensiones de terceros, lo cual significa que probablemente tus reproductores de video, entre otras muchas cosas, ya no van a funcionar.
Por ello, primero deja que te muestre varias formas fáciles de reducir el uso de la CPU en tu Mac. La siguiente sección muestra cómo.
Cómo reducir el uso de la CPU
1. Comprueba los complementos de tu navegador
Vale la pena revisar qué complementos tienes instalados en Chrome. Elimina cualquiera que ya no te haga falta, ya que esto definitivamente ayudará a reducir la carga de tu CPU. Así es cómo puedes hacerlo:
-
Abre el navegador y ve al menú principal de Chrome.
-
Ve a Configuración > Extensiones.
-
Aquí podrás ver todas las extensiones instaladas. Puedes desactivarlas o eliminarlas por completo.

2. Actualiza tu Mac
¿Tienes tu Mac actualizado? Los problemas relacionados con la CPU a menudo pueden ser resueltos instalando las últimas actualizaciones, así que selecciona el menú principal de Apple, ve a Ajustes del Sistema > General, y luego ve a Actualización de software para ver si tienes instalado el macOS más reciente.

3. Comprueba si hay aplicaciones que consumen muchos recursos
En este caso Chrome, es el sospechoso número uno, pero muchas otras apps y procesos funcionan en segundo plano y consumen recursos. Encontrarlas y cerrarlas es una excelente manera de darle un respiro a tu Mac.Así es cómo puedes ver si hay apps que consumen muchos recursos con la ayuda del Monitor de actividad:
-
Abre el Finder > Aplicaciones > Utilidades > Monitor de Actividad.
-
Selecciona la pestaña CPU y ve a la parte superior de la lista.
-
Selecciona un proceso o app, y luego pulsa el botón X para cerrarlo.
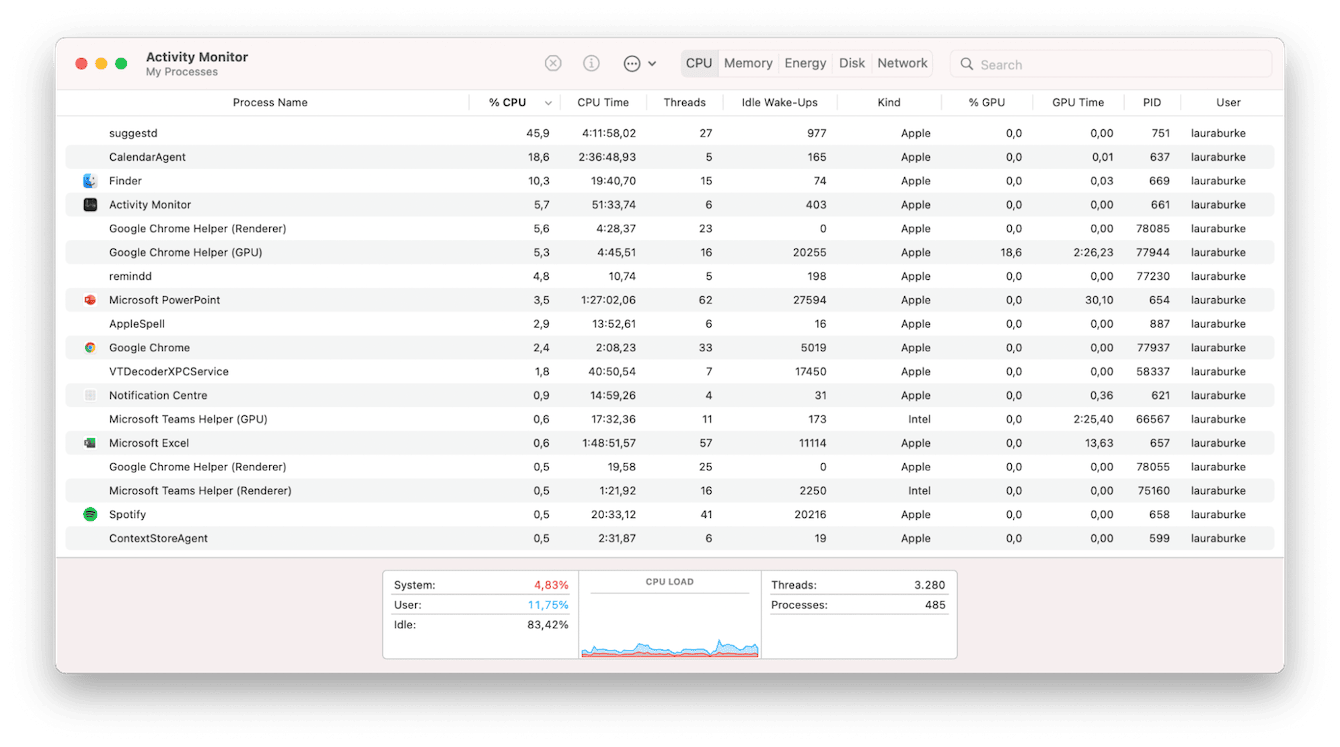
Pero mejor no "jugar" con el Monitor de Actividad, especialmente si no estás 100% seguro/a de lo que estás haciendo. Una forma mucho más fácil de ver si hay apps de este tipo es usar la app que he mencionado antes, CleanMyMac. Así es cómo puedes hacerlo:
- Abre la app y selecciona Optimización en la barra lateral.
- Haz clic en Ver todos los ítems.
- Selecciona Procesos de alto consumo para ver instantáneamente qué apps están sobrecargando tu Mac y sigue las instrucciones que ves en pantalla para cerrarlas.

4. Ordena tu escritorio
Otra forma fácil de reducir el uso de la CPU en tu Mac es ordenar tu escritorio y borrar las cosas inútiles que tengas ahí. Como ya sabrás, los archivos que no ya necesitas se acumulan con el tiempo.
Muévelos a la Papelera y no olvides de vaciarla después.
5. Desactivar Google Chrome Helper Renderer
Si llegados a este punto los problemas del alto uso de la CPU no se han resuelto, puedes intentar deshabilitar Google Chrome Helper. Para hacerlo, haz lo siguiente:
-
Abre Chrome, ve al menú de los tres puntos en la parte superior derecha y luego a Configuración > Privacidad y seguridad > Configuración de sitios.
-
Luego ve a Permisos adicionales > Acceso a complementos.
-
Desactiva Google Chrome helper.
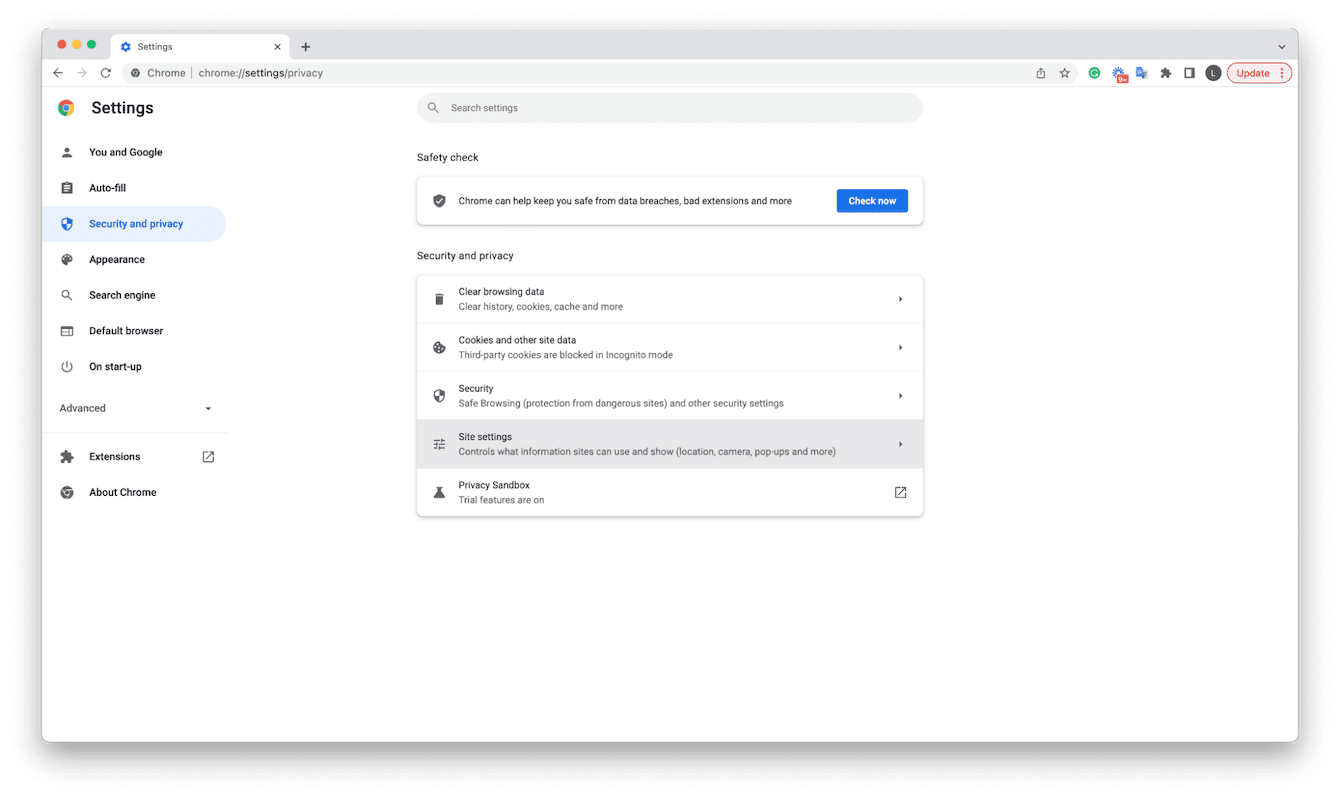
Siempre tienes la posibilidad de revertir esta acción volviendo el interruptor a su estado original. Estos pasos son para las versiones viejas de Chrome.
Para versiones más recientes, simplemente restablece la configuración a los valores predeterminados. Haz esto para hacerlo:
- Abra Chrome, ve al menú de los tres puntos en la parte superior derecha y selecciona Configuración.
- Haz clic en Restablecer configuración y sigue las instrucciones.
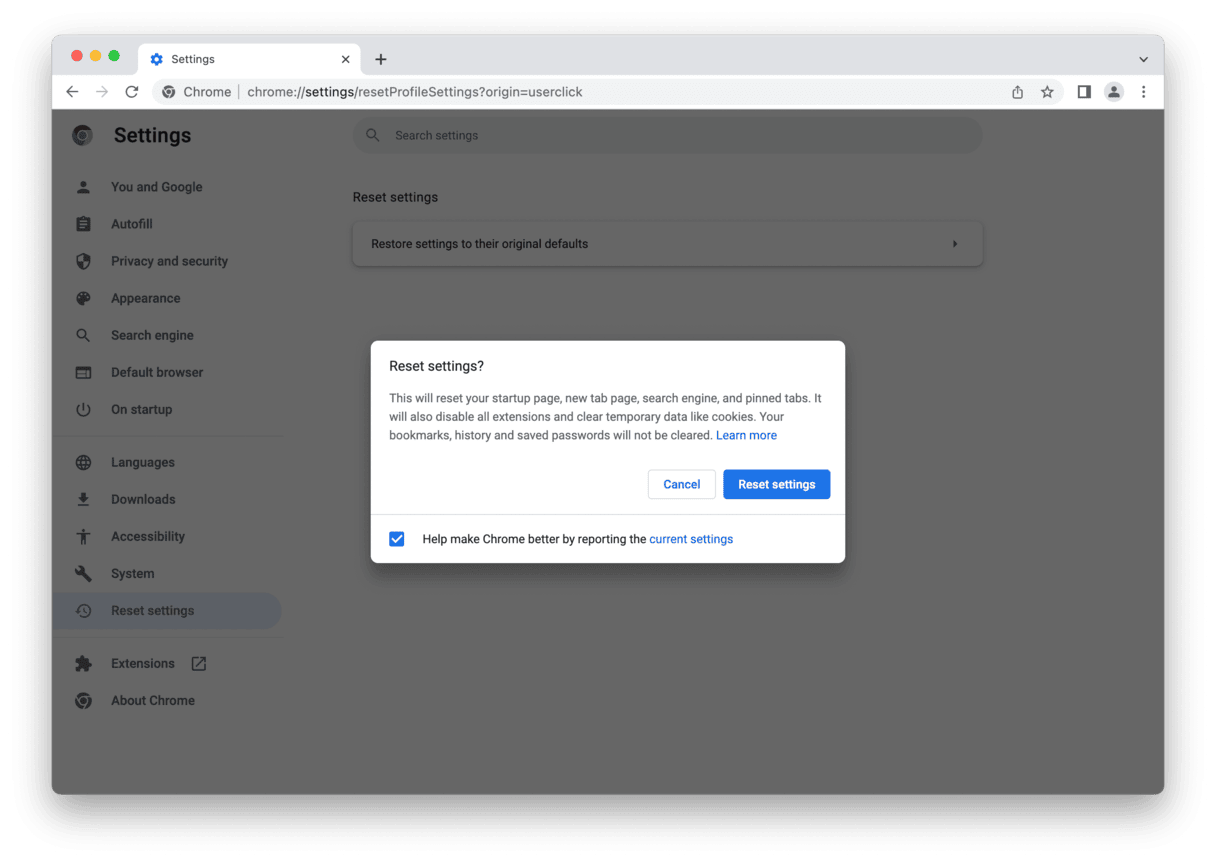
Bueno, ya deberías de saber que es y para qué sirve Google Chrome Helper Renderer, y tu Mac también de funcionar con menos carga.

