Perché il processo Google Chrome Helper consuma troppa CPU?
Prima di tutto vorrei tranquillizzarti: il processo Google Chrome Helper Renderer, per quanto strano, non è un virus.
Se il Mac risulta lento o rallentato quando navighi con Chrome, è possibile che tu abbia provato a indagare il problema aprendo Monitoraggio Attività, per poi scoprire più voci corrispondenti a un elemento chiamato Google Chrome Helper.

Se Chrome è il tuo browser preferito, probabilmente conosci bene gli aspetti negativi di questo browser web popolare e indubbiamente performante: l'elevato utilizzo di memoria e CPU.
Iniziamo ad analizzare questi strani processi, il loro significato e come ridurre l'utilizzo della CPU del Mac.
Che cos'è il processo Google Chrome Helper?
I processi Helper e Renderer di Google Chrome sono essenzialmente nomi generici per il contenuto di terze parti che viene caricato nel browser, come un plugin o un lettore video incorporato.
Le estensioni e le applicazioni web sono solo uno dei tanti motivi per cui Chrome è così popolare. La selezione, il supporto e la facilità d'uso non sono secondi a nessuno e consentono agli utenti di creare un'esperienza di navigazione completamente personalizzabile. Ma è proprio qui che sta il problema.
Purtroppo, tutte queste estensioni di terze parti apparentemente straordinarie non sono così compatibili come si pensa. Tutte utilizzano contenuti esterni, che devono essere richiamati. È qui che entra in gioco Google Chrome Helper. Permette al browser di collegarsi a contenuti esterni in modo fluido, facendo da ponte tra il browser e i contenuti di terze parti. Inoltre fornisce l'accesso necessario affinché i plugin possano funzionare perfettamente all'interno del browser.
Se quindi ti stai chiedendo cosa abbia a che fare con la tua CPU, passa alla fase successiva per scoprirlo.
Risolto: Google Chrome Helper Renderer elevato utilizzo CPU
Anche se Chrome gode di una cattiva fama per l'elevato utilizzo di RAM e CPU, in realtà non è colpa del browser stesso, ma di tutte le estensioni e i plugin installati.
Le estensioni utilizzano una notevole potenza di elaborazione, il che provoca un sovraccarico della CPU e un rallentamento del Mac.
Il controllo dell'utilizzo della CPU è essenziale per risolvere questo problema. Quindi, prima di passare alle correzioni e alle opzioni di disattivazione, è bene prendersi un po' di tempo per analizzare ciò che sta realmente accadendo.
Un modo semplice per monitorare la CPU è il Menu di visualizzazione rapida di CleanMyMac. Questo strumento intelligente mostra in modo immediato quali app stanno consumando risorse, evidenzia qualsiasi attività insolita e visualizza il carico del sistema.

Ottieni una prova gratuita dell'app. Ora ti guiderò su come abilitare il Menu e iniziare a monitorare la CPU con facilità:
- Apri l'applicazione e, dalla barra dei menu superiore, seleziona CleanMyMac > Preferenze > Menu.
- Assicurati di spuntare Abilita Menu.
- Seleziona l'icona dell'applicazione dalla barra dei menu in alto (icona dell'iMac) per aprire il Menu di CleanMyMac.
- Cerca la scheda CPU e selezionala per avere una visione più dettagliata dei maggiori consumi, della temperatura e del tempo di attività.
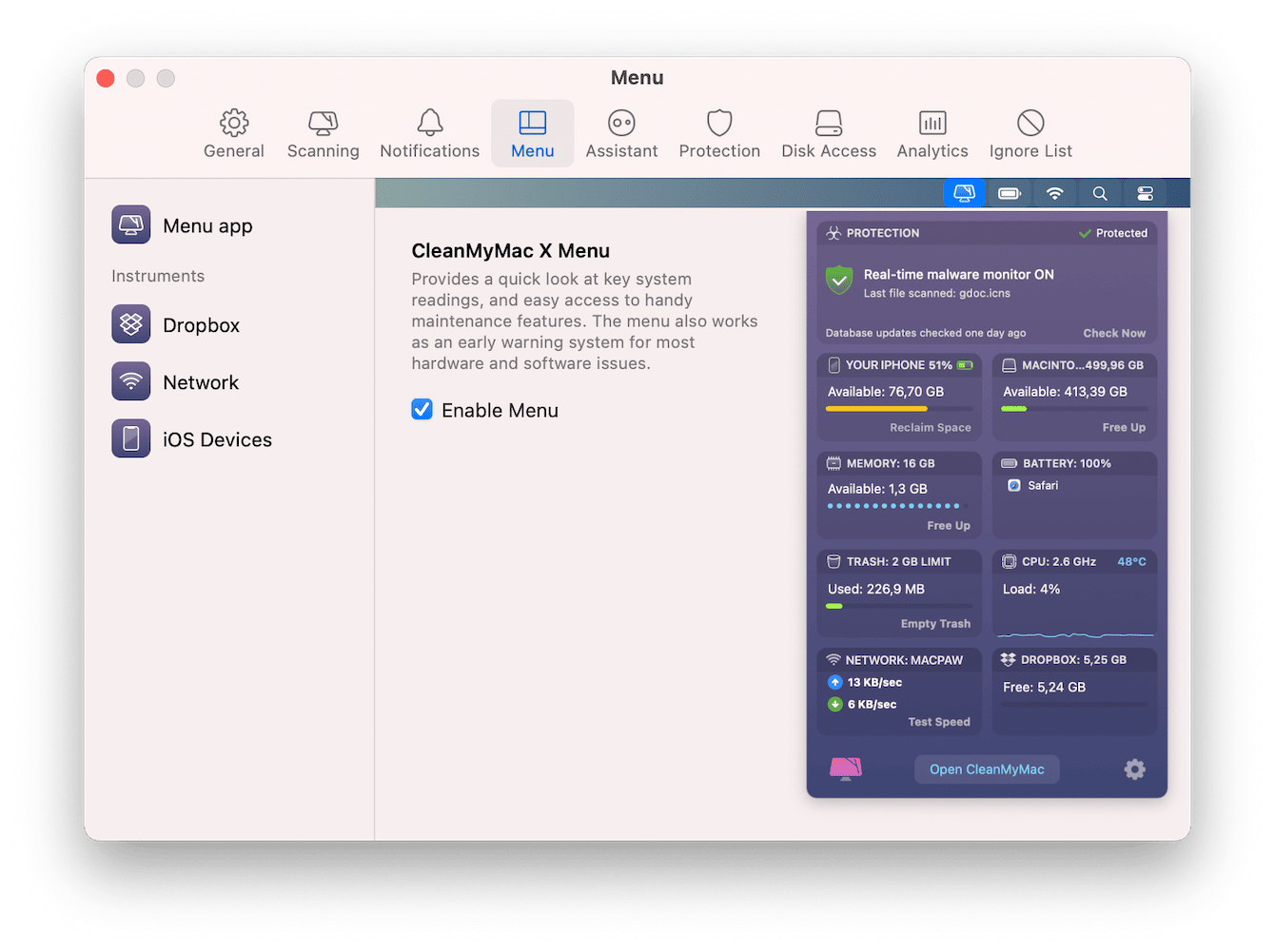
È possibile disabilitare Google Chrome Helper?
Sebbene sia possibile disabilitare Google Chrome Helper, non ritengo sia la prima cosa da fare per risolvere i problemi. La disattivazione blocca la funzionalità delle estensioni di terze parti, il che significa che probabilmente i lettori video non funzioneranno più.
Quindi, prima di arrivare a questo punto, ti vorrei indicare alcuni semplici metodi per ridurre l'utilizzo della CPU sul tuo Mac. Continua a leggere per scoprire come fare.
Come ridurre l'utilizzo della CPU
1. Controlla i plugin del browser
Vale la pena di controllare i plugin installati in Chrome. Eliminare quelli non più necessari contribuirà sicuramente ad alleggerire il carico della CPU. Ecco come:
- Apri il browser e seleziona il menu Chrome.
- Seleziona Impostazioni > Estensioni.
- Qui si vedranno tutte le estensioni installate. Puoi scegliere di disattivarle o di rimuoverle completamente.

2. Aggiorna il tuo Mac
Il tuo Mac è aggiornato? I problemi della CPU possono spesso essere risolti con un rapido aggiornamento, quindi prima di continuare, seleziona il menu Apple, scegli Impostazioni di Sistema > Generali e premi il pulsante Aggiornamento software per verificare se stai utilizzando la versione più recente di macOS.

3. Controlla le applicazioni che consumano molte risorse
Chrome potrebbe essere l'applicazione che consuma di più, ma molte altre app e processi vengono eseguiti silenziosamente in background. Identificarli e chiuderli è un ottimo sistema per dare respiro al Mac.
Ecco come controllare i processi ad alta intensità di risorse con Monitoraggio Attività:
- Vai in Finder > Applicazioni > Utility > Monitoraggio Attività.
- Seleziona la scheda CPU e naviga verso la parte superiore dell'elenco.
- Seleziona un processo o un'app, poi premi il pulsante X per chiuderlo.
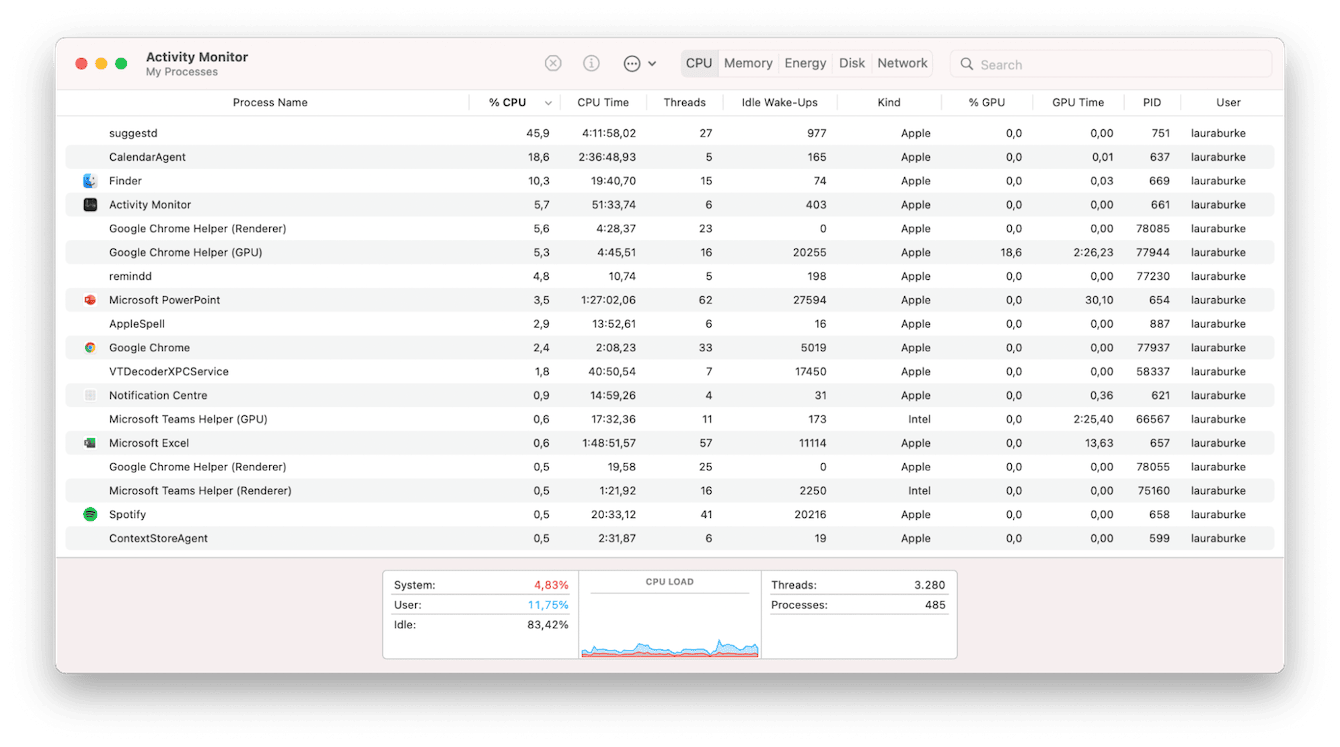
Monitoraggio Attività non è adatto a tutti, soprattutto se non si è sicuri al 100% di ciò che si sta esaminando. Un modo molto più semplice per verificare la presenza di grandi consumatori di risorse è l'applicazione che ho citato poco prima nell'articolo, CleanMyMac. Ecco come:
- Aprila e vai nel modulo Ottimizzazione nella barra laterale.
- Premi Mostra tutti gli elementi.
- Seleziona App ad alta intensità di risorse per vedere immediatamente quali app stanno gravando sul Mac e segui le istruzioni a schermo per chiuderle.

4. Metti in ordine la Scrivania
Un altro modo semplice per ridurre l'utilizzo della CPU sul Mac è quello di riordinare e sgombrare la Scrivania. I file dimenticati si accumulano presto col tempo.
Sposta gli elementi non necessari nel Cestino e non dimenticarti di svuotarlo.
5. Disabilita Google Chrome Helper Renderer
Qualora i suggerimenti di cui sopra non avessero risolto completamente il problema dell'elevato utilizzo della CPU, è possibile provare a disabilitare Google Chrome Helper. Ecco come:
- Apri Chrome, seleziona il menu a tre punti in alto a destra e scegli Impostazioni > Sicurezza e privacy > Impostazioni sito > Impostazioni avanzate.
- Vai ad Autorizzazioni aggiuntive > Accesso con plug-in senza sandbox.
- Sposta il cursore su spento per disabilitare Google Chrome Helper.
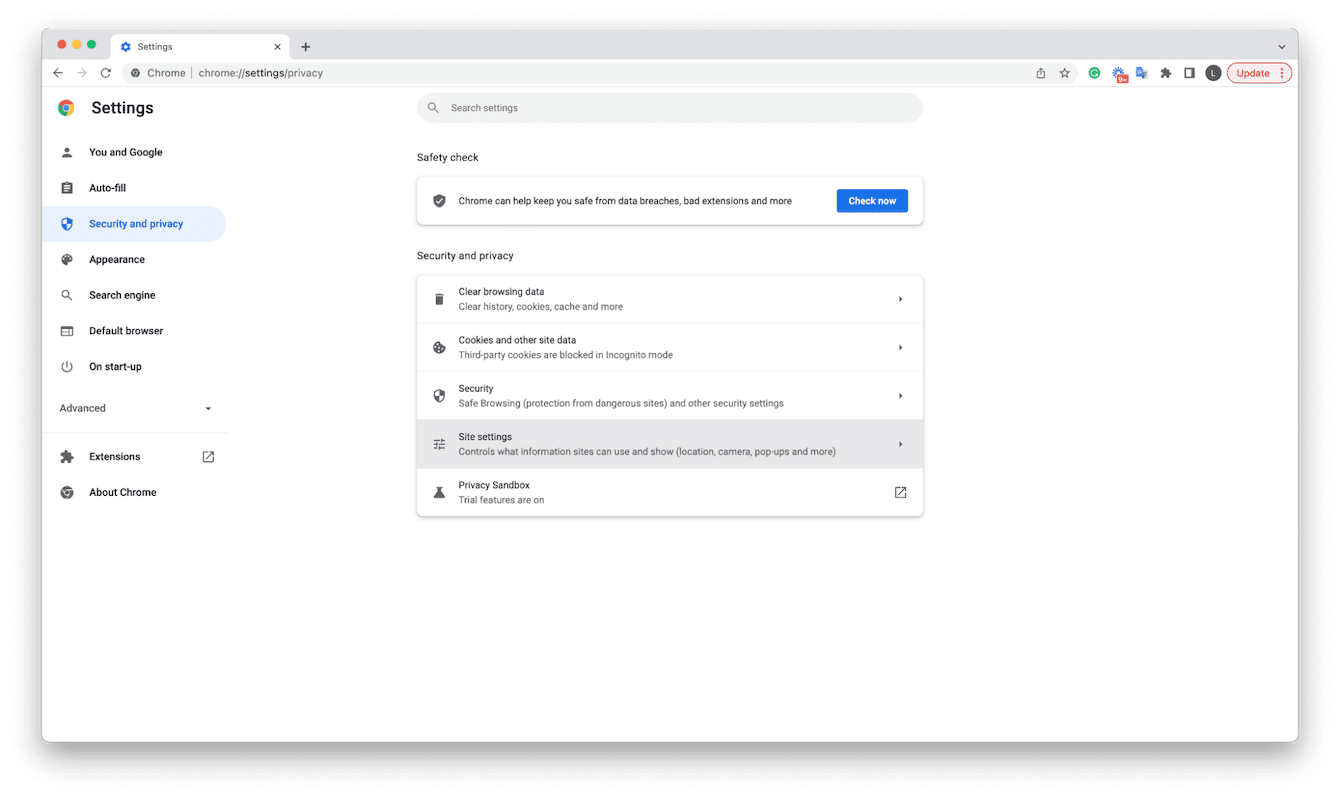
È sempre possibile annullare l'operazione riportando il cursore in posizione acceso. Questi passaggi funzionano con le versioni precedenti di Chrome.
Per le versioni più recenti, è sufficiente ripristinare le impostazioni predefinite. Per farlo:
- Apri Chrome, seleziona il menu a tre punti in alto a destra, e scegli Impostazioni.
- Vai a Reimposta e segui le istruzioni sullo schermo.
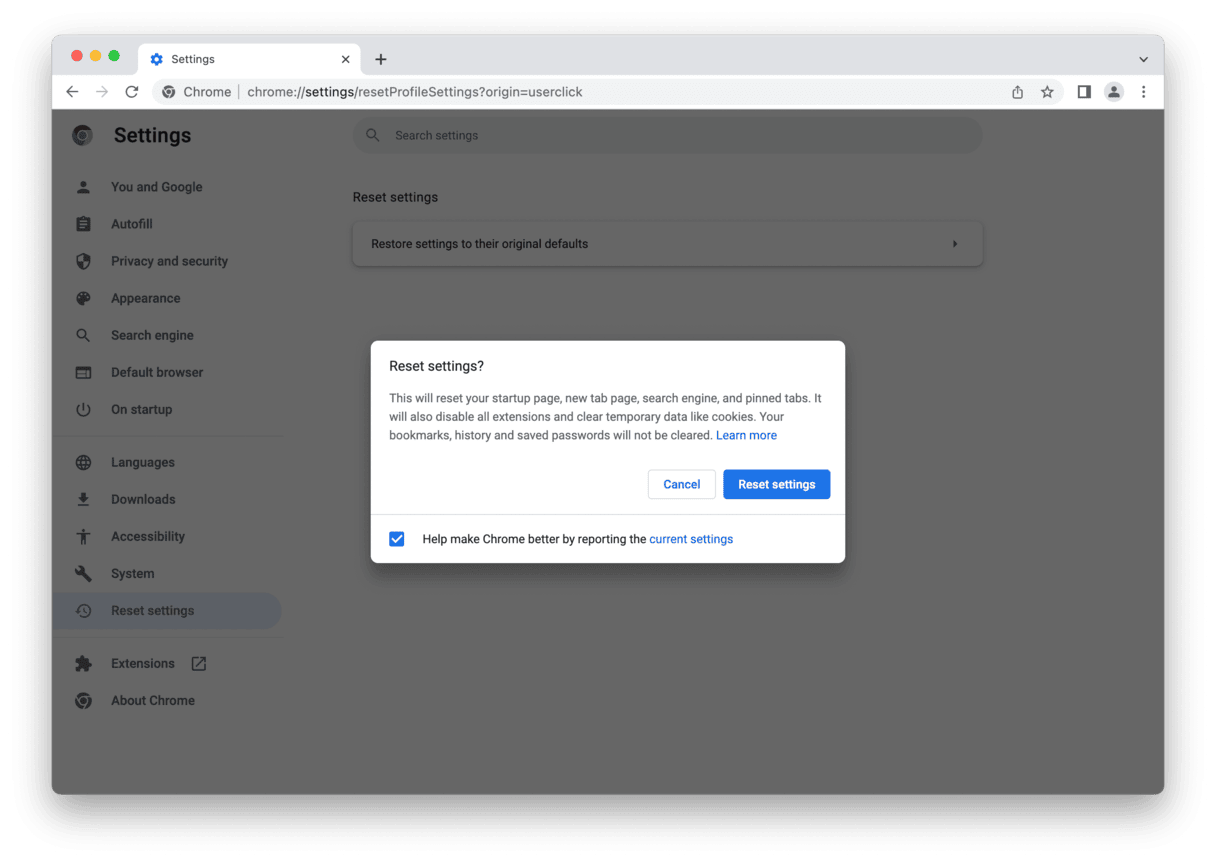
In questo modo il processo Google Chrome Helper Renderer non sarà più un mistero e anche il tuo Mac dovrebbe funzionare in modo molto più fluido.

