10 Wege, um den Mac zu beschleunigen
Selbst ein scheinbar perfekter Mac wird mit zunehmendem Alter langsamer. Seien Sie versichert, dass Sie nicht allein sind. Alle Mac-Besitzer machen früher oder später diese Erfahrung. Aber geben Sie nicht auf! Ihr Mac kann mit geringem Aufwand wieder zu alter Geschwindigkeit kommen. Lesen Sie einfach weiter und informieren Sie sich über die Probleme, die zur Verlangsamung von Macs führen – und natürlich über die besten Tipps und Tricks, wie Sie Ihren Mac im Handumdrehen wieder zu Lichtgeschwindigkeit verhelfen.
Warum ist Ihr Mac so langsam?
- Ihr Betriebssystem verlangsamt Ihren Mac. Ein aktuelles macOS ist wichtig, damit Ihr Mac schnell arbeitet. Jedes neue System sorgt für mehr Leistung und Fehlerbehebungen, daher sollten Sie immer auf dem neuesten Stand bleiben.
- Ihre Festplatte im Mac ist fast voll. Ein Test von der MacWorld Zeitschrift hat gezeigt, dass fast volle Festplatten um etwa 17% langsamer sind als weniger volle Laufwerke. Zudem ist Ihre Festplatte langsamer, je mehr große Dateien sich auf ihr befinden.
- Sie haben zu viel im Hintergrund laufen. Objekte, die bei der Anmeldung gestartet werden, und Programme, die im Hintergrund laufen dürfen, belasten Ihren Mac viel zu sehr und machen ihn langsam und träge. Im Idealfall sollten Sie nur die notwendigsten Programme bei der Anmeldung starten und im Hintergrund laufen lassen, z. B. Updater oder Antimalware-Software.
- Es laufen zu viele Programme gleichzeitig. Erinnern Sie sich an das Problem mit den Anmeldeobjekten? Das Gleiche gilt für die reguläre Arbeit. Wenn Sie einen Browser mit 100 Tabs, eine Bildbearbeitung und einen Video-Player zusätzlich zu Ihren weiteren normalen Alltags-Programmen geöffnet haben, geht Ihr Mac einfach in die Knie.
- Ihre Hardware ist alt. Wenn Ihr Mac bereits sehr alt ist, wird er unweigerlich langsamer.
Wie Sie Ihren Mac beschleunigen
Sind Sie also bereit zu lernen, wie Sie Ihren Mac entrümpeln können, damit er schneller läuft? Hier sind die effektivsten Tipps, um Ihren Mac zu beschleunigen.
1. Speicherplatz optimieren
Wie wir bereits erwähnt haben, kann Ihr Mac träge werden, wenn nicht genügend freier Speicherplatz vorhanden ist. Um zu schauen, wie es um den Speicherplatz Ihrer Festplatte steht, öffnen Sie das Apple Menü, klicken Sie auf „Über diesen Mac“ und wählen dann die Ansicht „Festplatten“. Warten Sie, bis der Speicherbedarf dargestellt wird. Systeme benötigen mindestens 10% des freien Speichers auf dem Startvolume.

Von hier aus können Sie die integrierte Funktion „Speicher optimieren" verwenden, um Speicherplatz freizugeben und ihn sinnvoller zu nutzen. Sehen Sie die Empfehlungen unter der farbigen Grafik? Sie sind diese Funktion. Prüfen Sie, was die einzelnen Empfehlungen bewirken, und aktivieren Sie diejenigen, die für Sie am sinnvollsten sind. Wir empfehlen, alle zu aktivieren.
2. Speicherplatz auf der Festplatte freigeben
Unter Systemeinstellungen > Allgemein > Speicher können Sie auch alle Kategorien unter der farbigen Grafik durchgehen und Dokumente, Backups, Bücher und Dateien löschen, die Sie nicht benötigen.
Sie werden jedoch feststellen, dass einige Dateien nicht gelöscht werden können: macOS und Systemdaten. Letztere können Gigabytes an Speicherplatz beanspruchen. Um ihn deutlich zu reduzieren, können Sie Systemmüll wie Cache und Protokolle löschen. Sie können versuchen, diese Dateien manuell ausfindig zu machen, aber es besteht die Gefahr, dass Sie dabei etwas Wichtiges für das System löschen.
Aus diesem Grund empfehlen wir ein spezielles Mac-Bereinigungsprogramm, das solche Dateien erkennen und sicher entfernen kann. Eine dieser Programme ist CleanMyMac — ein professionelles Mac-Bereinigungs- und Optimierungsprogramm, das Ihren langsamen Mac reparieren kann. Es scannt jeden Zentimeter Ihres Systems, um all den versteckten Systemmüll zu finden und mit einem Klick zu entfernen. Außerdem gibt es Ihren Festplattenspeicher frei und spart die Zeit, die Sie mit der manuellen Suche nach Cache- und Benutzerprotokolldateien verbracht hätten.
Laden Sie es kostenlos herunter und führen Sie einen „Smart Scan“ durch. Sie können dann auf „Elemente prüfen“ klicken, um zu sehen, was CleanMyMac gefunden hat, und auf „Bereinigen“ klicken, um Ihren Mac zu säubern. Es wird auch eine schnelle Beschleunigungsroutine durchgeführt. Das ist alles, was es braucht!
3. Ihr Betriebssystem aktualisieren
Wir haben bereits erwähnt, dass die neueste macOS-Version eine effektive Möglichkeit ist, Ihren Mac zu beschleunigen. Gehen Sie folgendermaßen vor, um nach Updates zu suchen:
- Öffnen Sie die Systemeinstellungen.
- Klicken Sie auf „Allgemein“ > „Softwareupdate“.
- Klicken Sie auf „Jetzt aktualisieren“ oder „Jetzt neu starten“, um ein Update zu installieren.

Eine andere Möglichkeit, Ihr Betriebssystem zu aktualisieren, besteht darin, den App Store zu öffnen und auf die Registerkarte „Updates“ zu klicken. Wenn Sie nicht das neueste Betriebssystem verwenden, sollten Sie das nächste Betriebssystem, auf das Sie aktualisieren können, in der Liste sehen.
Bedenken Sie, dass so eine Aktualisierung des Betriebssystems Zeit benötigt. Um Frust zu vermeiden, wählen Sie einen guten Zeitpunkt für das Update, am Besten zu einer Zeit, an der Sie nicht am Mac arbeiten müssen: vielleicht kurz vor dem Schlafengehen oder wenn Sie zur Arbeit fahren.
Beachten Sie auch, dass alte Macs nicht immer auf das neueste Betriebssystem aktualisiert werden können. Wenn Sie nicht auf die neueste Version (macOS Sequoia) aktualisieren können, dann aktualisieren Sie zumindest auf die letzte mögliche Version.
4. Startobjekte entfernen
Startobjekte sind Programme, die automatisch gestartet werden, wenn Sie Ihren Mac hochfahren. Diese Programme belasten den Speicher Ihres Mac’s, wenn Sie sie nicht direkt deaktivieren. Wenn Sie Ihre Startobjekte minimieren, sollte Ihr Mac schneller starten und besser reagieren.
Zum Entfernen von Programmen aus den Startobjekten (keine Sorge, die Programme bleiben installiert) müssen Sie die die Systemeinstellungen öffnen. So funktioniert's:
- Öffnen Sie die Systemeinstellungen > Allgemein > Anmeldeobjekte.
- Wählen Sie die Startobjekte aus, die Sie persönlich nicht automatisch geladen haben möchten.
- Klicken Sie dann auf den „-“-Button am unteren Fensterrand, um die ausgewählten Objekte aus der Liste zu entfernen.
- Überprüfen Sie die Programme unter „Im Hintergrund erlauben“ und deaktivieren Sie alles, was Sie nicht benötigen.
- Starten Sie Ihren Mac neu.

5. Wartungsskripte ausführen
Wartungsskripte sind hilfreiche Optimierungen unter der Haube, die Ihr macOS ausführt, um sauber zu bleiben. Dabei werden nacheinander bestimmte Bibliotheken und Systemprotokolle bereinigt und alte Dateipfade entfernt – hunderte kleiner Schönheitsoperationen, um Ihr System frisch zu halten.
Wenn Ihr Mac langsam wird, können Sie die Ausführung dieser Wartungsskripte erzwingen. Das können Sie mit nur einem Knopfdruck erledigen:
- Holen Sie sich die kostenlose Version von CleanMyMac.
- Klicken Sie auf „Wartung“.
- Wählen Sie „Wartungsskripte ausführen“ und klicken Sie auf „Ausführen“.
So eine einfache Lösung, und doch funktioniert sie jedes Mal, um Ihrem Mac wieder etwas mehr Leben einzuhauchen.

6. Nicht verwendete Programme deinstallieren
Möglicherweise haben Sie beim Freigeben von Speicherplatz in den Speichereinstellungen nicht verwendete Programme entfernt. Wenn nicht, nehmen Sie sich die Zeit, nicht mehr verwendete Programme zu löschen. Es gibt mehr Speicherplatz frei. Sie haben hier zwei Möglichkeiten:
- Gehen Sie zu den Systemeinstellungen > Allgemein > Speicherplatz und klicken Sie auf das i-Symbol neben „Programme“. Wählen Sie ein Programm aus, das Sie nicht mehr benötigen, und klicken Sie auf „Entfernen". Sie können Programme alle auf einmal löschen, indem Sie die Befehlstaste gedrückt halten, während Sie sie auswählen.

- Gehen Sie zum Ordner „Programme“ und bewegen Sie, alles was sie nicht verwenden in den Papierkorb.

Ihnen ist vielleicht aufgefallen, dass man einige Programme nicht entfernen kann. Das liegt daran, dass solche Apps in macOS vorinstalliert sind und daher vom System geschützt werden.
Wussten Sie, dass das einfache Verschieben eines Programms in den Papierkorb nicht alle mit ihm verbundenen Dateien löscht? Um ein Programm vollständig von einem Mac zu entfernen, müssen Sie alle übrig gebliebenen Dateien aufspüren. Lesen Sie diesen Artikel, um herauszufinden, wie es geht.
7. Arbeitsspeicher freigeben
Wenn Ihr Mac langsam ist, weil zu viele Apps laufen, müssen Sie diejenigen Apps identifizieren, die für die Langsamkeit verantwortlich sind. So funktioniert's:
- Gehe Sie zu Programme > Dienstprogramme > Aktivitätsanzeige.
- Klicken Sie auf den Tab „Speicher“.
- Klicken Sie auf die Tabellenspalte „Speicher“, damit die Apps mit dem größten Speicherverbrauch ganz oben angezeigt werden.
- Jetzt können Sie einfach eine App markieren und beenden, indem Sie auf das X in der oberen linken Ecke klicken. Gehen Sie mit Bedacht vor: Beenden Sie keine Apps, die a) Sie noch geöffnet benötigen oder b) von denen Sie nicht wissen, was sie tun. Letzteres kann ein wichtiger Systemprozess sein.

8. Mitteilungen deaktivieren
Heutzutage versuchen fast alle Programme uns davon zu überzeugen, uns Mitteilungen senden zu dürfen. Wir sind alle genervt von Push-Mitteilungen und News-Updates von Websites – und gleichzeitig weiß fast niemand, wie dieser Wahnsinn abzustellen ist. Was das mit einem langsamen Mac zu tun hat? Nun, alle diese Mitteilungsfunktionen knabbern an Ihrem Virtuellen Speicher und machen Ihren Browser langsam.
So schalten Sie auf einem Mac Mitteilungen aus:
- Öffnen Sie Ihre Systemeinstellungen.
- Klicken Sie auf Mitteilungen.
- Scrollen Sie durch die Liste und wählen Sie ein Programm aus. Schalten Sie „Mitteilungen zulassen“ aus.
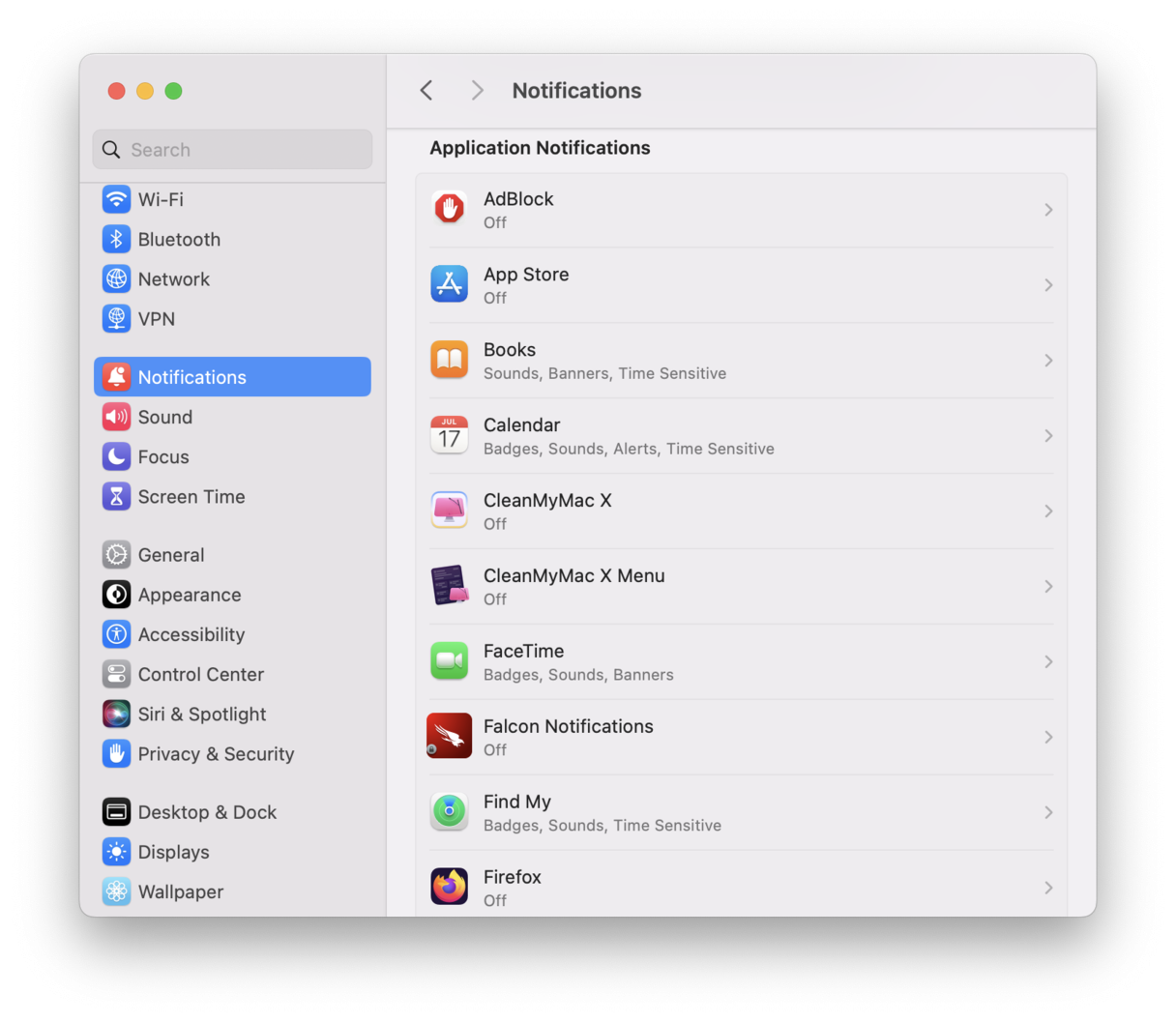
Um Mitteilungen von Programmen und Webseiten zu deaktivieren, schauen Sie in den Browser-Einstellungen nach. In Safari finden Sie sie unter Einstellungen… > Websites > Mitteilungen.
9. Visuelle Effekte ausschalten
Ein weiterer Tipp für ältere Macs ist es, einige der visuellen Animationen auszuschalten. Klar, das sieht schon nett aus, aber wem gefällt es schon, wenn dadurch das ganze System zum Stillstand kommt? Auf jeden Fall nicht der Person, die gerade in diesem Moment am Mac sitzt.
Versuchen Sie also mal, die schlimmsten Ressourcenfresser zu deaktivieren. Öffnen Sie Terminal (Programme > Dienstprogramme) und tippen Sie diese Befehle ein:
- Dock-Animation abschalten - defaults write com.apple.dock launchanim -bool false
- Fenster-Animation abschalten - defaults write NSGlobalDomain NSAutomaticWindowAnimationsEnabled -bool false
- Vorschau-Animation abschalten - defaults write -g QLPanelAnimationDuration -float 0
- Fensteranpassungs-Animation abschalten - defaults write -g NSWindowResizeTime -float 0.001
Kopieren Sie nach der Eingabe jedes Befehls diese Zeile und fügen Sie sie in Terminal ein: killall Finder Dock QuickLookUIService. Dadurch werden alle aktiven Fenster Ihres Programms geschlossen, um die Änderungen zu übernehmen.

10. SSD einbauen
Im Vergleich zur Installation von Arbeitsspeicher ist das Einbauen einer SSD (Solid State Drive) zwar etwas teurer, aber immer noch wesentlich günstiger als ein neuer Mac. Der Einbau sowie die Inbetriebnahme ist zwar wesentlich komplexer (Sie machen die neue SSD-Festplatte zu Ihrem System-Volume), aber der Leistungszugewinn ist einfach gewaltig und verhilft langsamen und alten Macs zu neuem Leben. Bedenken Sie jedoch, diese Option funktioniert jedoch nur bei älteren Mac-Modellen. Bei neueren Macs kann die SSD nicht ausgetauscht werden, da sie auf die Hauptplatine gelötet ist.
Das war’ schon – so beschleunigen Sie Ihren Mac
Wenn Ihr Mac mit der Zeit immer langsamer geworden ist, können diese beschriebenen Lösungen Ihren Mac wieder beschleunigen. Das kann sich fast so anfühlen, als hätten Sie sich wirklich einen neuen Mac gekauft – aber ohne das große Loch im Portemonnaie. Vergessen Sie nicht, regelmäßig Ihr System zu bereinigen, und zwar am besten mit CleanMyMac, sodass Ihr Mac auch sauber und flott bleibt.

