Warum aktualisiert mein Mac nicht?
Seit dem Erscheinen von macOS Ventura im Oktober 2022 haben viele Nutzer von Problemen beim Herunterladen und Installieren berichtet. Seien Sie versichert, dass Sie nicht allein sind, und die gute Nachricht ist, dass wir viele Tipps zur Fehlerbehebung haben, die Ihnen helfen.
Warum können Sie Ihren Mac nicht aktualisieren?
Wurden Sie von den folgenden Warnmeldungen geplagt?
- Beim Installieren der ausgewählten Updates ist ein Fehler aufgetreten.
- Die Installation von macOS konnte nicht abgeschlossen werden.
Oder kommt es zum Aufhängen, Abwürgen oder Absturz während des Downloads? Keine Sorge, wir haben die Gründe dafür und die Tricks, wie Sie Ihren Mac reibungslos aktualisieren können.
Hier sind ein paar häufige Gründe, warum ein Mac nicht aktualisiert wird:
- Ihr Mac ist nicht kompatibel. Mit jeder neuen macOS Version stellt Apple auch eine Liste der kompatiblen Mac Computer zur Verfügung. Das Problem ist, dass Sie Ihren Mac nicht aktualisieren können, wenn Ihr Mac-Modell nicht in der offiziellen Liste aufgeführt ist. Selbst wenn es vorhanden ist, kann es zu Problemen kommen, wenn Sie versuchen, die macOS-Softwareaktualisierung auf älteren Macs zu installieren.
- Sie haben nicht genug Festplattenspeicher. Mac-Benutzer denken häufig, dass sie so viel Speicherplatz benötigen, wie das Installationspaket groß ist. Es ist ein weit verbreiteter Irrglaube, dass Ihr Mac keine Software-Updates installieren kann, wenn Sie nicht genügend Speicherplatz haben.
- Schlechte WLAN-Verbindung. Um Ihren Mac zu aktualisieren, benötigen Sie eine stabile Internetverbindung. Ohne diese können Sie die Software-Aktualisierung nicht aus dem Mac App Store herunterladen. Außerdem kann Ihr Gerät keine Verbindung zu Update-Servern herstellen und das macOS-Update installieren.
- Probleme mit Apple-Servern. Wie jedes andere Unternehmen auch, kann Apple Probleme mit seinen Servern haben. Die gute Nachricht ist, dass dieses Problem nur vorübergehend ist, auch wenn es Mac-Benutzer daran hindert, macOS-Updates herunterzuladen und zu installieren, wenn sie es gerade wollen.
Ihr Mac aktualisiert nicht auf Ventura?
Alle oben genannten Probleme sind allgemeine Probleme, die bei einem Upgrade auf eine beliebige macOS-Version auftreten können. Es gibt jedoch einige Ventura-spezifische Aspekte, die ebenfalls berücksichtigt werden sollten, um eine fundierte Entscheidung über die Aktualisierung zu treffen:
- Ventura kann einige Mac-Modelle zerstören. Auch wenn es eine Liste von Mac-Geräten gibt, die offiziell mit Ventura kompatibel sind, kann es sein, dass einige von ihnen nicht funktionieren. Es gibt Berichte über Bricks beim iMac Pro (2017), iMac (2019) und M1 Mac mini. In diesem Fall ist es am besten, die Hilfe eines Fachmanns bei einem von Apple zertifizierten Serviceanbieter in Anspruch zu nehmen. Wenn Sie technisch versiert sind, können Sie versuchen, den Apple Configurator auszuführen, um Ihren Mac wiederherzustellen, obwohl die erste Option sicherer ist.
- Macs lassen sich nach einer Aktualisierung nicht mehr hochfahren. Einige Benutzer berichten, dass sich ihre Macs nach der Aktualisierung auf Ventura in den Wiederherstellungsmodus booten und nicht normal neu starten lassen. Bei anderen Nutzern wurde das System im sicheren Modus gestartet. Das Problem wurde beim M1 Mac mini und M1 Pro MacBook Pro gemeldet. Um das Problem zu beheben, öffnen Sie das Festplattendienstprogramm entweder im Wiederherstellungs- oder im abgesicherten Modus und führen Sie Erste Hilfe aus. Es sollte helfen, Ihren Mac normal zu starten, aber Sie können alle Ihre Daten und Inhalte verlieren. Wenn dies der Fall ist, müssen Sie Ihre Daten möglicherweise aus dem Backup wiederherstellen. Wie das geht, erfahren Sie in diesem Artikel von Apple.
Um zu den allgemeinen Problemen zurückzukehren, haben wir glücklicherweise alle Tipps zur Fehlerbehebung, die Sie benötigen, wenn der Mac während des macOS Downloadprozesses und der Softwareaktualisierung hängen bleibt, abstürzt oder das System abwürgt.
Legen wir also los: Was ist der 1. Schritt?
Tipp: Bevor Sie wichtige Updates installieren, sollten Sie vorsichtshalber ein Backup Ihres Mac erstellen. Dafür gibt es drei Möglichkeiten: eine externe Festplatte mit Time Machine und Festplattendienstprogramm, iCloud und Drittanbieter-Apps. Lesen Sie hier mehr über diese Optionen.
So lösen Sie das Problem, wenn Ihr Mac sich nicht aktualisieren lässt
1. Ist Ihr Mac kompatibel?
Wenn Sie versuchen, macOS Ventura als Ausgangspunkt zu installieren, sollten Sie überprüfen, ob Ihr Mac tatsächlich kompatibel ist.
Hier ist eine hilfreiche Liste von Apple, die anzeigt, welche Geräte kompatibel sind.
Wenn Sie eine andere macOS-Version installieren möchten, können Sie die Liste der kompatiblen Geräte auch über die Suchfunktion auf der Apple-Website aufrufen.
2. Prüfen Sie, ob der Speicherplatz ausreicht
Der häufigste Grund, warum Ihr Mac nicht aktualisiert werden kann, ist Platzmangel. Wenn Sie zum Beispiel von macOS Monterey auf macOS Ventura aktualisieren, benötigt diese Aktualisierung 25 GB, aber wenn Sie von einer viel früheren Version aktualisieren, benötigen Sie noch mehr Speicherplatz, um sicherzustellen, dass die Softwareaktualisierung erfolgreich ist.
So prüfen Sie den verfügbaren Speicherplatz:
- Gehen Sie zum Apple-Menü > Über diesen Mac > Festplatten.
- Sobald der Balken geladen ist, erhalten Sie einen schnellen Überblick über Ihren verfügbaren Speicherplatz.
Wenn Sie macOS Ventura bereits installiert haben und versuchen ein kleines Software-Update zu installieren, folgen Sie diesen Schritten, um den verfügbaren Speicherplatz zu überprüfen: Apple-Menü > Über diesen Mac > Weitere Informationen > Speichereinstellungen.

Das Problem ist, dass Ihr Mac Ihnen manchmal sagt, dass Sie nicht über die erforderliche Menge an Speicherplatz verfügen. In diesem Fall ist es am einfachsten, mehr Platz zu schaffen.
Sie können Stunden damit verbringen, Ihren Mac zu durchsuchen, alte Ordner auszugraben und Programme zu entfernen – oder Sie verwenden ein praktisches Tool wie CleanMyMac.
Es hat ein spezielles Modul für große und alte Dateien, mit dem Sie alte Dateien finden können, die Sie seit Monaten nicht mehr geöffnet haben, und mit dem Sie schnell auswählen können, was Sie entfernen möchten. Außerdem ist CleanMyMac von Apple notarisiert.
So schaffen Sie schnell Speicherplatz:

- Beginnen Sie mit einer kostenlosen CleanMyMac-Testversion.
- Klicken Sie in der linken Seitenleiste auf „Mein Krempel“ > „Scannen“.
- Wenn der Scan abgeschlossen ist, klicken Sie auf „Alle Dateien prüfen“.
- Klicken Sie auf „Große und alte Dateien“.
- Schauen Sie sich die Liste an, wählen Sie die Elemente aus, die Sie löschen möchten, und klicken Sie auf „Entfernen“.
- Fertig.
Glückwunsch! Sie haben sich gerade viel Zeit gespart, ganz zu schweigen vom Platz.
3. Was tun, wenn der Download zu lange dauert?
Wenn Sie versuchen, eine neue Version des Betriebssystems am Tag der Veröffentlichung herunterzuladen, könnten Sie lange Wartezeiten in Kauf nehmen, da die Apple-Server überlastet sind. Es ist eine gute Idee, Apples Systemstatus-Seite auf bekannte Probleme zu überprüfen.
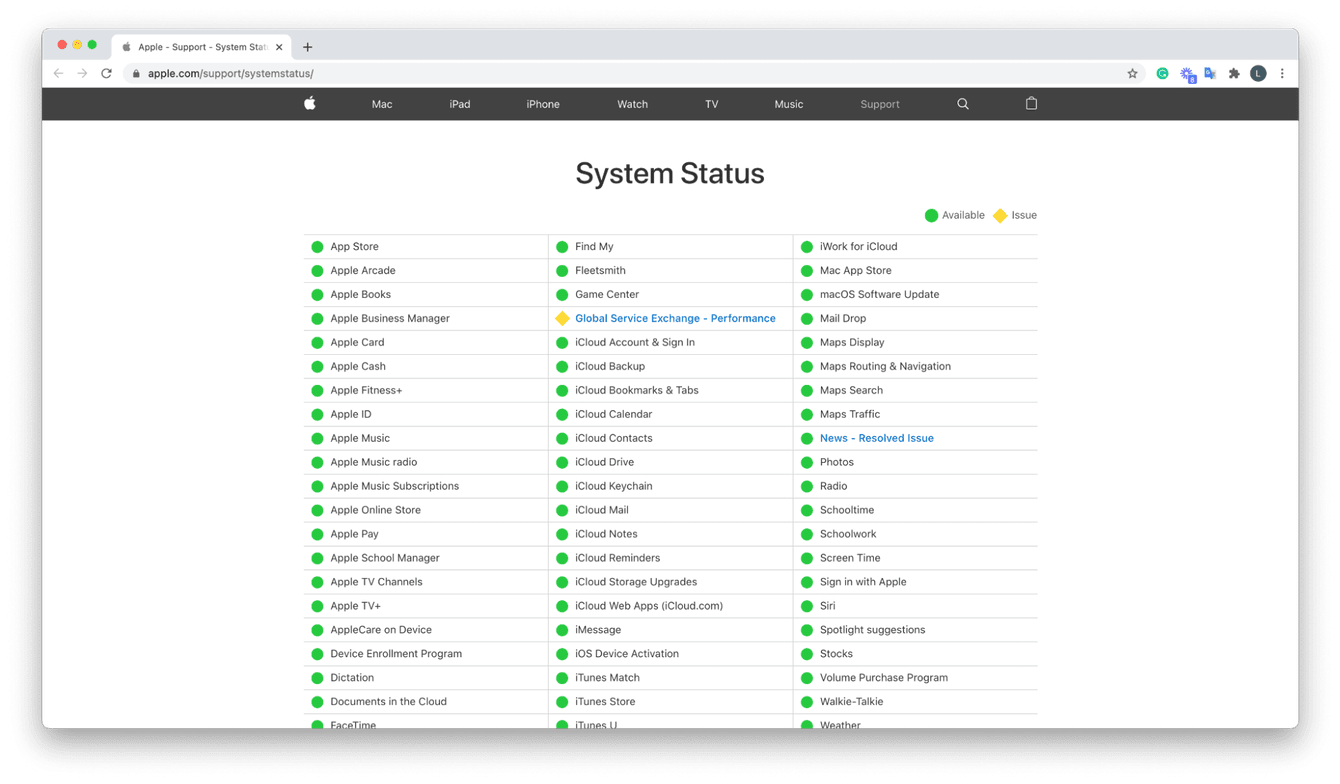
Wenn Ihr Internet einwandfrei funktioniert, versuchen Sie, die Zwischenspeicherung von Inhalten anzupassen, um die Bandbreitennutzung zu verringern und die Installation zu beschleunigen. So können Sie das für macOS Monterey und jede ältere macOS Version tun:
- Öffnen Sie das Apple-Menü > Systemeinstellungen > Freigaben. Oder Sie können direkt zu Systemeinstellungen > Freigaben gehen.
- Wählen Sie Inhaltscaching und in der Dropdown-Liste die Option Alle Inhalte.
- Starten Sie Ihren Mac neu und versuchen Sie es wieder.
Für macOS Ventura gehen Sie zu Systemeinstellungen > Allgemein > Freigaben und folgen Sie den obigen Schritten.
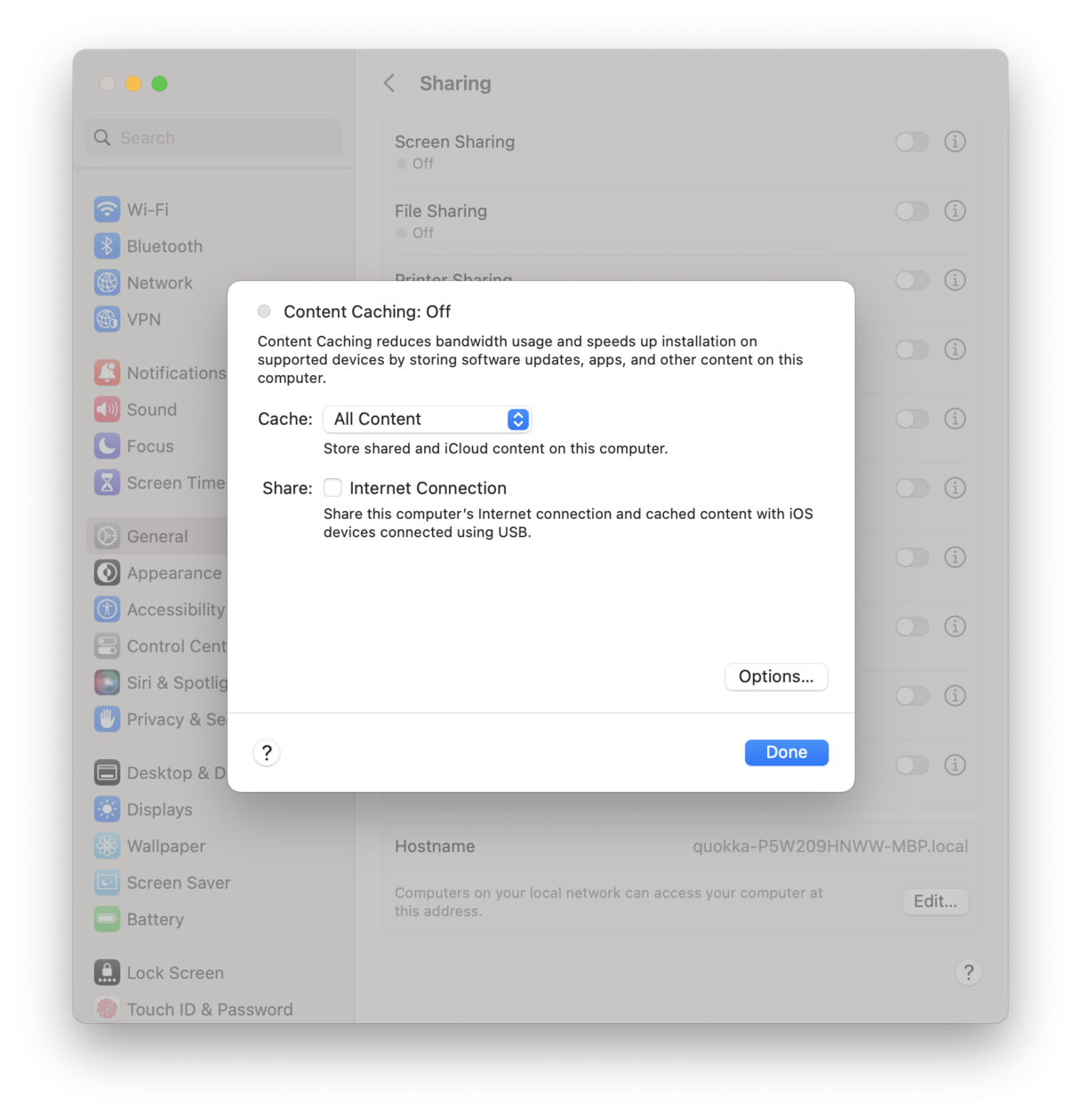
Tipp: Wenn die Software-Aktualisierung auf dem Mac nicht angezeigt wird, lesen Sie diese Tipps, um das Problem zu beheben.
4. Reparieren Sie Ihre Festplatte mit dem Festplattendienstprogramm
Wenn keine der oben genannten Maßnahmen geholfen hat, versuchen Sie, ein integriertes Dienstprogramm zu verwenden, um die Festplatte und die Dateien zu überprüfen und eventuell vorhandene Probleme zu beheben. Hier kann das Festplattendienstprogramm von Nutzen sein. Und so funktioniert's:
- Gehen Sie im Finder zu Programme > Dienstprogramme > Festplattendienstprogramm. Alternativ können Sie auch die Spotlight-Suche verwenden oder Siri bitten, die Suche für Sie zu übernehmen.
- Wählen Sie in der Seitenleiste die Option Macintosh HD und klicken Sie oben auf dem Bildschirm auf Erste Hilfe.
- Klicken Sie auf "Ausführen" > Fortfahren.
- Sobald dies geschehen ist, sehen Sie ein grünes Häkchen neben Ihrer Festplatte.
- Klicken Sie auf "Fertig", starten Sie Ihren Mac neu und versuchen Sie erneut, macOS zu aktualisieren.

5. Trennen Sie die Verbindung zum WLAN
Schalten Sie Ihr WLAN ein und aus. Sobald die Verbindung hergestellt ist, suchen Sie erneut nach dem macOS-Update und drücken Sie die Aktualisieren-Taste.
Manchmal kann ein kurzes Aktualisieren der Verbindung helfen. Wenn nicht, fahren Sie mit dem nächsten Schritt fort.
6. Versuchen Sie ein Combo-Update
Ein Combo-Update enthält alles, was Sie brauchen, um Ihren Mac auf die neueste Version von macOS zu bringen, und kann in einigen Fällen fehlerhafte Updates beheben.

Gehen Sie zur Apple Support-Website, um auf den Combo-Updater zuzugreifen, suchen Sie das gesuchte Update und klicken Sie auf Download.
Wenn das nicht funktioniert, lesen Sie weiter.
7. Versuchen Sie, das Update im sicheren Modus zu installieren
Gelegentlich können Anmeldeobjekte, Start-Agenten oder beschädigte Erweiterungen, die beim Starten des Macs geladen werden, Probleme bei der Installation von macOS-Updates verursachen. Glücklicherweise können Sie im sicheren Modus starten und das Update von dort aus versuchen. Das Verfahren hängt von dem von Ihnen verwendeten Mac-Modell ab.
So starten Sie einen Intel Mac in den sicheren Modus:
- Schalten Sie Ihren Mac aus und warten Sie 10 Sekunden, bevor Sie ihn wieder einschalten.
- Sobald Ihr Mac hochgefahren ist, drücken Sie die Umschalttaste.
- Lassen Sie die Umschalttaste los, wenn Sie das Apple-Logo sehen.
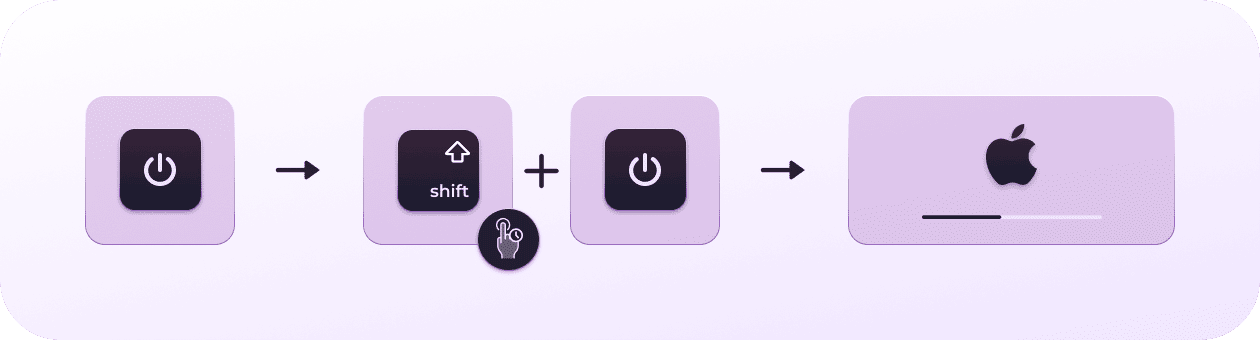
- Schalten Sie Ihren Mac aus und warten Sie 10 Sekunden.
- Halten Sie die Ein-/Ausschalttaste gedrückt, bis das Fenster mit den Startoptionen angezeigt wird.
- Wählen Sie ein Startvolume.
- Halten Sie die Umschalttaste gedrückt und klicken Sie auf „Im gesicherten Modus fortfahren“.
- Lassen Sie die Umschalttaste los.
Versuchen Sie erneut zu aktualisieren. Wenn das nicht hilft und Sie Ihr macOS immer noch nicht aktualisieren können, lesen Sie weiter.
8. Versuchen Sie, Ihren NVRAM zurückzusetzen
Wenn der sichere Modus nicht geholfen hat, könnte das Löschen des NVRAM die Lösung sein. NVRAM steht für Non-Volatile Random-Access Memory (nicht flüchtiger Speicher mit wahlfreiem Zugriff) und speichert bestimmte Voreinstellungen und Einstellungen, während Ihr Mac ausgeschaltet ist. Einige Beispiele für Einstellungen sind die Auswahl des Startlaufwerks, die Anzeigeauflösung und die Kernel-Panic-Informationen.
Gelegentlich kann ein Protokollierungsfehler Probleme verursachen. Glücklicherweise ist das Löschen des NVRAM sehr einfach.
Hier ist die Anleitung für einen Intel Mac:
- Starten Sie Ihren Mac neu und halten Sie die Tasten Cmd + Option + P + R gedrückt.
- Sobald Ihr Mac neu geladen ist, versuchen Sie die Aktualisierung erneut.
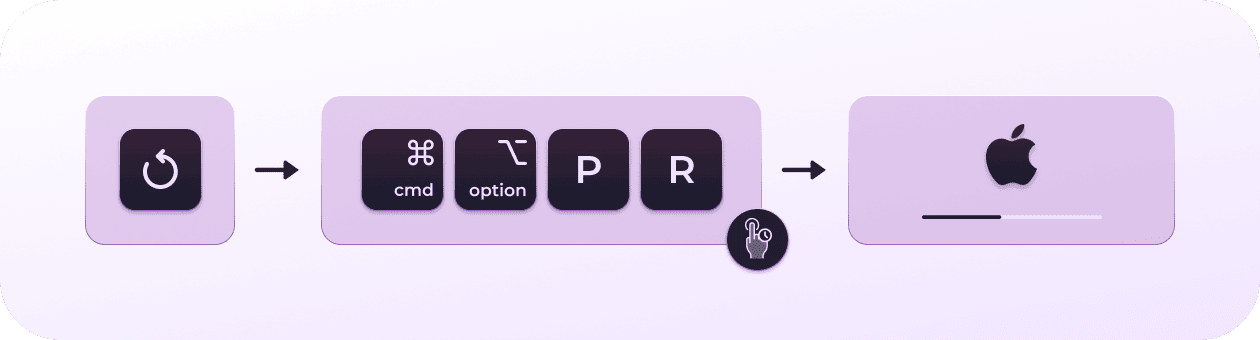
Wenn das Problem nicht darin besteht, dass der Download zu lange dauert, sondern dass das Mac-Update stecken bleibt, fahren Sie mit dem nächsten Schritt fort.
Was Sie tun können, wenn Ihr Update immer wieder stecken bleibt
Wenn Ihr Download startet, aber nach einer Weile hängen bleibt oder stecken bleibt, kann das mehrere Gründe haben. Lassen Sie uns diese Tipps durchgehen, um zu versuchen, das Herunterladen in Gang zu bringen.
9. Neustart im Wiederherstellungsmodus und Neuinstallation von macOS
Um Ihren Intel Mac im Wiederherstellungsmodus zu starten, halten Sie während des Starts die Tastenkombination Command + R gedrückt, bis das Apple-Logo erscheint.
Wenn Sie einen Mac mit Apple Silicon haben, dann folgen Sie diesen Schritten:
- Starten Sie Ihren Mac und halten Sie den Ein-/Ausschalter gedrückt.
- Halten Sie die Taste gedrückt, bis Sie die Startoptionen sehen.
- Klicken Sie auf das Zahnradsymbol (Optionen) und klicken Sie auf „Fortfahren“.
- Möglicherweise werden Sie aufgefordert, einen Benutzer auszuwählen und dessen Administratorkennwort einzugeben. Folgen Sie den Anweisungen auf dem Bildschirm und drücken Sie nach jeder Aktion auf „Weiter“.
Wählen Sie nun macOS neu installieren und folgen Sie den Anweisungen auf dem Bildschirm.
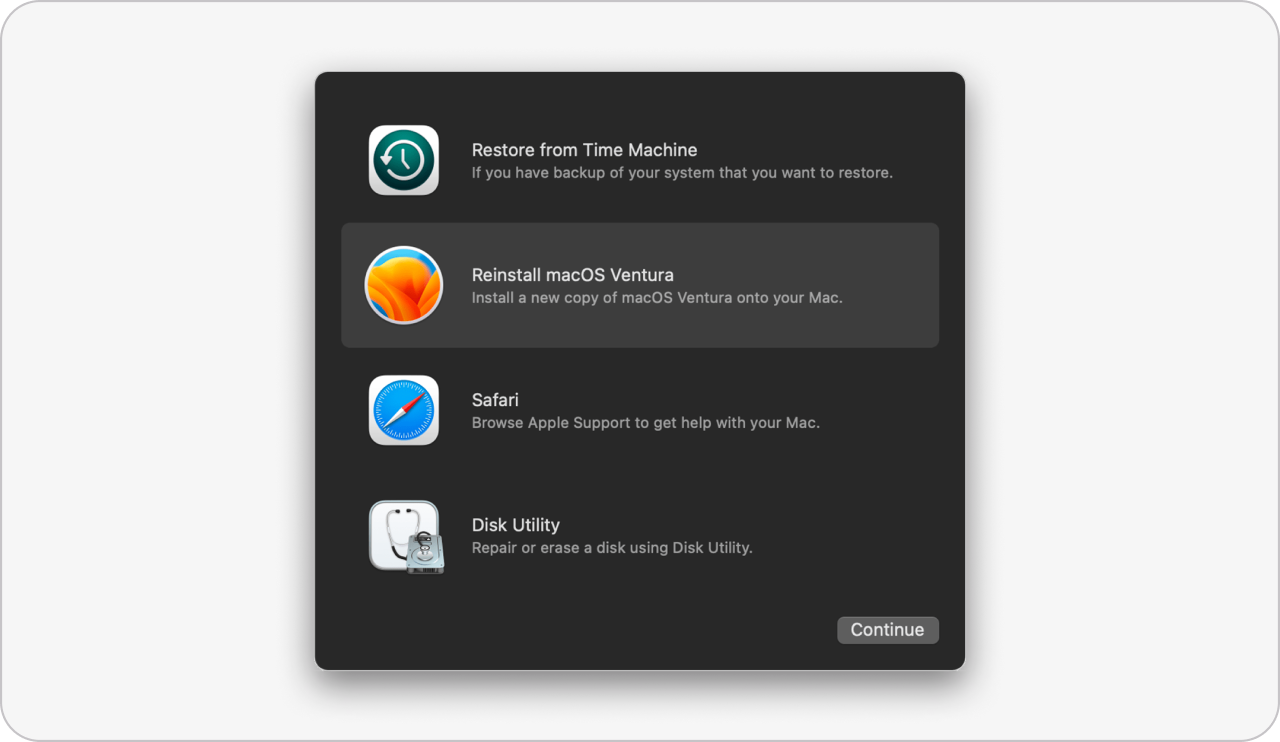
Was kann man tun, wenn man immer wieder Installationsfehlermeldungen erhält?
Wenn Sie es schaffen, Ihr Update herunterzuladen, aber während der Installation immer wieder eine Fehlermeldung erhalten, sind Sie nicht allein.
Von der Meldung "Während der Installation ist ein Fehler aufgetreten" bis zu "Nicht genügend Speicherplatz" reichen diese Warnungen, um jeden in den Wahnsinn zu treiben. Was kann man also tun?
10. Führen Sie eine saubere Installation durch
Wenn Sie, egal wie viel Platz Sie wiederherstellen, immer noch von Fehlermeldungen über den Speicherplatz geplagt werden, ist es an der Zeit, eine Neuinstallation in Betracht zu ziehen.
Bei einer Neuinstallation werden das aktuelle Mac-Betriebssystem, die Mac-Programme und die Benutzerdateien während des Installationsvorgangs entfernt, damit Ihr Betriebssystem schneller arbeitet und Probleme beseitigt werden.
Wenn Sie versuchen, auf macOS Ventura zu aktualisieren, empfehlen wir diese umfassende Anleitung — Die ausführliche Anleitung zur sauberen Installation von macOS Ventura.
Wustten Sie schon? Manchmal wird der Mac nach einer Aktualisierung langsam und träge. Wenn das bei Ihnen der Fall ist, sehen Sie sich diesen Artikel an, um zu erfahren, wie Sie das Problem beheben können.
Es gibt nichts Frustrierenderes, wenn sich Ihr Mac nicht aktualisieren lässt. Hoffentlich war einer dieser Tipps das magische Ticket, das Sie brauchten, um das Problem zu lösen.
Häufig gestellte Fragen?
Warum lässt sich mein Mac nicht auf eine neue macOS-Version aktualisieren?
Wenn Sie versuchen, Ihren Mac auf eine neue macOS-Version zu aktualisieren, und die Aktualisierung nicht funktioniert, ist Ihr Mac möglicherweise nicht mehr kompatibel, weil er zu alt ist. Andere Gründe sind eine schlechte Internetverbindung, zu wenig freier Speicherplatz auf Ihrem Computer oder Softwarefehler. Zum Glück lassen sie sich beheben, wenn Sie unsere Tipps befolgen.
Ist es sicher, meinen Mac auf eine neue macOS-Version zu aktualisieren?
Ja. Wenn Sie sich nicht sicher sind, ob Sie sofort nach der Veröffentlichung eine Aktualisierung durchführen möchten, können Sie etwa einen Monat warten, bis Apple kleinere Aktualisierungen für die neue macOS-Version herausbringt; sie enthalten in der Regel Korrekturen für bekannte Fehler.
Muss ich jede Aktualisierung installieren?
Es wird allgemein empfohlen, den Mac auf dem neuesten Stand zu halten, da neue macOS-Versionen wichtige Sicherheitslücken und Verbesserungen enthalten. Beachten Sie jedoch, dass einige ältere Macs nach einem Upgrade langsamer werden können, weil sie weniger optimiert und leistungsfähiger sind als neuere Modelle. Im Allgemeinen sollte dies jedoch nicht passieren, solange Ihr Mac auf der Liste der kompatiblen Modelle steht.

