Pourquoi mon Mac refuse-t-il de se mettre à jour ?
L'installation de la dernière mise à jour de macOS se fait généralement facilement et sans souci. Mais si vous consultez cette page, vous faites sans doute partie des nombreux utilisateurs qui cherchent à comprendre pourquoi leur Mac ne se met pas à jour.
Depuis l'arrivée de macOS Ventura en octobre 2022, de nombreux utilisateurs ont signalé des problèmes de téléchargement et d'installation. Si cela peut vous rassurer, sachez que vous n'êtes pas seul à rencontrer des soucis, et la bonne nouvelle, c'est que nous connaissons de nombreuses astuces de dépannage qui devraient vous aider.
Pourquoi votre Mac refuse-t-il de se mettre à jour ?
Une épidémie de messages d'erreur similaires à ceux ci-dessous frappe votre ordinateur ?
- Une erreur s'est produite lors de l'installation des mises à jour sélectionnées.
- L’installation de macOS a été interrompue.
Vous constatez un blocage, un ralentissement ou un plantage pendant le téléchargement ? Pas de panique : nous connaissons les différentes causes possibles et les astuces pour vous aider à mettre votre Mac à jour sans trop de soucis.
Voici quelques-unes des raisons les plus fréquentes pour lesquelles un Mac refuse de se mettre à jour :
- Votre Mac n'est pas compatible. À la sortie de chaque version majeure de macOS, Apple publie la liste des Mac compatibles. Si votre modèle de Mac n'est pas mentionné sur la liste officielle, vous ne pourrez pas mettre à jour votre Mac. Et même si votre Mac est sur la liste, vous n'êtes pas à l'abri de problèmes si vous essayez d'installer la mise à jour de macOS sur un Mac relativement ancien.
- Vous n'avez pas assez d'espace disque. La plupart des utilisateurs de Mac pensent qu'il leur suffit de disposer d'un espace équivalent à la taille du package d'installation. C'est une erreur courante, et si vous n'avez pas assez d'espace, votre Mac n'installera aucune mise à jour logicielle.
- Connexion Wi-Fi de mauvaise qualité. Pour mettre à jour votre Mac, vous devez disposer d'une connexion Internet stable. Sans cela, vous n'arriverez pas à télécharger la mise à jour logicielle via le Mac App Store. En outre, votre appareil ne pourra pas se connecter aux serveurs de mise à jour pour installer la mise à jour de macOS.
- Problèmes liés aux serveurs Apple. Comme n'importe quelle autre entreprise, Apple n'est pas à l'abri de problèmes de serveur. Ces problèmes sont temporaires, mais ils empêchent les utilisateurs de Mac de télécharger et d'installer les mises à jour de macOS au moment où ils le souhaitent.
Votre Mac refuse de passer à Ventura ?
Les problèmes mentionnés ci-dessus peuvent survenir lors de la mise à niveau vers n'importe quelle version de macOS. Cependant, vous devez aussi prendre en compte certains problèmes propres à Ventura, afin de prendre les bonnes décisions quant à la mise à jour :
- Ventura peut bloquer définitivement certains modèles de Mac. Même si Apple publie une liste de Mac officiellement compatibles avec Ventura, la mise à niveau peut bloquer définitivement certains d'entre eux. Des utilisateurs ont signalé ce genre de problème avec des iMac Pro (2017), des iMac (2019) et des Mac mini M1. Si vous êtes dans cette situation, nous vous recommandons de faire appel à un prestataire de services agréé par Apple. Si vous en avez les compétences, vous pouvez essayer d'utiliser Apple Configurator pour restaurer votre Mac, mais la première possibilité est plus sûre.
- Certains Mac ne démarrent pas après une mise à jour. Certains utilisateurs signalent qu'après la mise à niveau vers Ventura, leur Mac démarre en mode de récupération et ils ne parviennent pas à redémarrer normalement. D'autres utilisateurs signalent que leur Mac démarre en mode sans échec. Le problème a été signalé sur les Mac mini M1 et les MacBook Pro M1 Pro. Pour résoudre ce problème, ouvrez Utilitaire de disque en mode de récupération ou en mode sans échec, et exécutez S.O.S. Vous devriez alors pouvoir démarrer votre Mac normalement, mais vous risquez de perdre toutes vos données et vos contenus. Dans ce cas, vous devrez peut-être restaurer vos données à partir de la sauvegarde. Pour savoir comment procéder, consultez cet article rédigé par Apple.
Revenons aux problèmes d'ordre général. Passons en revue les conseils de dépannage dont vous pouvez avoir besoin en cas de blocage, de ralentissement ou de plantage pendant le téléchargement de macOS et la mise à jour logicielle.
Allez, c'est parti : par où commencer ?
Conseil : Avant d'installer des mises à jour importantes, pensez à effectuer une sauvegarde de votre Mac, au cas où. Pour cela, vous disposez de trois possibilités : sauvegarde sur un disque dur externe avec Time Machine et Utilitaire de disque, sauvegarde iCloud ou sauvegarde avec des applications tierces. Cliquez ici pour en savoir plus sur ces options.
Comment procéder si votre Mac refuse de se mettre à jour
1. Votre Mac est-il compatible ?
Si vous essayez d'installer macOS Ventura, commencez par vérifier que votre Mac est effectivement compatible.
Voici la liste d'Apple indiquant les modèles compatibles.
Si vous souhaitez installer une autre version de macOS, vous pouvez également accéder à la liste des appareils compatibles via l'onglet Rechercher du site Web d'Apple.
2. Vérifiez que vous avez assez d'espace
La cause la plus fréquente des problèmes de mise à jour sur Mac est le manque d'espace. Par exemple, si vous passez de macOS Monterey à macOS Ventura, la mise à jour nécessite 25 Go d'espace. Mais si vous partez d'une version beaucoup plus ancienne, vous aurez besoin d'encore plus d'espace de stockage disponible pour que la mise à jour logicielle aboutisse.
Voici comment savoir de quelle quantité d'espace vous disposez :
- Sélectionnez le menu Pomme > À propos de ce Mac > Stockage.
- Une fois la barre entièrement chargée, vous pouvez voir d'un coup d'œil la quantité d'espace de stockage disponible.
Si vous avez déjà installé macOS Ventura et que vous essayez d'installer une mise à jour logicielle mineure, procédez comme suit pour connaître la quantité d'espace de stockage disponible : menu Pomme >À propos de ce Mac > En savoir plus > Stockage.

Le problème, c'est que même si vous pensez disposer de la quantité de stockage requise, votre Mac vous dit parfois que l'espace est insuffisant. Que faire dans ces cas-là ? Le plus simple est de libérer de l'espace de stockage.
Vous pourriez passer des heures à parcourir le contenu de votre Mac à la recherche d'anciens dossiers et d'applications dont vous ne vous servez plus... Ou vous pourriez gagner du temps et utiliser un outil ultra-pratique, comme CleanMyMac.
Cette application intègre un module dédié aux fichiers anciens ou volumineux, qui permet de repérer rapidement les anciens fichiers que vous n'avez pas ouverts depuis des mois et de sélectionner rapidement ceux que vous souhaitez supprimer. En plus, CleanMyMac a reçu une certification notariée de la part d'Apple.
Voici comment libérer facilement de l'espace :

- Commencez par tester gratuitement CleanMyMac.
- Depuis la barre latérale, cliquez sur Mes fichiers inutiles > Analyser.
- Une fois l'analyse terminée, cliquez sur Examiner tous les fichiers inutiles.
- Cliquez sur Fichiers volumineux et anciens.
- Parcourez la liste, sélectionnez les éléments à effacer, puis cliquez sur Supprimer.
- Et voilà !
Félicitations ! Vous venez d'économiser un temps précieux et de gagner de la place.
3. Que faire si le téléchargement prend trop de temps ?
Si vous essayez de télécharger une nouvelle version du système d'exploitation le jour de sa sortie, le téléchargement peut prendre beaucoup de temps, car les serveurs d'Apple sont généralement surchargés. Nous vous conseillons de consulter la page sur l'état des systèmes Apple pour savoir si des problèmes ont été signalés.
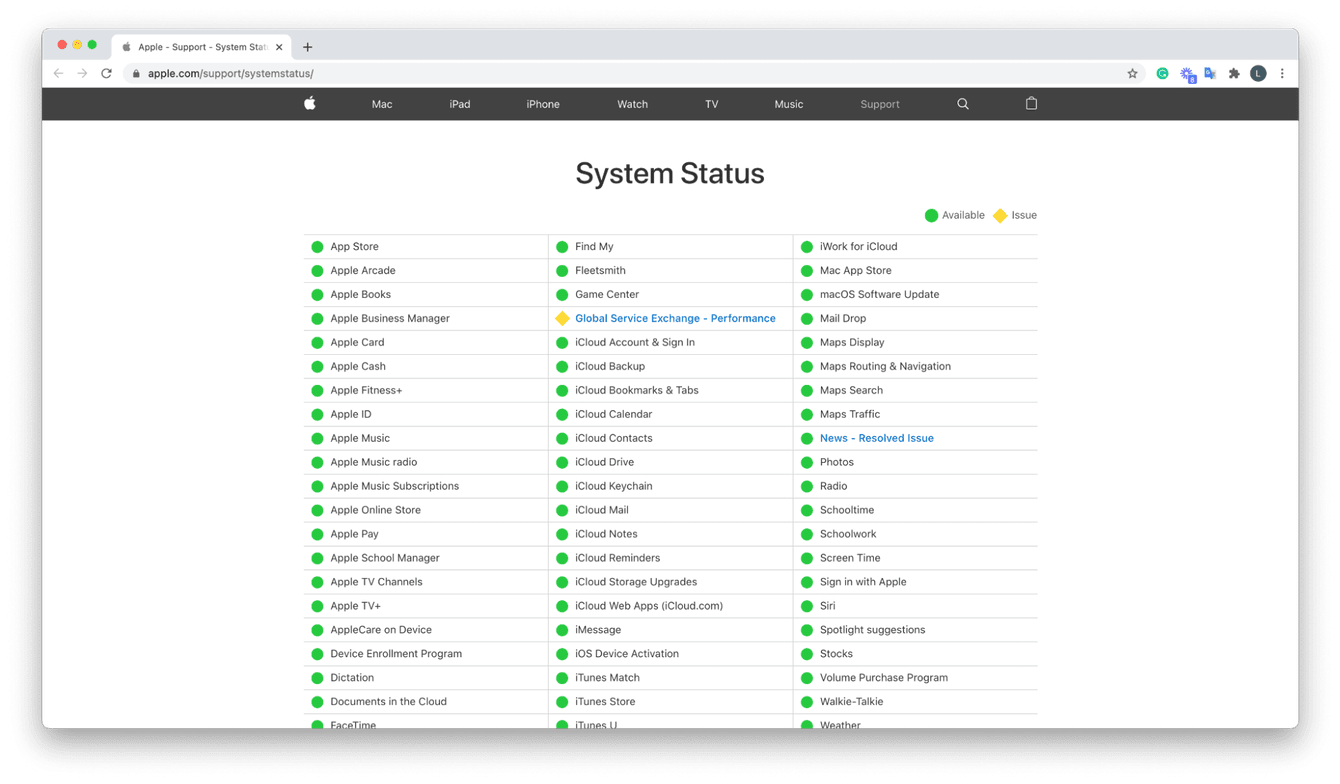
En l'absence de problème connu, vérifiez que votre connexion Internet est stable et envisagez d'utiliser un câble Ethernet.
Si votre connexion Internet fonctionne correctement, essayez d'ajuster la mise en cache des contenus pour réduire la consommation de bande passante et accélérer les installations. Voici comment procéder pour macOS Monterey et les versions plus anciennes de macOS :
- Sélectionnez le menu Pomme > Préférences Système > Partage. Vous pouvez également accéder directement à Préférences Système > Partage.
- Sélectionnez Mise en cache de contenu, puis dans la liste déroulante, sélectionnez Tout le contenu.
- Redémarrez votre Mac, puis réessayez.
Pour macOS Ventura, accédez à Réglages Système > Général > Partage, puis suivez les étapes ci-dessus.
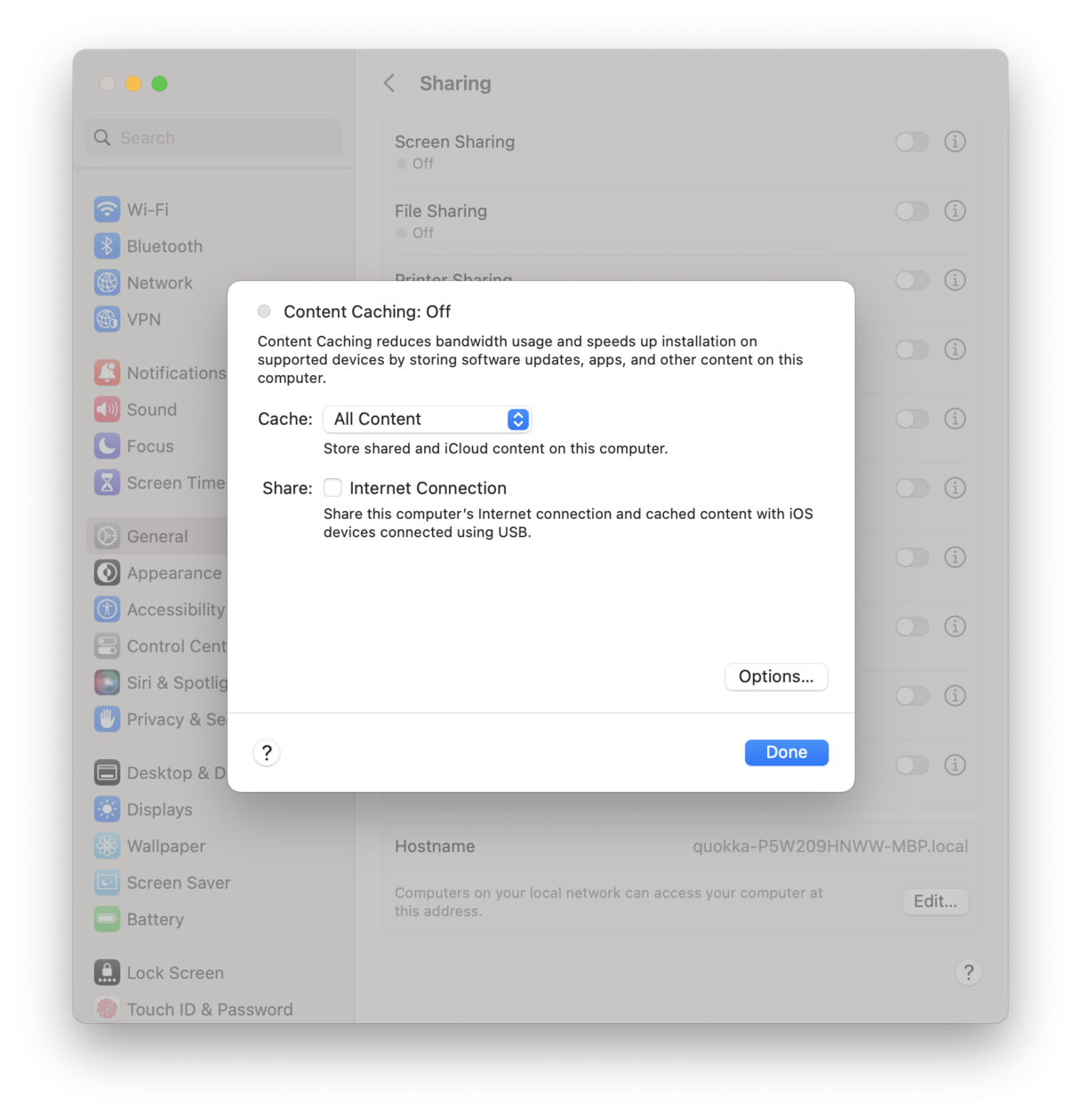
Le problème persiste ? Lisez la suite.
Conseil : Si les mises à jour logicielles ne s'affichent pas sur votre Mac, consultez ces astuces pour résoudre le problème.
4. Réparez votre disque dur avec Utilitaire de disque
Si vous avez suivi tous les conseils ci-dessus, mais que le problème persiste, essayez d'utiliser un utilitaire intégré pour faire des vérifications et réparer les problèmes affectant le disque dur et les fichiers. C'est Utilitaire de disque qui nous intéresse ici. Voici comment l'utiliser :
- Dans le Finder, accédez à Applications > Utilitaires, puis ouvrez Utilitaire de disque. Vous pouvez également utiliser la recherche Spotlight pour trouver cet utilitaire ou demander à Siri de le faire pour vous.
- Dans la barre latérale, sélectionnez Macintosh HD, puis cliquez sur S.O.S. en haut de l'écran.
- Cliquez sur Exécuter > Continuer.
- Une fois l'opération terminée, une coche verte s'affiche à côté de votre disque dur.
- Cliquez sur Terminé, redémarrez votre Mac et essayez à nouveau de mettre à jour macOS.

5. Déconnectez-vous du réseau Wi-Fi
Désactivez, puis réactivez le Wi-Fi. Une fois reconnecté, recherchez à nouveau les mises à jour de macOS, puis appuyez sur le bouton de mise à niveau.
Dans certains cas, le fait d'actualiser ainsi la connexion permet de résoudre le problème. Si cela ne fonctionne pas pour vous, passez à l'étape suivante.
6. Essayez une mise à jour combinée
Une mise à jour combinée contient tout le nécessaire pour faire passer votre Mac à la dernière version de macOS et peut, dans certains cas, résoudre les problèmes de mise à jour.

Accédez au site d'assistance d'Apple pour ouvrir l'outil de mise à jour combinée, puis repérez la mise à jour qui vous intéresse et cliquez sur Télécharger.
Si cela ne fonctionne pas, lisez la suite.
7. Essayez d'installer la mise à jour en mode sans échec
Il peut arriver que les éléments d'ouverture, les agents de lancement ou les extensions endommagées qui se chargent au démarrage de votre Mac provoquent des problèmes lors de l'installation des mises à jour de macOS. Heureusement, vous pouvez démarrer en mode sans échec et réessayer de mettre votre Mac à jour dans ce mode. La marche à suivre dépend de votre modèle de Mac.
Voici comment démarrer en mode sans échec sur un Mac à processeur Intel :
- Éteignez votre Mac et attendez dix secondes avant de le rallumer.
- Dès que votre Mac démarre, appuyez sur la touche Maj.
- Quand vous voyez le logo Apple, relâchez la touche Maj.
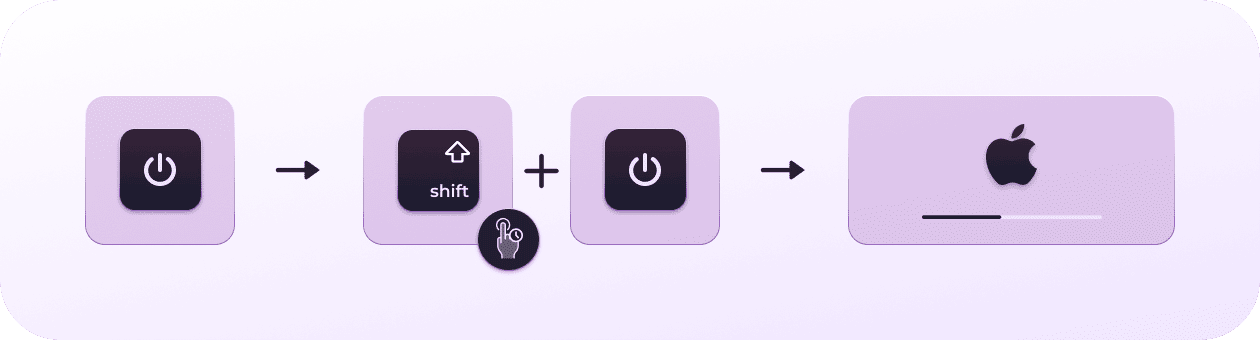
Voici comment démarrer un Mac équipé d'une puce Apple en mode sans échec :
- Éteignez votre Mac et attendez dix secondes.
- Appuyez sur le bouton d'alimentation et maintenez-le enfoncé jusqu'à ce que la fenêtre des options de démarrage s'affiche.
- Sélectionnez un disque de démarrage.
- Appuyez sur la touche Maj et cliquez sur Continuer en mode sans échec.
- Relâchez la touche Maj.
Réessayez d'installer la mise à jour. Si le problème persiste et que vous ne parvenez toujours pas à mettre à jour macOS, lisez la suite de l'article.
8. Essayez de réinitialiser la NVRAM
Si le mode sans échec n'a pas permis de résoudre le problème, vous aurez peut-être plus de chances en effaçant la NVRAM. La mémoire NVRAM, acronyme de Non Volatile Random Access Memory (mémoire non volatile à accès aléatoire), stocke des préférences et paramètres spécifiques lorsque votre Mac est éteint : sélection du disque de démarrage, résolution d'affichage, informations sur les erreurs graves du noyau, etc.
Les erreurs de journalisation peuvent parfois entraîner des problèmes. Heureusement, vous pouvez très facilement effacer votre NVRAM.
Voici comment procéder sur un Mac Intel :
- Redémarrez votre Mac et maintenez enfoncées les touches Commande + Option + P + R.
- Une fois que votre Mac a redémarré, essayez à nouveau d'installer la mise à jour.
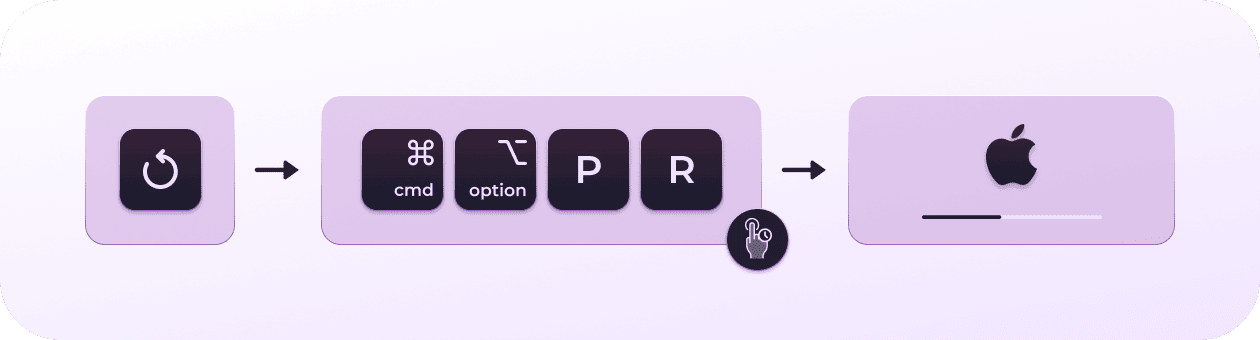
Pour un Mac doté d'une puce Apple, aucune intervention de votre part n'est requise. Votre Mac redémarrera automatiquement en cas de problème de mémoire.
Si votre problème n'est pas lié à la durée du téléchargement, mais que la mise à jour de votre Mac se bloque, passez à l'étape suivante.
Que faire si la mise à jour reste bloquée
Plusieurs raisons peuvent expliquer pourquoi le téléchargement commence, mais se bloque au bout d'un certain temps. Suivez nos conseils pour relancer le téléchargement.
9. Redémarrez en mode de récupération et réinstallez macOS
Pour démarrer votre Mac Intel en mode de récupération, maintenez les touches Commande et R enfoncées pendant le démarrage, jusqu'à ce que le logo Apple s'affiche.
Sur un Mac doté d'une puce Apple, voici la marche à suivre :
- Lorsque vous allumez votre Mac, maintenez le bouton d'alimentation enfoncé.
- Continuez à appuyer dessus jusqu'à ce que les options de démarrage s'affichent.
- Cliquez sur la roue dentée (Options), puis appuyez sur Continuer.
- Vous devrez peut-être sélectionner un utilisateur et saisir son mot de passe d'administrateur. Suivez les instructions à l'écran et appuyez sur Suivant après chacune des actions que vous effectuez.
Sélectionnez ensuite Réinstaller macOS et suivez les instructions à l'écran.
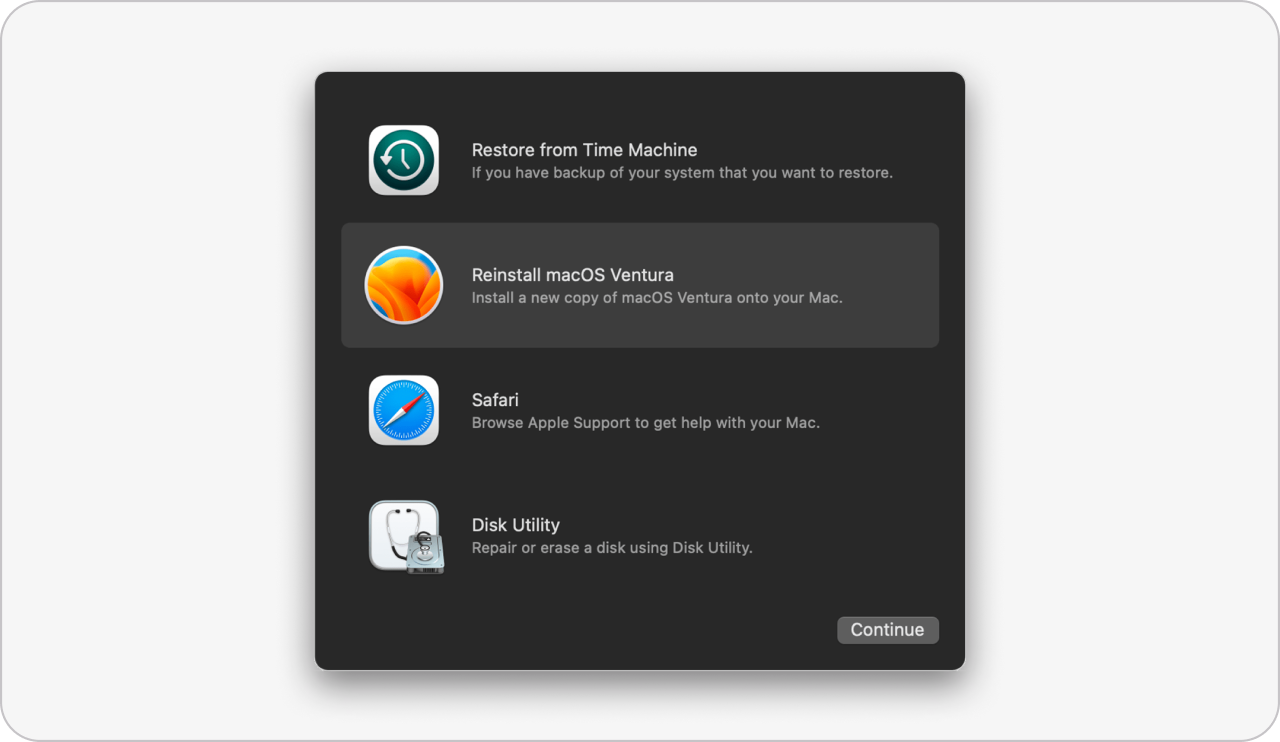
Une fois la réinstallation terminée, votre Mac aura remplacé tous les fichiers système, écrasant ainsi les fichiers problématiques qui pouvaient empêcher la mise à jour logicielle.
Que faire si vous continuez à voir des messages d'erreur liés à l'installation ?
Si vous parvenez à télécharger la mise à jour, mais qu'un message d'erreur s'affiche toujours pendant l'installation, sachez que vous n'êtes pas seul dans ce cas.
Que le message signale qu'une erreur est survenue pendant l'installation ou que l'espace est insuffisant, tous ces avertissements sont extrêmement agaçants. Que vous reste-t-il à faire ?
10. Effectuez une installation propre
Si les messages d'erreur signalant un manque d'espace continuent à s'afficher alors que vous avez fait de la place, envisagez d'effectuer une installation propre.
Une installation propre consiste à supprimer le système d'exploitation actuel de votre Mac ainsi que les applications et les fichiers utilisateur pendant le processus d'installation, ce qui permet à votre système d'exploitation de fonctionner plus rapidement et d'éliminer les problèmes.
Si vous essayez de passer à macOS Ventura, je vous recommande de consulter ce guide complet : Manuel détaillé pour une installation propre de macOS Ventura.
Le saviez-vous ? Il peut arriver qu'un Mac devienne lent et poussif suite à une mise à jour. Si vous êtes dans ce cas, consultez cet article pour connaître la marche à suivre.
Les problèmes de mise à jour sur Mac sont très agaçants. Nous espérons que ces conseils vous auront permis de les résoudre.
Questions fréquemment posées
Je n'arrive pas à mettre à jour mon Mac vers une nouvelle version de macOS. Pourquoi ?
Vous essayez de faire passer votre Mac à une nouvelle version de macOS, mais la mise à jour échoue ? Votre Mac n'est peut-être plus compatible, parce qu'il est trop vieux. Ce problème peut aussi être dû à la mauvaise qualité de votre connexion Internet, au manque d'espace sur votre ordinateur ou à des dysfonctionnements logiciels. Mais heureusement, vous pouvez le résoudre en suivant nos conseils.
Puis-je mettre à jour mon Mac vers une nouvelle version de macOS sans danger ?
Oui. Si vous hésitez à faire la mise à jour immédiatement après sa sortie, attendez environ un mois, le temps qu'Apple propose des mises à jour mineures de la nouvelle version de macOS. Elles incluent généralement des correctifs pour les bugs connus.
Dois-je installer chaque mise à jour ?
Il est généralement conseillé de garder votre Mac à jour, car les nouvelles versions de macOS incluent des correctifs de sécurité importants et des améliorations. Notez toutefois que certains Mac relativement anciens peuvent devenir plus lents après une mise à jour, car ils sont moins optimisés et moins puissants que les modèles récents. Mais en général, ce problème ne touche pas les Mac qui figurent sur la liste des modèles compatibles.

