Varför uppdateras inte min Mac?
Att installera den senaste macOS-uppdateringen är vanligtvist problemfritt och okomplicerat, men om du har hamnat här är du säkert en av många som undrar: ”Varför uppdateras inte min Mac?”
Sedan macOS Sonoma lanserades i september 2023 har många användare rapporterat problem med att ladda ner och installera det. Så du inte är ensam, och den goda nyheten är att vi har massor av felsökningstips för att hjälpa till.
Varför går det inte uppdatera Mac?
Har du fått följande varningsmeddelanden?
- ”Ett fel inträffade vid installationen av de valda uppdateringarna.”
- ”Det gick inte att slutföra installationen av macOS.”
Eller upplever du att den fryser, stannar eller kraschar under nerladdningen? Oroa dig inte, vi har orsakerna bakom och knepen som hjälper dig att uppdatera din Mac på ett smidigt sätt.
Här är några vanliga orsaker till att en Mac inte uppdateras:
- Din Mac är inte kompatibel. Med varje större uppdatering av macOS tillhandahåller Apple också en lista över kompatibla Mac-datorer. Du kommer inte att kunna uppdatera datorn om din Mac-modell inte finns med på den officiella listan. Även om den finns där kan du stöta på vissa problem när du försöker installera macOS-programuppdateringen på äldre Mac-datorer.
- Du har inte tillräckligt med utrymme på hårddisken. Ofta tror Mac-användare att de behöver lika mycket lagringsutrymme som installationspaketet. Det är en vanlig missuppfattning, så om du inte har tillräckligt med lagringsutrymme kommer din Mac inte att installera några uppdateringar.
- Dålig wifi-anslutning. För att uppdatera din Mac behöver du en stabil internetanslutning. Utan den kan du inte ladda ner programuppdateringen från App Store. Din enhet kommer inte heller att kunna ansluta till uppdateringsservrar och installera macOS-uppdateringen.
- Problem med Apples servrar. Som alla andra företag kan Apple ha problem med sina servrar. Den goda nyheten är att detta problem är tillfälligt, även om det hindrar Mac-användare från att ladda ner och installera macOS-uppdateringar just när de vill.
Uppdateras inte Mac till Sonoma?
Alla ovanstående är allmänna problem som användare kan stöta på när de uppgraderar till en ny macOS-version. Det finns också några specifika problem för Sonoma som man måste tänka på för att kunna fatta ett välgrundat beslut om uppdateringen:
- Sonoma kan göra så vissa Mac-modeller kraschar. Även om det finns en lista över Mac-enheter som är officiellt kompatibla med Sonoma, är det möjligt att vissa av dem kommer att krascha. Det har förekommit rapporter om att M1-Mac-datorer, inklusive M1 MacBook Pro, har kraschat. Om så är fallet är det bäst att söka hjälp av ett proffs hos ett auktoriserat Apple-serviceställe. Om du är teknisk kan du försöka köra Apple Configurator för att återställa din Mac, även om det första alternativet är säkrare.
- Mac-datorn startar inte efter en uppdatering. Vissa användare rapporterar att deras Mac-datorer efter uppdateringen till Sonoma startade sig själva i återställningsläge och att de inte kunde starta datorn normalt. För andra användare startade den i felsäkert läge. Problemet rapporterades på datorer med Apple-chip. För att åtgärda det kan du öppna Skivverktyg i antingen återställnings- eller säkert läge och köra Första hjälpen. Det bör göra så att datorn startar normalt, men du kan förlora alla dina data och allt material. Om så är fallet kan du behöva återställa dina data från säkerhetskopian. Lär dig hur du gör det från den här artikeln av Apple.
För att återgå till de allmänna problemen har vi tack och lov alla felsökningstips du behöver om datorn fryser, kraschar eller stannar under processen med att ladda ner och uppdatera macOS.
Då sätter vi igång – vad är det första steget?
Tips: Innan du installerar några viktiga uppdateringar ska du se till att säkerhetskopiera din Mac, bara för att vara på den säkra sidan. För att göra det har du tre alternativ: en extern hårddisk med Time Machine och skivverktyg, iCloud eller appar från tredje part. Läs mer om dessa alternativ här.
Så löser du problemet om din Mac inte vill uppdatera
1. Är din Mac kompatibel?
Om du försöker installera macOS Sonoma är det en bra idé att först kontrollera om din Mac faktiskt är kompatibel.
Här är en praktisk lista från Apple som visar vilka enheter som är kompatibla.
Om du vill installera någon annan macOS-version kan du hitta listan över kompatibla enheter med hjälp av sökfliken på Apples webbplats.
2. Kontrollera att du har tillräckligt med utrymme
Den enskilt vanligaste orsaken till att du inte kan uppdatera din Mac är brist på utrymme. Om du till exempel uppgraderar från macOS Monterey till macOS Ventura kräver den här uppdateringen 25 GB, men om du uppgraderar från en mycket tidigare version behöver du ännu mer tillgängligt lagringsutrymme för att uppdatera.
Så här kontrollerar du hur mycket utrymme du har:
- Gå till Apple-menyn > Om den här datorn > Lagring.
- När stapeln har laddats får du en snabb överblick över din tillgängliga lagring.
Om du redan har installerat macOS Ventura och försöker installera macOS Sonoma kan du följa de här stegen för att kontrollera tillgängligt lagringsutrymme: Apple-menyn > Om den här datorn > Mer info > Lagringsinställningar.

Problemet är att även om du tror att du har det lagringsutrymme som krävs, så säger din Mac ibland att du inte har det. Vad gör man då? Det enklaste är att frigöra mer lagringsutrymme.
Du kan ägna timmar åt att gå igenom din Mac, gräva fram gamla mappar och ta bort appar, eller så kan du använda ett praktiskt verktyg som CleanMyMac.
Modulen Large & Old Files hittar snabbt gamla filer som du inte har öppnat på flera månader och där du enkelt kan välja vad du vill ta bort. Dessutom är CleanMyMac godkänd av Apple.
Så här rensar du enkelt ditt lagringsutrymme:

- Kom igång med en kostnadsfri provperiod av CleanMyMac.
- Klicka på My Clutter > Scan i det vänstra sidofältet.
- När genomsökningen är klar klickar du på Review All Files.
- Tryck på Large & Old Files.
- Bläddra igenom listan, välj de objekt som du vill radera och klicka på Remove.
- Klart.
Grattis! Du har just sparat en hel del tid, för att inte tala om utrymme.
3. Vad gör man om nerladdningen tar för lång tid?
Om du försöker ladda ner en ny version av operativsystemet på lanseringsdagen kan det bli långa väntetider i takt med att Apples servrar blir överbelastade. Det är en smart idé att kontrollera sidan för Apples systemstatus för att se om det finns eventuella kända problem.
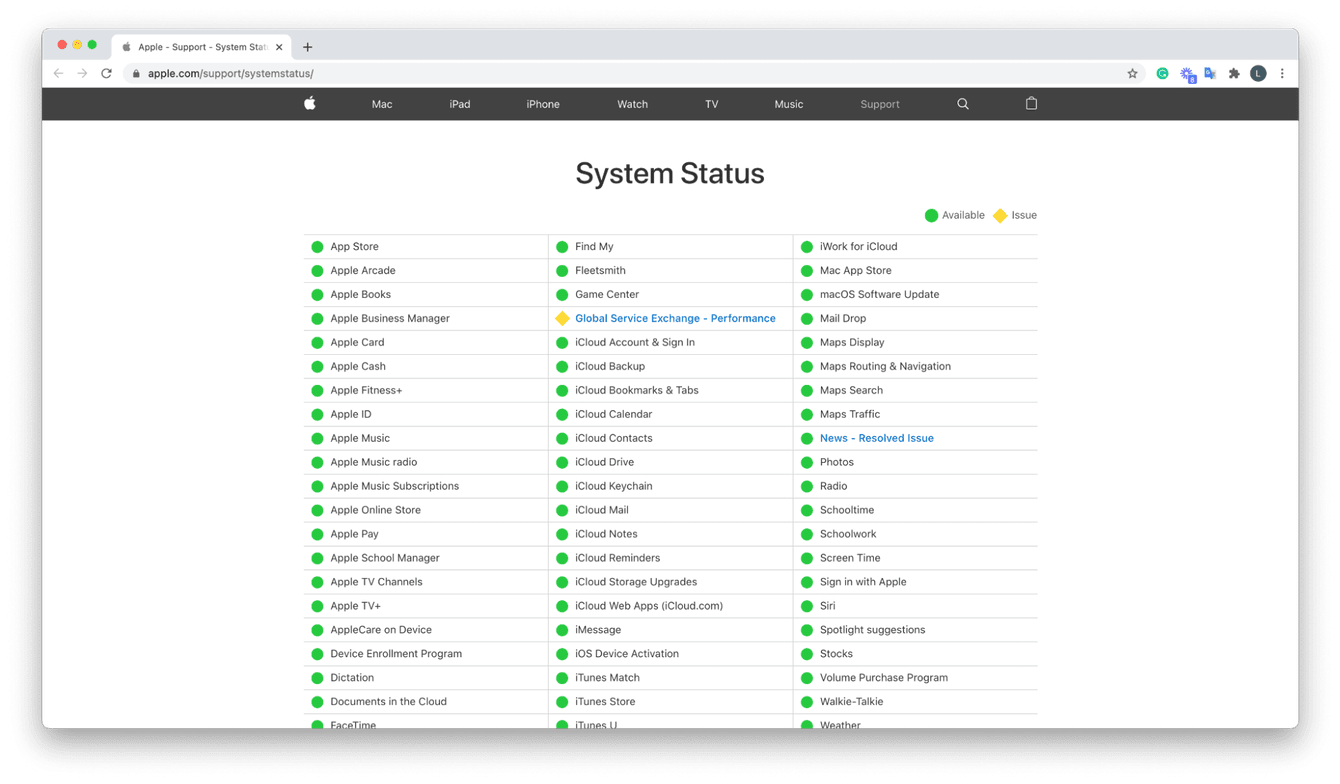
Om det inte finns några kända problem kan du kontrollera att din internetanslutning är stabil och prova att använda en ethernetkabel.
Om ditt internet fungerar bra kan du prova att justera cachelagringen av innehåll för att minska bandbreddsanvändningen och snabba upp installationerna. Så här gör du för macOS Monterey och alla äldre macOS-versioner:
- Gå till Apple-menyn > Systeminställningar > Delning. Eller så kan du gå direkt till Systeminställningar > Delning.
- Välj Innehållscachelagring och välj sedan Allt innehåll i rullgardinsmenyn.
- Starta om datorn och försök igen.
För macOS Ventura, gå till Systeminställningar > Allmänt > Delning och följ stegen ovan.
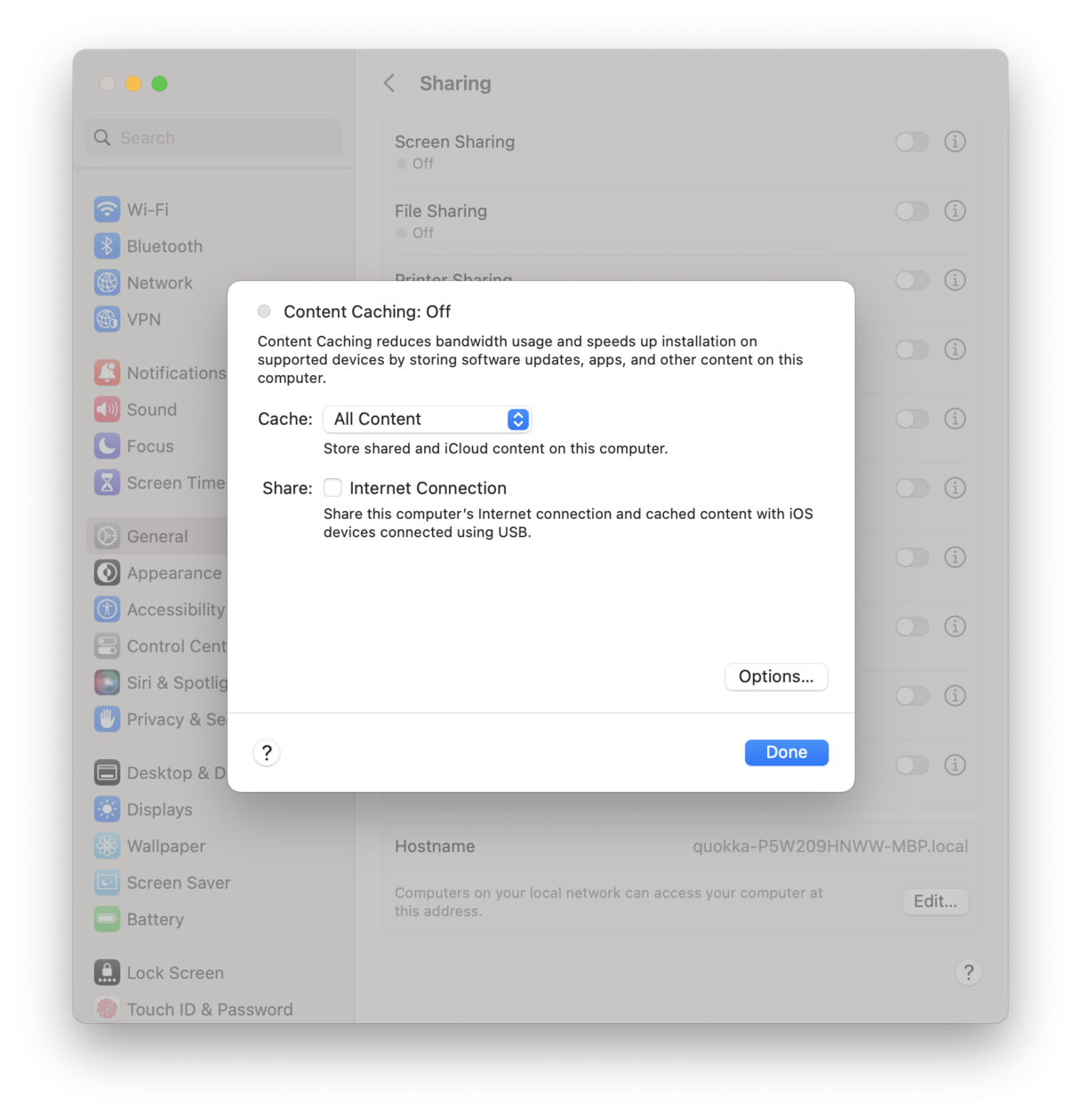
Funkar det fortfarande inte? Fortsätt att läsa.
Tips: Om programuppdateringen inte visas på din Mac, kan du kolla in följande tips för att åtgärda det.
4. Reparera hårddisken med skivverktyget
Om inget av ovanstående hjälpte kan du försöka använda ett inbyggt verktyg för att köra kontroller och reparera eventuella problem med hårddisken och filerna. Här kan Skivverktyg vara till hjälp. Så här använder du det:
- I Finder går du till Appar > Verktyg och öppnar Skivverktyg. Du kan även använda Spotlight-sökningen för att hitta den eller be Siri att göra det åt dig.
- Välj Macintosh HD i sidofältet och klicka på Första hjälpen längst upp på skärmen.
- Klicka på Kör > Fortsätt.
- När du har gjort det ser du en grön bock bredvid hårddisken.
- Klicka på Klar, starta om datorn och försök uppdatera macOS igen.

5. Koppla från wifi
Slå på och av ditt wifi. När det är anslutet kollar du efter macOS-uppdateringen igen och trycker på uppgraderingsknappen. Ibland kan det hjälpa med en snabb uppdatering av anslutningen. Om inte så fortsätter du till nästa steg.
6. Prova en kombo-uppdatering
En kombo-uppdatering innehåller allt som behövs för att uppdatera din Mac till den senaste versionen av macOS och kan i vissa fall lösa felaktiga uppdateringar.

Gå till Apples supportwebbplats för att komma åt kombo-uppdateringen, hitta den uppdatering du letar efter och klicka på Ladda ner. Om det inte fungerar är det bara att fortsätta läsa.
7. Prova att installera uppdateringen i felsäkert läge
Ibland kan startobjekt, startagenter eller korrupta tillägg som laddas när din Mac startar orsaka problem när man installerar macOS-uppdateringar. Som tur är kan du starta datorn i felsäkert läge och försöka uppdatera den där. Processen beror på vilken Mac-modell som du använder.
Så här startar du i felsäkert läge för Intel-baserade Mac-datorer:
- Stäng av din Mac och vänta 10 sekunder innan du slår på den igen.
- Så fort datorn startas trycker du på shifttangenten.
- Släpp shift när du ser Apples logotyp.
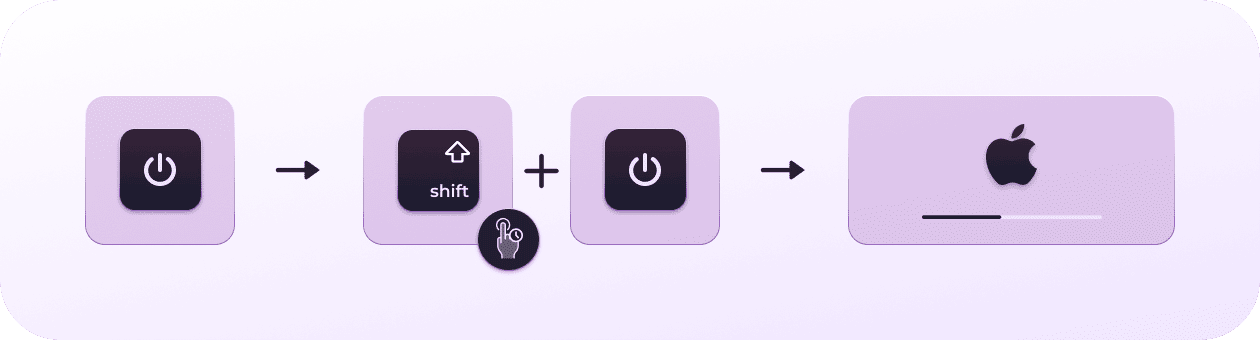
Om du har en Mac med ett Apple-chip kan du starta i felsäkert läge genom att följa de här stegen:
- Stäng av din Mac och vänta 10 sekunder.
- Tryck och håll ner startknappen tills rutan med startalternativen visas.
- Välj en startskiva.
- Tryck på shifttangenten och klicka sedan på Fortsätt i säkert läge.
- Släpp shifttangenten.
Försök att uppdatera igen. Om detta inte hjälper och du fortfarande inte kan uppdatera din macOS kan du läsa vidare.
8. Försök att nollställa NVRAM
Om felsäkert läge inte hjälpte kan lösningen vara att rensa NVRAM. NVRAM står för non-volatile random-access memory och lagrar specifika inställningar och preferenser när datorn är avstängd. Några exempel på inställningar är val av startdisk, skärmupplösning och information om plötsliga omstarter.
Ibland kan ett loggningsfel orsaka problem. Dessbättre är det superenkelt att rensa NVRAM.
Så här hur du gör för en intel-baserad Mac:
- Starta om din Mac och håll ner tangenterna kommando + alternativ + P + R.
- När datorn har startats kan du försöka uppdatera den igen.
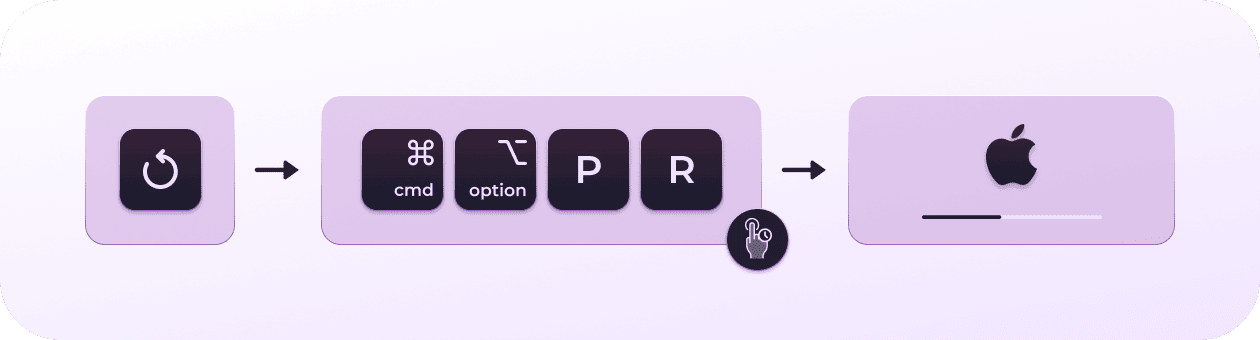
För en Mac med Apple-chip behöver du inte göra något själv. Datorn kommer att starta om automatiskt om det uppstår problem med minnet.
Om problemet inte är att nerladdningen tar för lång tid utan att uppdateringen har fastnat kan du gå vidare till nästa steg.
Vad gör man när uppdateringen fortsätter att fastna?
Om nerladdningen startar men efter ett tag fryser eller fastnar kan det finnas flera orsaker till detta. Dags att gå igenom tipsen för att försöka kickstarta nerladdningen.
9. Starta om i återställningsläge och installera om macOS
Om du vill starta din intel-baserad Mac i återställningsläge håller du ned kommando + R under uppstarten tills Apple-logotypen visas.
För en Mac med Apple-chip följer du de här stegen:
- När du startar datorn, trycker du på och håller ner strömbrytaren.
- Håll den intryckt tills du ser startalternativ.
- Klicka på kugghjulsikonen (Alternativ) och tryck på Fortsätt.
- Du kan bli ombedd att välja en användare och ange dennes administratörslösenord. Följ instruktionerna på skärmen och tryck på Nästa efter varje åtgärd du vidtar.
Välj nu Installera om macOS och följ anvisningarna på skärmen.
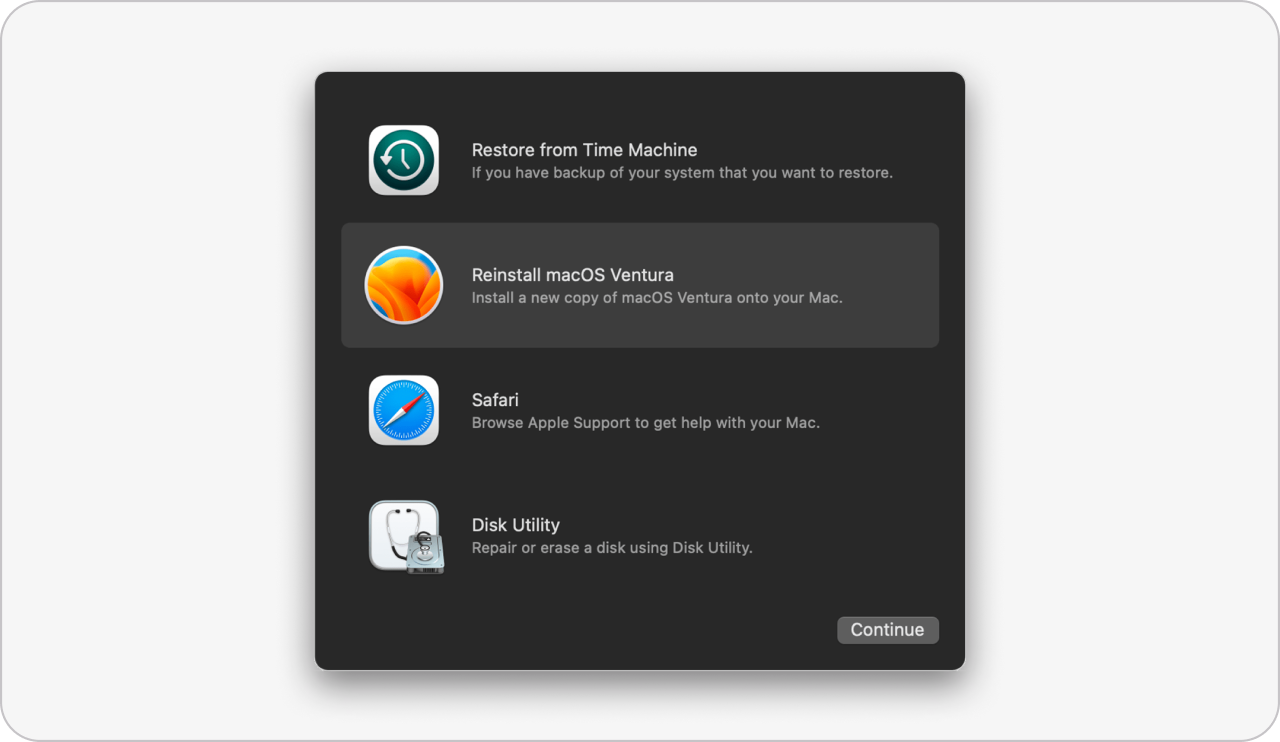
När ominstallationen är klar kommer datorn att ha ersatt alla systemfiler och skrivit över eventuella problemfiler som kan ha orsakat problem med programuppdateringen.
Vad ska jag göra när du får felmeddelanden om installationen?
Om du lyckas ladda ner din uppdatering men får ett felmeddelande under installationen är du inte ensam.
Från meddelandet ”Ett fel har inträffat under installationen” till ”Inte tillräckligt med utrymme” – de här varningarna kan driva en till vansinne. Så vad kan du göra?
10. Gör en ren installation
Om du oavsett hur mycket utrymme du frigör fortfarande får felmeddelanden om utrymme, är det dags att överväga en ren installation.
En ren installation tar i princip bort det aktuella Mac-operativsystemet, Mac-programmen och användarfilerna under installationsprocessen, vilket gör att operativsystemet fungerar snabbare och löser problem.
Om du försöker uppdatera till macOS Ventura rekommenderar vi den här omfattande guiden – en detaljerad manual för ren installation av macOS Ventura.
Och här är en artikel om hur man gör en ren installation av macOS Sonoma.
Visste du? Ibland kan Mac bli långsam och trög efter en uppdatering. Om det är fallet, kan du läsa den här artikeln om hur du åtgärdar det.
Det finns inget mer frustrerande än när datorn inte uppdateras, så förhoppningsvis var något av de här tipsen lösningen som du behövde för att lösa problemet.
Vanliga frågor
Varför uppdateras inte min Mac till en ny macOS-version?
Om du försöker uppgradera din Mac till en ny macOS-version och den inte går att uppdatera kan det bero på att din Mac inte längre är kompatibel eftersom den är för gammal. Andra orsaker kan vara dålig internetanslutning, för lite ledigt utrymme på datorn och programfel, men som tur är går de att åtgärda om du följer våra tips.
Är det säkert att uppdatera min Mac till en ny macOS-version?
Ja. Om du är osäker på om du vill uppgradera direkt efter lanseringen kan du vänta en månad eller så på att Apple ska komma med mindre uppdateringar till den nya macOS-versionen – de innehåller vanligtvis korrigeringar av kända buggar.
Måste jag installera alla uppdateringar?
Att hålla datorn uppdaterad är en allmän rekommendation eftersom nya macOS-versioner innehåller viktiga säkerhetsuppdateringar och förbättringar. Observera dock att vissa äldre Mac-datorer kan bli långsammare efter en uppgradering eftersom de är mindre optimerade och kraftfulla än nyare modeller. Men i allmänhet bör det inte hända så länge din Mac finns med på listan över kompatibla modeller.

