Por que meu Mac não atualiza?
Normalmente é fácil instalar a atualização mais recente do macOS, mas se você chegou até aqui, é provável que seja uma daquelas pessoas que se pergunta “por que meu Mac não atualiza?”.
Desde a chegada do Sonoma em setembro de 2023, muitas pessoas relataram problemas no download e na instalação do sistema. Não é só você não! A boa notícia é que temos um monte de dicas para resolver isso.
Por que o sistema não atualiza?
Você já viu alguma das mensagens abaixo?
- “Ocorreu um erro ao instalar as atualizações selecionadas.”
- “Não foi possível concluir a instalação do macOS.”
Ou passou por travamentos, panes ou falhas durante o download? Não se estresse. Sabemos os motivos e temos as dicas para ajudar você a atualizar o Mac tranquilamente.
Veja alguns motivos comuns para que o Mac não atualize:
- Seu Mac não é compatível. A Apple disponibiliza uma lista de computadores compatíveis com cada lançamento principal do macOS. Você não poderá atualizar o Mac se o seu modelo não estiver na lista oficial. E mesmo que lá esteja, você poderá ter problemas ao instalar a atualização do macOS em computadores mais antigos.
- Você não tem espaço suficiente no HD. Muitas pessoas acham que o espaço necessário é igual ao tamanho do pacote de instalação. Um equívoco comum, pois quando você não tem espaço de armazenamento suficiente, o Mac não instala nenhuma atualização de software.
- Conexão Wi‑Fi ruim. Para atualizar o Mac, você precisa de uma conexão estável à internet. Sem isso, não será possível baixar a atualização da App Store. Seus dispositivos também não poderão se conectar aos servidores de atualização para instalar a nova versão do macOS.
- Problemas nos servidores da Apple. Assim como em qualquer outra empresa, os servidores da Apple também passam por problemas. Normalmente, isso é algo temporário (embora chato) quando impede o download e a instalação bem na hora que você mais precisa.
Você não consegue atualizar o Mac para o Sonoma?
Todas esses problemas acima são tribulações habituais que as pessoas encontram ao atualizar para qualquer versão do macOS. Mas também existem alguns problemas específicos do Sonoma a considerar para tomar uma decisão informada sobre o processo de atualização:
- O Sonoma pode travar alguns modelos de Mac por completo. Mesmo Macs que estão na lista oficial de compatibilidade com o Sonoma. Há relatos de Macs com M1 (incluindo o MacBook Pro) que travaram completamente. Se esse é o seu caso, o melhor a fazer é buscar assistência profissional em uma autorizada da Apple. Se você é entusiasta da tecnologia, tente usar o Apple Configurator para restaurar o Mac (embora a primeira opção seja mais segura).
- Alguns Macs não inicializam depois da atualização. Algumas pessoas relatam que, depois de atualizar para o Sonoma, o Mac inicializava sozinho no modo de recuperação e não havia como reiniciar normalmente. No Mac de outras pessoas, ele reiniciava no modo seguro. Tudo isso em Macs com Apple Silicon. Para resolver, é preciso abrir o Utilitário de Disco no modo de recuperação ou no modo seguro e executar o Reparador. Isso ajuda a fazer com que o Mac ligue normalmente, embora também possa causar perda de dados e conteúdo. Nesse caso, será necessário restaurar os dados de um backup. Veja como fazer isso neste artigo da Apple.
Voltando aos problemas gerais, temos todas as dicas que você precisa caso esteja passando por travamentos, falhas ou panes durante o processo de download e atualização do software do macOS.
Vamos começar: qual é o primeiro passo?
Dica: antes de instalar qualquer atualização importante, faça um backup do Mac, só para garantir. Você tem três opções: usar um HD externo com o Time Machine, o iCloud ou apps de terceiros. Leia mais sobre essas opções aqui.
O que fazer quando o Mac não atualiza
1. Seu Mac é compatível?
Se você está tentando instalar o macOS Sonoma, verifique se o seu Mac é compatível.
Consulte esta lista da Apple, que mostra quais dispositivos podem instalar o sistema.
Se você quiser instalar qualquer outra versão do macOS, use a busca no site da Apple para encontrar a lista de dispositivos compatíveis.
2. Verifique se há espaço suficiente
Esse é o principal motivo do Mac não conseguir atualizar. Por exemplo, para atualizar do Monterey para o Ventura, são necessários 25 GB de espaço, mas para atualizar de uma versão muito mais antiga, você precisa de ainda mais armazenamento para garantir a devida atualização do sistema.
Veja como verificar o espaço disponível em disco:
- Acesse o menu Apple > Sobre Este Mac > Armazenamento.
- Depois que a barra carregar, você terá uma visão geral do armazenamento disponível.
Se você estiver no Ventura e tentando instalar o Sonoma, siga estes passos para verificar o espaço disponível no armazenamento: menu Apple > Sobre Este Mac > Mais Informações > Ajustes de Armazenamento.

O problema é que, mesmo quando você tem o espaço necessário, o Mac pode dizer que você não tem. O que fazer nesse caso? A solução mais fácil é limpar o armazenamento.
Você pode gastar horas dando uma geral no Mac em busca de pastas antigas e removendo apps ou usar uma ferramenta prática como o CleanMyMac.
Com um módulo dedicado à remoção de arquivos grande e antigos, você localiza rapidamente os arquivos que não são abertos há meses e pode selecionar itens para remover. Pontos bônus: o CleanMyMac é autenticado pela Apple.
Veja como liberar espaço de forma fácil:

- Comece com uma avaliação gratuita do CleanMyMac.
- Na barra lateral, clique em Acúmulos e clique em Analisar.
- Quando a análise terminar, clique em Revisar Todos os Arquivos.
- Clique em Fundo do Baú.
- Role pela lista, selecione os itens que você deseja remover e clique em Remover.
- Pronto.
Parabéns! Você acabou de economizar um bom tempo (fora o espaço).
3. O que fazer se o download estiver levando muito tempo
Se estiver tentando baixar uma nova versão do sistema no dia do lançamento, é provável que você passe um tempo esperando, dada a sobrecarga nos servidores da Apple. Não deixe de conferir a página de Status do Sistema da Apple para ver se há algum problema.
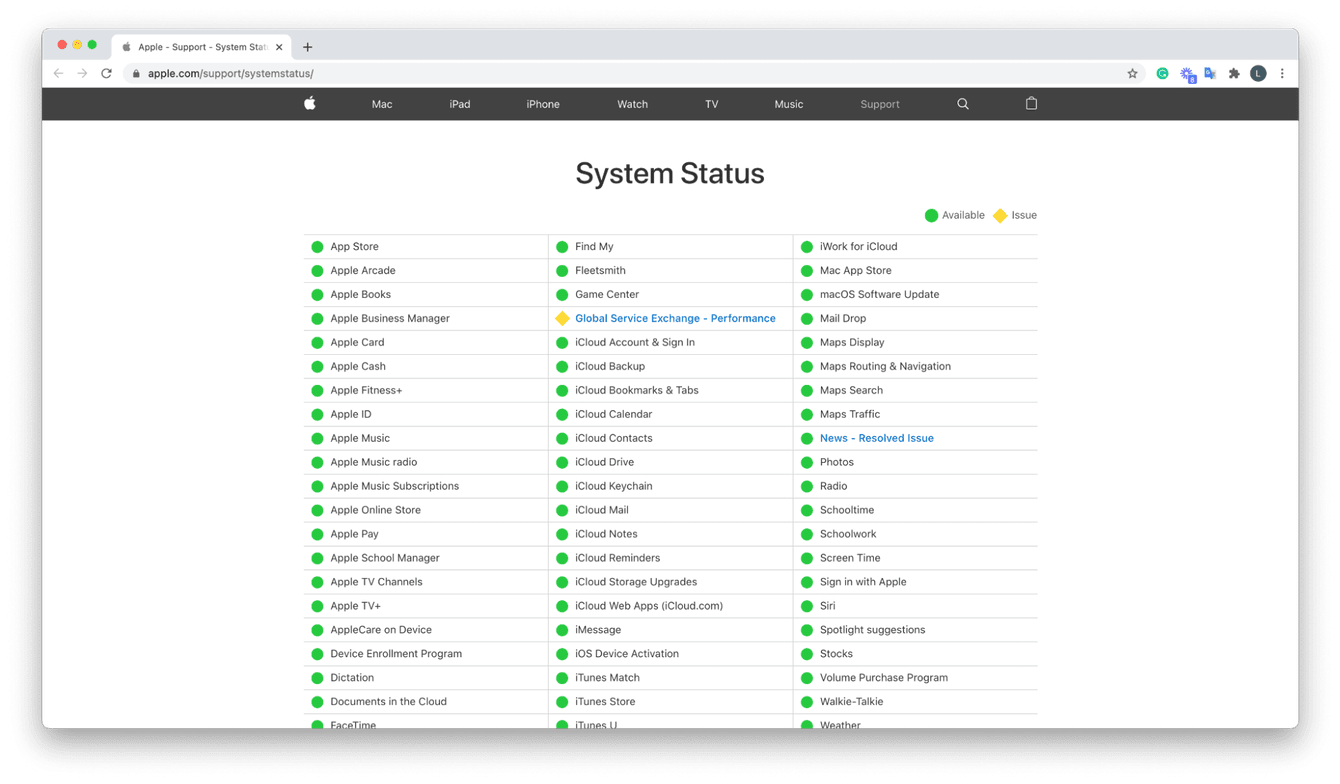
Se não houver nada de errado por lá, verifique a estabilidade da sua conexão à internet e considere usar uma conexão a cabo (Ethernet).
Se a internet estiver funcionando bem, tente ajustar o cache de conteúdo para reduzir o uso de largura de banda e acelerar a instalação. Veja como fazer isso no Monterey e versões mais antigas do macOS:
- No menu Apple, acesse Preferências do Sistema > Compartilhamento. Ou Preferências do Sistema > Compartilhamento.
- Selecione Cache de Conteúdo e, no menu pop‑up, selecione Todo o Conteúdo.
- Reinicie o Mac e Tente novamente.
No Ventura, acesse Ajustes do Sistema > Geral > Compartilhamento e siga os passos acima.
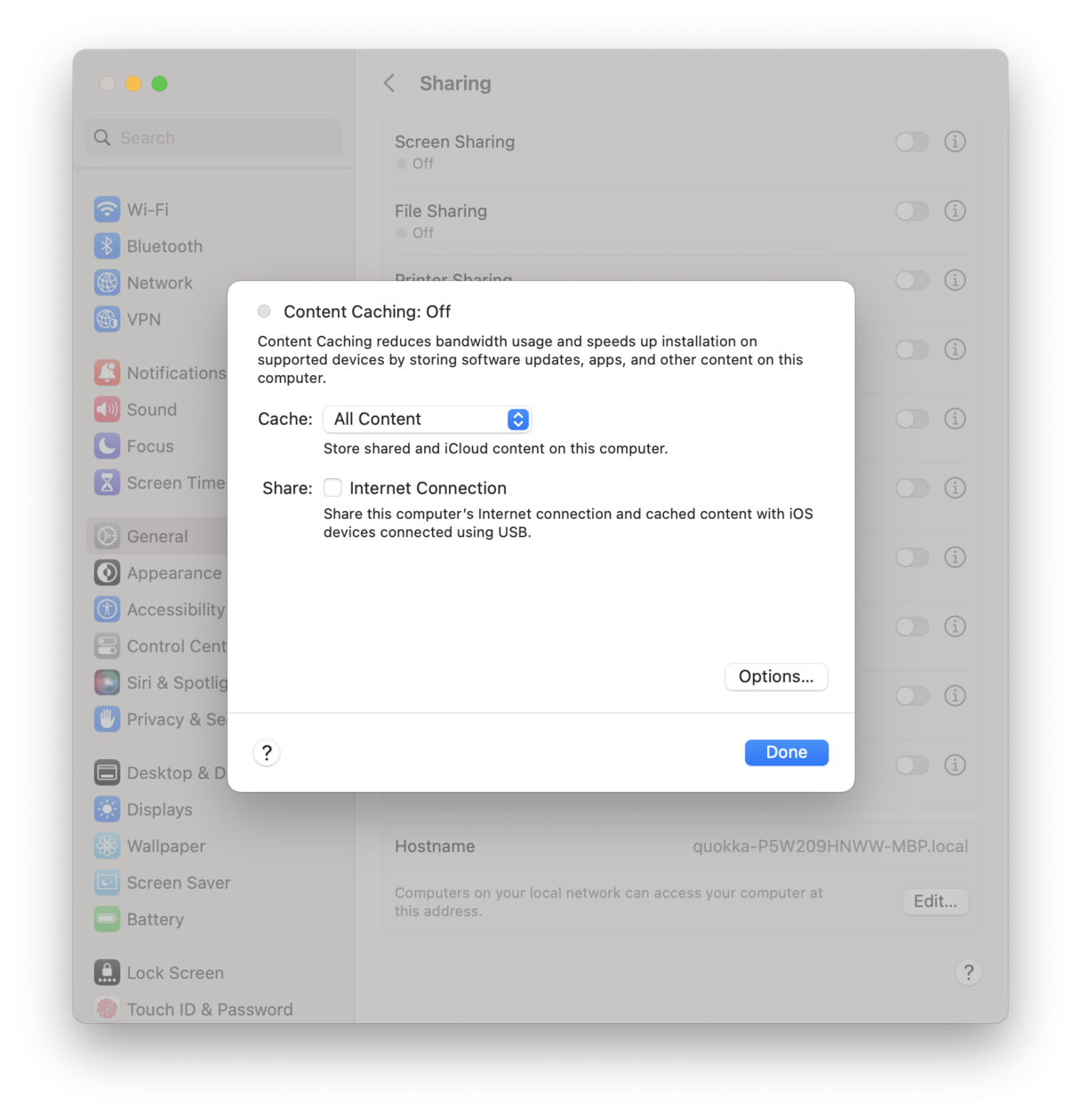
Nada ainda? Continue lendo.
Dica: se uma atualização de software não aparece no Mac, confira estas dicas para solucionar o problema.
4. Repare o HD com o Utilitário de Disco
Se nada tiver funcionado até aqui, tente usar um utilitário nativo para verificar e reparar possíveis problemas com o HD e os arquivos. O Utilitário de Disco pode ajudar bastante em casos como esse. Veja como usá-lo:
- No Finder, acesse Aplicativos > Utilitários e abra o Utilitário de Disco. Você também pode usar o Spotlight ou pedir à Siri para abri‑lo.
- Na barra lateral, selecione Macintosh HD e clique em Reparador na barra de ferramentas.
- Clique em Executar > Continuar.
- Quando o processo terminar, você verá um tique verde ao lado do HD.
- Clique em OK, reinicie o Mac e tente atualizar o macOS de novo.

5. Desconecte o Wi‑Fi
Desligue e ligue o Wi‑Fi. Depois de se conectar, tente atualizar o macOS novamente. Às vezes, basta se reconectar para resolver. Nada ainda? Siga adiante.
6. Tente uma atualização combinada
A atualização combinada tem tudo o que o Mac precisa para rodar a versão mais recente do macOS e pode, em alguns casos, resolver problemas de atualização.

Visite o site de suporte da Apple para acessar o atualizador combinado, encontre a atualização que você precisa e clique em Baixar. Se isso não ajudar, continue lendo.
7. Tente instalar a atualização no modo seguro
De vez em quando, itens de início, agentes iniciais ou extensões corrompidas que são carregadas quando o Mac liga podem causar problemas na instalação de atualizações do macOS. Basta inicializar no modo seguro e tentar atualizar por ele. O processo varia conforme o modelo do Mac.
Veja como inicializar no modo seguro em um Mac com processador Intel:
- Desligue o Mac e aguarde 10 segundos para religá‑lo.
- Assim que o Mac ligar, pressione a tecla Shift.
- Solte a tecla Shift ao ver o logo da Apple.
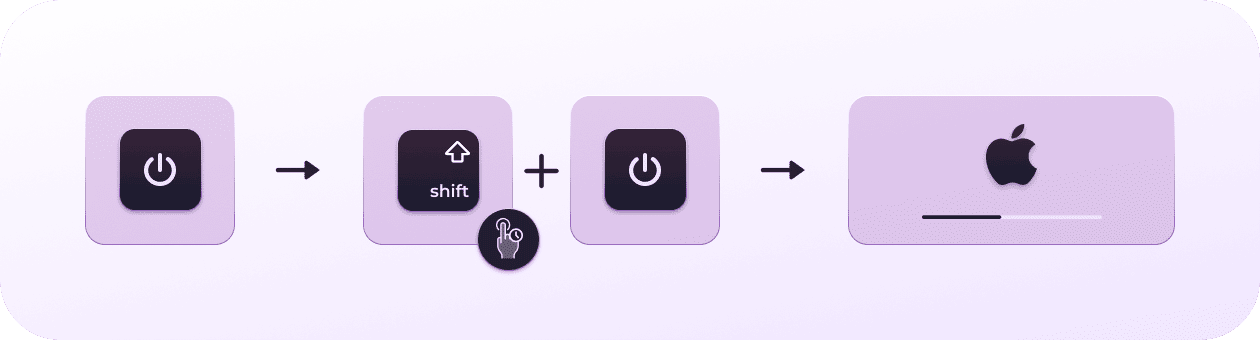
Em um Mac com Apple Silicon, siga estes passos para inicializar no modo seguro:
- Desligue o Mac e aguarde 10 segundos.
- Mantenha o botão liga/desliga pressionado até a janela de opções de inicialização aparecer.
- Selecione um disco de inicialização.
- Pressione a tecla Shift e clique em Continuar no Modo Seguro.
- Solte a tecla Shift.
Tente atualizar novamente. Se isso não funcionar e você ainda não conseguir atualizar o macOS, veja mais dicas adiante.
8. Tente redefinir a NVRAM
O modo seguro não funcionou? Redefinir a NVRAM pode ser a solução. A NVRAM (memória de acesso aleatório não volátil) armazena ajustes específicos quando o Mac está desligado. Alguns exemplos incluem a seleção do disco de inicialização, a resolução da tela e informações de kernel panics.
Às vezes, um erro de registro pode gerar problemas. O bom é que redefinir a NVRAM é superfácil.
Veja como fazer isso em um Mac com processador Intel:
- Reinicie o Mac e mantenha as teclas Command + Option + P + R pressionadas.
- Depois que o Mac recarregar, tente atualizar mais uma vez.
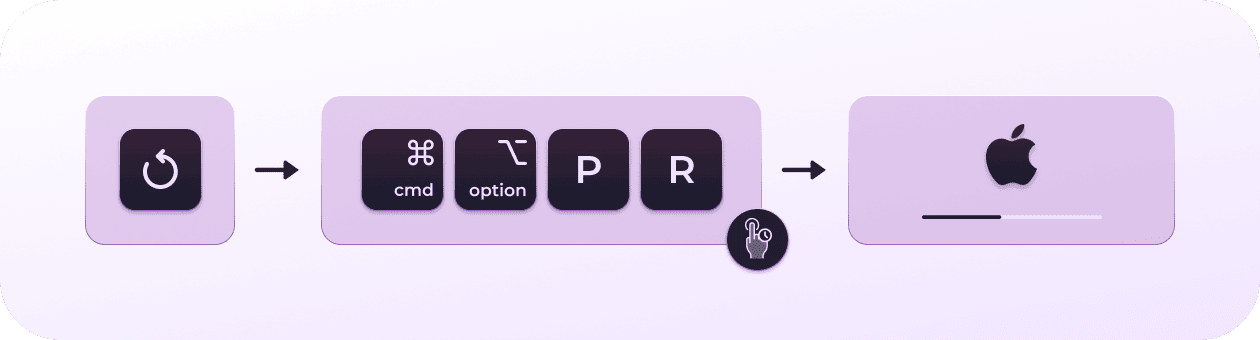
Em um Mac com Apple Silicon, você não precisa fazer nada, já que o computador reinicia automaticamente em casos de problemas de memória.
Se o seu problema não é a demora, mas sim o travamento do download, pule para o próximo passo.
O que fazer quando a atualização fica travada
Se o download começa bem e depois de um tempo congela, algumas coisas podem estar acontecendo. Vejamos o que você pode fazer para dar uma ajudinha e destravar o download.
9. Reinicie no modo de recuperação e reinstale o macOS
Para inicializar um Mac com processador Intel no modo de recuperação, mantenha as teclas Command + R pressionadas ao ligar o computador até que o logo da Apple apareça.
Em um Mac com Apple Silicon, siga estes passos:
- Ao ligar o Mac, mantenha pressionado o botão liga/desliga.
- Solte o botão ao ver as opções de inicialização.
- Clique no ícone com as engrenagens (Opções) e clique em Continuar.
- Talvez seja preciso selecionar um usuário e digitar a respectiva senha de administrador. Siga as instruções na tela e clique em Seguinte depois de cada ação selecionada.
Selecione Reinstalar o macOS e siga as instruções na tela.
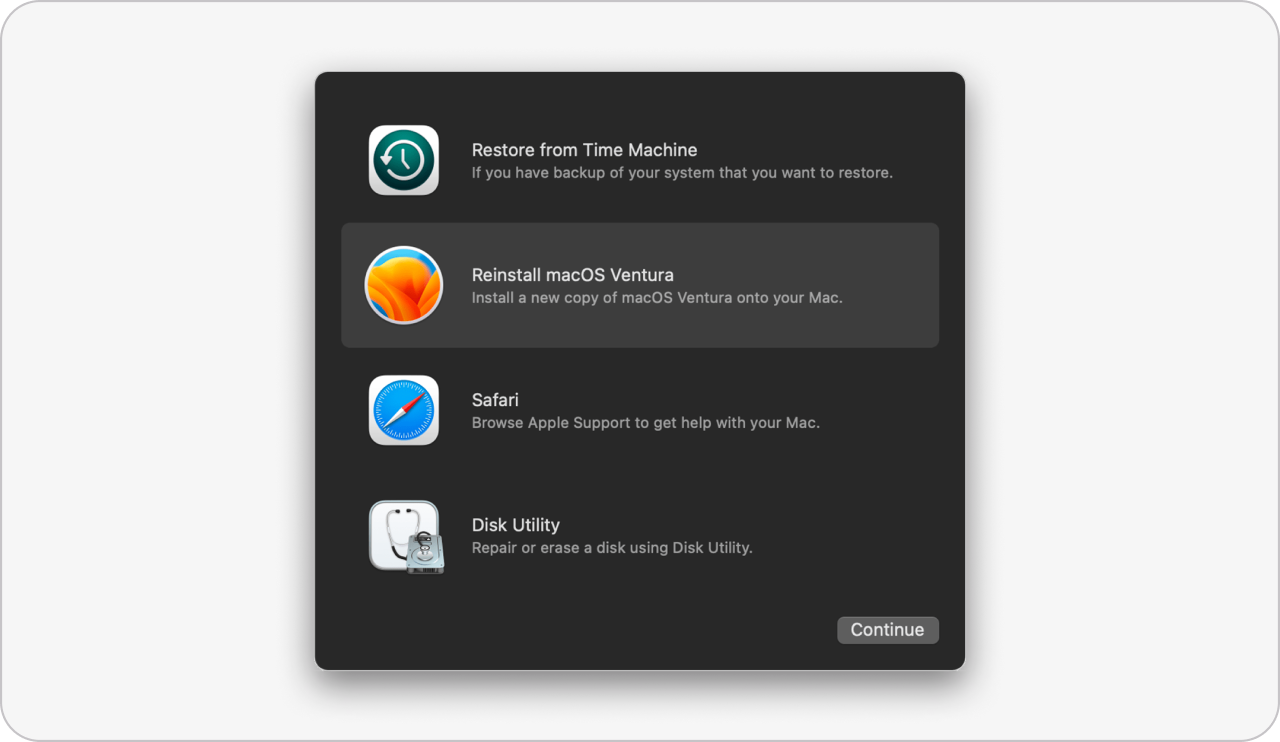
Quando a reinstalação terminar, o Mac terá substituído todos os arquivos do sistema, inclusive aqueles problemáticos que impediam a instalação da atualização do sistema.
O que fazer ao receber mensagens de erro de instalação?
Se você conseguiu baixar a atualização, mas fica recebendo mensagens de erro durante a instalação, isso não significa que o universo está conspirando contra você
(embora seja frustrante ficar vendo mensagens de erro ou de falta de espaço durante a instalação). O que você pode fazer?
10. Faça uma instalação limpa
Se independente do espaço recuperado você ainda estiver vendo mensagens de erro relacionadas ao espaço, é hora de considerar uma instalação limpa.
Basicamente, esse processo remove o sistema operacional, apps e arquivos durante o processo de instalação, o que ajuda o sistema a funcionar mais rápido e elimina problemas.
Se você estiver tentando atualizar para o Ventura, consulte este guia completo sobre como fazer uma instalação limpa do macOS Ventura.
E aqui um artigo sobre como fazer uma instalação limpa do macOS Sonoma.
Você sabia? O Mac pode ficar lento depois de atualizar. Você está passando por isso? Confira este artigo para resolver o problema.
Não há nada mais frustrante do que um Mac que não atualiza. Esperamos que uma dessas dicas tenha operado a mágica que você precisava.
Dúvidas frequentes
Por que o meu Mac não atualiza para a versão nova do macOS?
Talvez o seu Mac seja muito antigo e não mais compatível com a versão nova. Outras razões incluem: conexão ruim à internet, falta de espaço livre no computador e falhas de software — coisas que você pode resolver ao seguir nossas dicas.
É seguro atualizar o Mac para uma nova versão do macOS?
Sim. Se você não sabe se quer atualizar logo depois do lançamento, espere cerca de um mês até a Apple lançar algumas atualizações secundárias da nova versão (x.1 ou x.2, por exemplo), que normalmente incluem correções dos problemas conhecidos.
Preciso instalar cada atualização lançada?
É bom manter o Mac atualizado, já que novas versões oferecem melhorias de segurança e de qualidade de vida. Mas alguns Macs antigos podem ficar mais lentos depois de atualizar por serem menos otimizados e poderosos que modelos mais novos. No geral, porém, isso não tende a acontecer quando o seu Mac consta da lista de modelos compatíveis.

