Perché il mio Mac non si aggiorna?
Installare l'ultimo aggiornamento di macOS è di solito un'operazione semplice e senza problemi, ma se ti sei ritrovato qui, sarai sicuramente una delle tante persone che si chiedono: "perché il mio Mac non si aggiorna?"
Dall'arrivo di macOS Sonoma nel settembre 2023, molti utenti hanno segnalato problemi nel download e nell'installazione: quindi non sei il solo. E la grande notizia è che abbiamo molti consigli per la risoluzione dei problemi.
Perché non è possibile aggiornare il Mac?
Sei stato vittima dei seguenti messaggi di avvertimento?
- "Si è verificato un errore durante l'installazione degli aggiornamenti selezionati."
- "Impossibile completare l'installazione di macOS."
Oppure si verifica un blocco, uno stallo o un crash durante il download? Non preoccuparti, conosciamo i motivi e i trucchi per aiutarti ad aggiornare il tuo Mac senza problemi.
Ecco alcune delle ragioni più comuni per cui un Mac non si aggiorna:
- Il tuo Mac non è compatibile. Con il rilascio di ogni versione principale di macOS, Apple fornisce anche un elenco di computer Mac compatibili. Se il tuo modello di Mac non è menzionato nell'elenco ufficiale, non potrai aggiornare il tuo Mac. E anche se è presente, possono verificarsi alcuni problemi quando si cerca di installare l'aggiornamento del software macOS sui Mac più datati.
- Non hai abbastanza spazio su disco. Solitamente gli utenti Mac pensano di aver bisogno di una quantità di spazio pari alla dimensione del pacchetto di installazione. È una credenza comunemente errata, per cui se non si dispone di spazio di archiviazione sufficiente, il Mac non installerà alcun aggiornamento software.
- Connessione Wi-Fi scadente. Per aggiornare il Mac è necessaria una connessione Internet stabile. Senza di essa, non potrai scaricare l'aggiornamento del software dall'App Store. Inoltre, il computer non sarà in grado di connettersi ai server di aggiornamento e di installare l'aggiornamento di macOS.
- Problemi con i server Apple. Come qualsiasi altra azienda, Apple potrebbe avere problemi con i propri server. La buona notizia è che questo problema è temporaneo, anche se impedisce agli utenti Mac di scaricare e installare gli aggiornamenti di macOS proprio quando lo desiderano.
Il Mac non si aggiorna a Sonoma?
Tutti i problemi sopra descritti sono di carattere generale e possono verificarsi quando si esegue l'aggiornamento a qualsiasi versione di macOS. Tuttavia ci sono alcuni problemi specifici di Sonoma che dovrebbero essere tenuti in considerazione per prendere una decisione informata sull'aggiornamento:
- Sonoma potrebbe bloccare alcuni modelli di Mac. Anche se esiste un elenco di dispositivi Mac ufficialmente compatibili con Sonoma, è possibile che alcuni di essi si blocchino. Sono stati segnalati casi di blocco dei Mac M1, compresi i MacBook Pro M1. In questo caso è meglio rivolgersi a un professionista presso un fornitore di servizi certificato Apple. Se sei esperto di tecnologia, puoi provare a eseguire Apple Configurator per ripristinare il tuo Mac, anche se la prima opzione è più sicura.
- I Mac non si avviano dopo un aggiornamento. Alcuni utenti segnalano che dopo l'aggiornamento a Sonoma i loro Mac si avviavano in modalità recovery, e non potevano riavviarsi normalmente. In altri casi, si avviavano in modalità sicura. Il problema è stato segnalato sui Mac con Apple silicon. Per risolvere il problema, apri Utility Disco in modalità recovery o sicura ed esegui S.O.S. Dovrebbe aiutare ad avviare normalmente il Mac; tuttavia si potrebbero perdere tutti i dati e i contenuti. In questo caso potrebbe essere necessario ripristinare i dati dal backup. Scopri come farlo leggendo questo articolo di Apple.
Tornando alle questioni generali, fortunatamente abbiamo tutti i consigli che ti servono per la risoluzione dei problemi se stai riscontrando un blocco, un crash o uno stallo durante il processo di download di macOS e l'aggiornamento del software.
Allora, cominciamo: qual è il primo passo?
Consiglio: Prima di installare qualsiasi aggiornamento significativo, è bene eseguire un backup del Mac, per sicurezza. Per farlo, esistono tre opzioni: un'unità esterna utilizzando Time Machine e Utility disco, iCloud, e app di terze parti. Scopri di più su queste opzioni leggendo qui.
Cosa fare se il Mac non si aggiorna
1. Il tuo Mac è compatibile?
Se stai cercando di installare macOS Sonoma come punto di partenza, vale la pena di verificare che il tuo Mac sia effettivamente compatibile.
Ecco un pratico elenco di Apple che mostra quali computer sono compatibili.
In alternativa, se vuoi installare un'altra versione di macOS, consulta l'elenco dei computer compatibili utilizzando la scheda di ricerca sul sito web di Apple.
2. Verifica se possiedi spazio sufficiente
Il motivo più comune per cui il Mac non si aggiorna è la mancanza di spazio. Per esempio, se stai passando da macOS Monterey a macOS Ventura, l'aggiornamento richiede 25 GB, ma se stai aggiornando da una versione molto precedente, avrai bisogno di uno spazio di archiviazione ancora maggiore per garantire che l'aggiornamento del software vada a buon fine.
Ecco come controllare lo spazio disponibile su disco:
- Vai al menu Apple > Informazioni su questo Mac > Archiviazione.
- Una volta caricata la barra, apparirà una rapida panoramica dello spazio di archiviazione disponibile.
Se hai già installato macOS Ventura e stai cercando di installare macOS Sonoma, segui questi passaggi per verificare lo spazio di archiviazione disponibile: Menu Apple > Informazioni su questo Mac > Ulteriori informazioni > Impostazioni spazio di archiviazione.

Il problema è che, anche se credi di avere lo spazio di archiviazione necessario, il Mac potrebbe dirti il contrario. Cosa puoi fare? La soluzione più semplice è liberare più spazio.
Potresti passare ore e ore a setacciare il tuo Mac, alla ricerca di vecchie cartelle e applicazioni, oppure potresti usare un pratico strumento come CleanMyMac.
Ha un'apposita funzione Vecchi file di grandi dimensioni, in grado di individuare rapidamente i file che non vengono aperti da mesi, che ti consente di selezionare rapidamente quelli da rimuovere. In più, CleanMyMac è autenticato da Apple.
Ecco come liberare spazio in modo semplice:

- Inizia con una prova gratuita di CleanMyMac.
- Dalla barra laterale di sinistra, fai clic su Il mio disordine > Attiva la scansione.
- Al termine della scansione, clicca Controlla tutti i file.
- Scegli Vecchi file di grandi dimensioni.
- Scorri l'elenco e seleziona gli elementi che vuoi eliminare. Quindi clicca Rimuovere.
- Fine.
Complimenti! Hai appena guadagnato un bel po' di tempo, per non parlare dello spazio.
3. Cosa fare se il download impiega troppo tempo
Se stai tentando di scaricare una nuova versione del sistema operativo il giorno del rilascio, potresti dover affrontare lunghi tempi di attesa a causa del sovraccarico dei server di Apple. È consigliabile controllare la pagina Stato del sistema Apple per verificare la presenza di eventuali problemi noti.
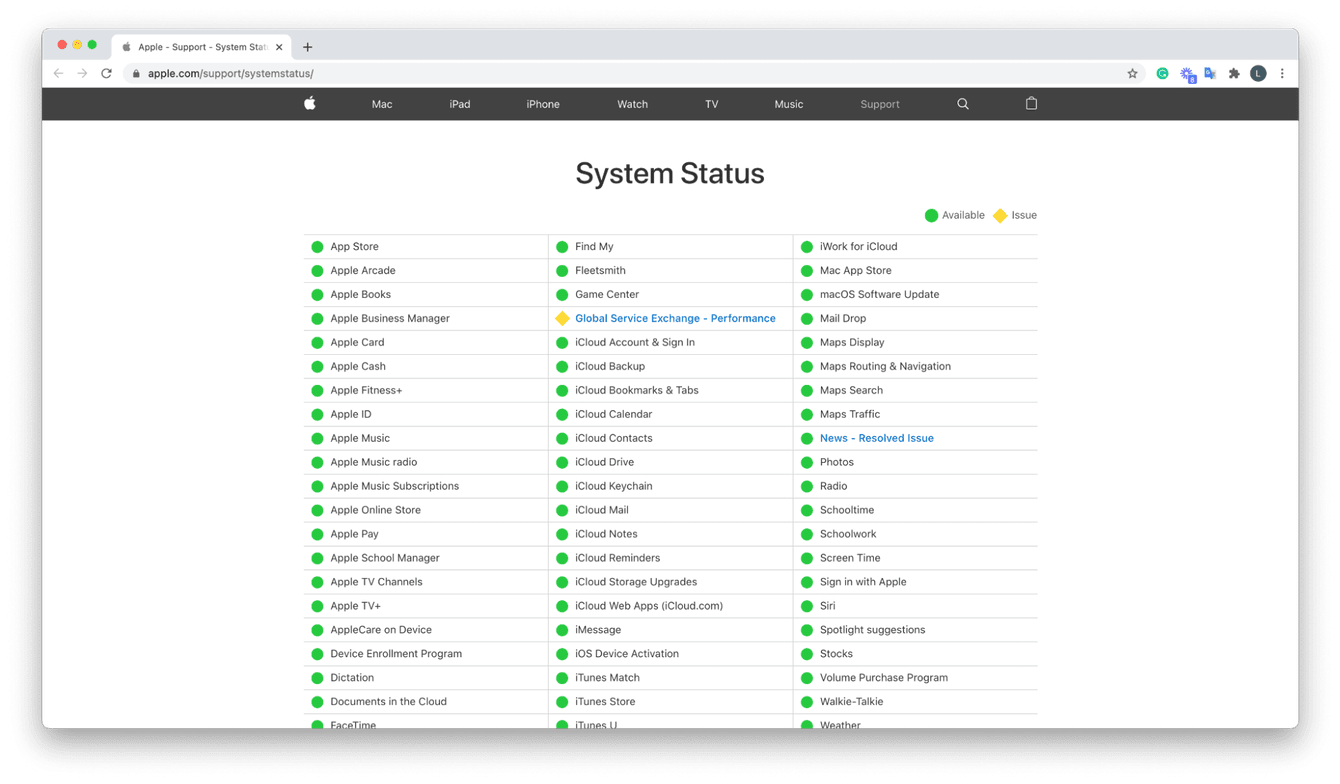
Se non esistono problemi noti, verifica che la connessione a Internet sia stabile e prendi in considerazione l'utilizzo di un cavo Ethernet.
Se internet funziona bene, prova a regolare la cache dei contenuti per ridurre l'uso della larghezza di banda e accelerare le installazioni. Ecco come fare per macOS Monterey e qualsiasi versione precedente di macOS:
- Seleziona menu Apple > Preferenze di Sistema > Condivisione. Oppure puoi andare direttamente a Preferenze di Sistema > Condivisione.
- Seleziona Cache dei contenuti e, dal menu a tendina, scegli Tutti i contenuti.
- Riavvia il Mac e riprova.
In macOS Ventura, vai in Impostazioni di Sistema > Generali > Condivisione e segui i passaggi indicati sopra.
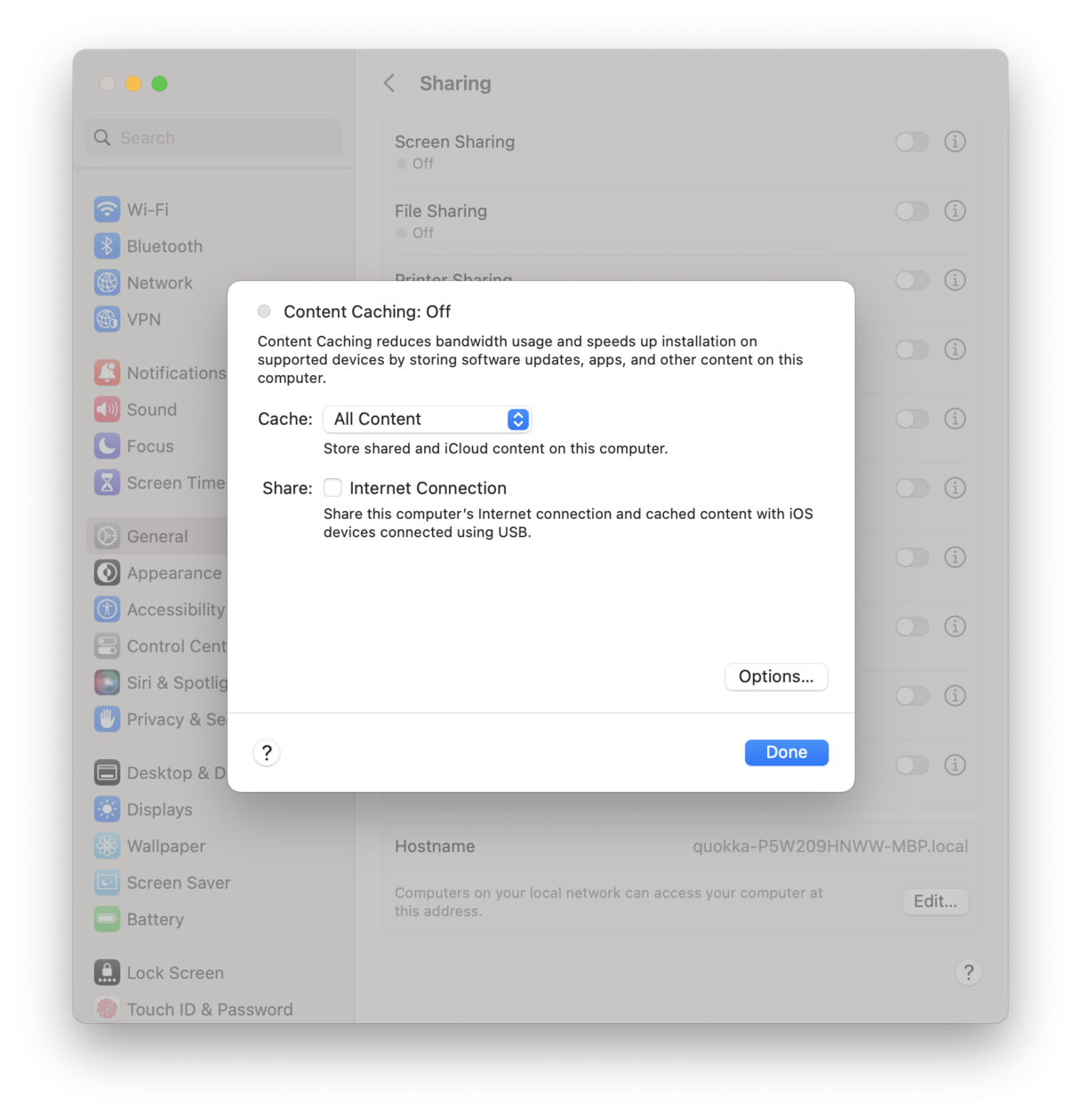
Ancora niente? Continua a leggere.
Consiglio: Se Aggiornamento software non viene visualizzato su Mac, dai un'occhiata a questi consigli per risolvere il problema.
4. Ripara il disco con Utility Disco
Se nulla di quanto descritto sopra si è rivelato utile, prova a utilizzare un'utilità integrata per eseguire controlli e riparare eventuali problemi esistenti con il disco rigido e i file. È Utility Disco che può servire in questo caso. Ecco come si usa:
- Dal Finder vai in Applicazioni > Utility e apri Utility Disco. In alternativa, puoi aprire Utility Disco con una ricerca Spotlight o chiedere a Siri di farlo per te.
- Dalla barra laterale, seleziona Macintosh HD e fai clic su S.O.S. nella parte superiore dello schermo.
- Premi Esegui > Continua.
- Una volta terminato, verrà visualizzato un segno di spunta verde accanto al disco rigido.
- Fai clic su Fine, riavvia il Mac e riprova ad aggiornare macOS.

5. Scollegati dal Wi-Fi
Disattiva e riattiva il Wi-Fi. Una volta collegato, controlla di nuovo la presenza dell'aggiornamento di macOS e premi il pulsante di aggiornamento. A volte una rapida rinfrescata della connessione può essere d'aiuto. Se non è così, passa alla prossima sezione.
6. Prova un aggiornamento combinato
Un aggiornamento combinato contiene tutto ciò che serve per portare il Mac alla versione più recente di macOS e, in alcuni casi, può risolvere gli aggiornamenti difettosi.

Vai sul sito del supporto Apple per accedere al Combo updater, trova l'aggiornamento che stai cercando e fai clic su Download. Se non funziona, continua a leggere.
7. Prova a installare l'aggiornamento in modalità sicura
Di tanto in tanto, gli elementi di login, gli agenti di avvio o le estensioni corrotte che si caricano all'avvio del Mac possono causare problemi quando si tratta di installare gli aggiornamenti di macOS. Fortunatamente, è possibile avviare il sistema in modalità sicura e provare l'aggiornamento da lì. La procedura dipende dal modello di Mac utilizzato.
Ecco come avviare in modalità sicura i Mac con processore Intel:
- Spegni il Mac e attendi 10 secondi prima di riaccenderlo.
- Non appena il Mac si avvia, premi il tasto Maiuscolo.
- Rilascia il tasto Maiuscolo quando vedi il logo Apple.
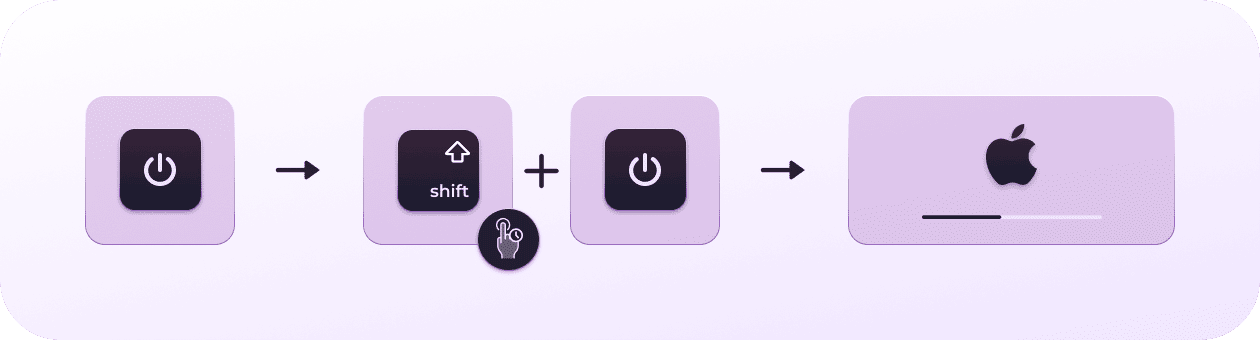
Per un Mac con Apple silicon, è possibile avviare in modalità sicura seguendo questi passaggi:
- Spegni il Mac e aspetta 10 secondi.
- Tieni premuto il tasto di alimentazione finché non compare la finestra con le opzioni di avvio.
- Seleziona un disco di avvio.
- Premi il tasto Maiuscolo, poi fai clic su Continua in modalità sicura.
- Rilascia il tasto Maiuscolo.
Riprova l'aggiornamento. Se questo non ti è d'aiuto e non riesci ancora ad aggiornare il tuo macOS, continua a leggere.
8. Prova a resettare la NVRAM
Se la modalità sicura non è servita, la soluzione potrebbe essere la pulizia della NVRAM. NVRAM è l'acronimo di memoria non volatile ad accesso casuale e memorizza preferenze e impostazioni specifiche quando il Mac viene spento. Alcuni esempi di impostazioni sono la selezione del disco di avvio, la risoluzione del display e le informazioni sui kernel panic.
A volte un errore di registrazione può causare problemi. Per fortuna azzerare la NVRAM è facilissimo.
Ecco come fare per un Mac Intel:
- Riavvia il Mac e tieni premuti i tasti Comando + Opzione + P + R.
- Una volta completato il caricamento del Mac, riprova a eseguire l'aggiornamento.
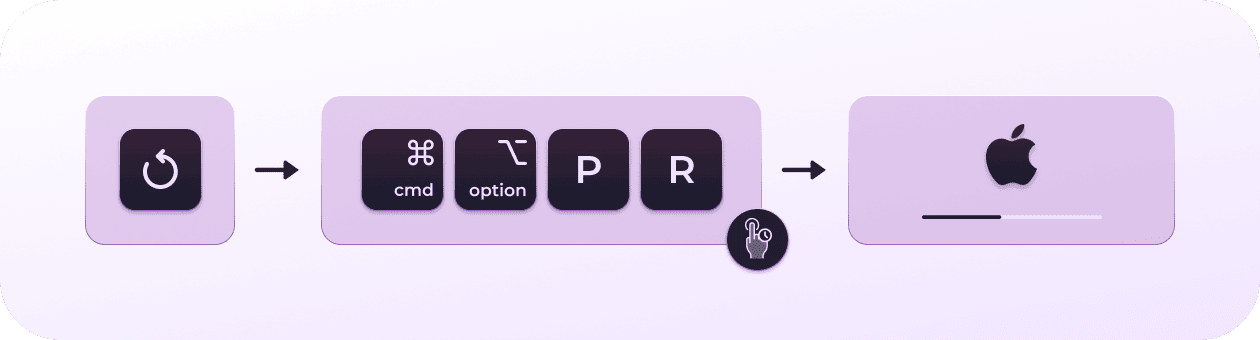
Per un Mac con Apple silicon, non è necessario alcun intervento da parte tua. Il Mac si riavvia automaticamente in caso di problemi con la memoria.
Se il problema non è il download troppo prolungato, ma l'aggiornamento del Mac che si blocca, vai al passaggio successivo.
Cosa fare quando l'aggiornamento continua a bloccarsi
Se il download si avvia ma dopo un po' si congela o rimane bloccato, i motivi possono essere diversi. Esaminiamo questi suggerimenti per cercare di innescare il download.
9. Riavvia in modalità recovery e reinstalla macOS
Per avviare il Mac Intel in modalità recovery, tieni premuto Command + R durante l'avvio fino alla comparsa del logo Apple.
Per un Mac con processore Apple silicon, segui questi passaggi:
- Durante l'accensione del Mac, tieni premuto il tasto di alimentazione.
- Continua a premerlo finché non vedi le opzioni di avvio.
- Fai clic sull'icona dell'ingranaggio (Opzioni) e poi su Continua.
- Potrebbe chiederti di selezionare un utente e di inserire la password amministratore. Segui le istruzioni sullo schermo e vai avanti dopo ogni passaggio.
Ora scegli Reinstallazione macOS e segui le istruzioni sullo schermo.
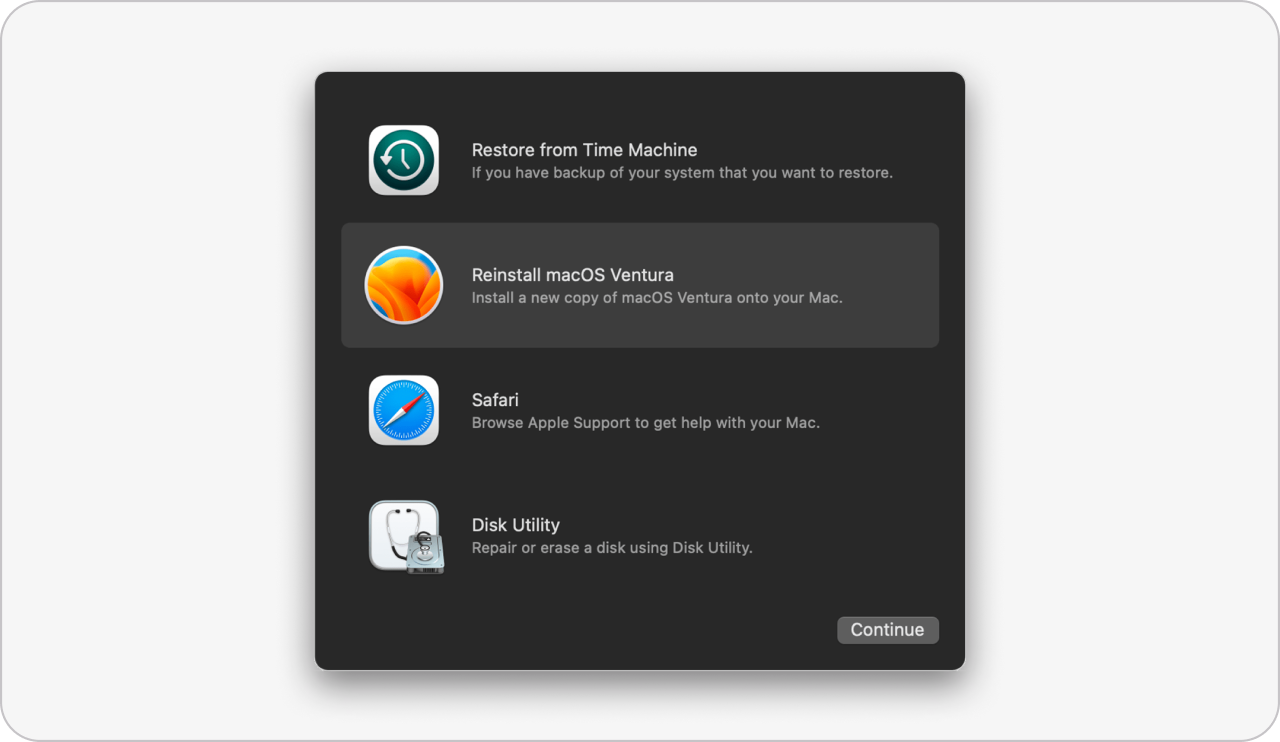
Al termine della reinstallazione, il Mac avrà sostituito tutti i file di sistema, sovrascrivendo quelli problematici che potrebbero aver causato errori con l'aggiornamento del software.
Cosa fare quando si ricevono continuamente messaggi di errore di installazione?
Se sei riuscito a scaricare l'aggiornamento ma continui a ricevere un messaggio di errore durante l'installazione, non sei il solo.
Dal messaggio "Si è verificato un errore durante l'installazione" a "Non c'è spazio sufficiente," questi avvisi farebbero impazzire chiunque. Quindi che fare?
10. Esegui un'installazione pulita
Se, a prescindere dalla quantità di spazio recuperato, continui ad essere afflitto da messaggi di errore sullo spazio, è il momento di valutare un'installazione pulita.
Un'installazione pulita rimuove sostanzialmente il sistema operativo Mac attuale, le applicazioni Mac e i file utente durante il processo di installazione, aiutando il sistema operativo a funzionare più velocemente e a eliminare i problemi.
Se stai cercando di aggiornare a macOS Ventura, ti consigliamo questa guida completa — il manuale dettagliato per l'installazione pulita di macOS Ventura.
E qui troverai un articolo su come installare in modo pulito macOS Sonoma.
Lo sapevi? A volte, dopo un aggiornamento, il Mac può risultare lento e poco efficiente. Se capita anche a te, dai un'occhiata a questo articolo su come risolvere il problema.
Non c'è niente di più frustrante di quando il Mac non si aggiorna, quindi speriamo che uno di questi suggerimenti sia il 'biglietto magico' che ti permette di risolvere il problema.
Domande frequenti?
Perché il mio Mac non si aggiorna a una nuova versione di macOS?
Se stai cercando di aggiornare il tuo Mac a una nuova versione di macOS e non si aggiorna, è possibile che il tuo Mac non sia più compatibile perché troppo vecchio. Altri motivi sono una cattiva connessione a Internet, spazio insufficiente sul computer e problemi di software; fortunatamente sono tutti risolvibili se si seguono i nostri consigli.
È sicuro aggiornare il Mac a una nuova versione di macOS?
Sì. Se non sei sicuro di voler effettuare l'aggiornamento subito dopo il rilascio, puoi lasciar passare un mese o giù di lì, in attesa che Apple proponga aggiornamenti minori per la nuova versione di macOS; questi di solito includono la correzione di bug noti.
È necessario installare ogni aggiornamento?
Mantenere il Mac aggiornato è una prassi consigliata, perché le nuove versioni di macOS contengono importanti patch di sicurezza e miglioramenti. Va notato, tuttavia, che alcuni Mac più datati possono diventare più lenti dopo un aggiornamento perché sono meno ottimizzati e potenti dei modelli più nuovi. In genere, però, non dovrebbe accadere se il tuo Mac è presente nell'elenco dei modelli compatibili.

