¿Por qué no se actualiza mi Mac?
Instalar la última actualización de macOS suele ser fácil e indoloro, pero si estás aquí es porque eres uno de los muchos que se pregunta “¿Por qué no se actualiza mi Mac?”.
Desde la llegada de macOS Ventura en octubre de 2022, muchos usuarios han informado de problemas al descargar e instalar esta actualización. Por lo tanto, no es algo que te pase solo a ti y, además, tenemos un montón de trucos para ayudarte a solucionar este problema.
¿Por qué no puedes actualizar tu Mac?
¿No dejan de aparecerte mensajes de advertencia como estos?
- Se ha producido un error al instalar las actualizaciones seleccionadas.
- No se ha podido completar la instalación de macOS.
¿O te encuentras con que el Mac no responde o se cuelga durante la descarga? No te preocupes. Sabemos qué puede estar pasando y tenemos los trucos para ayudarte a instalar la actualización sin problemas.
Estas son las causas más habituales de los problemas con la actualización del Mac:
- Tu Mac no es compatible. Cuando Apple publica una nueva versión de macOS, prepara una lista con los ordenadores Mac compatibles. Si tu modelo no aparece en la lista oficial, no podrás actualizarlo. Y aunque figure en la lista puedes encontrarte con problemas al tratar de instalar actualizaciones de macOS si es un modelo antiguo.
- No tienes suficiente espacio en el disco. Muchos usuarios de Mac creen que la cantidad de espacio que necesitan es igual al tamaño del paquete de instalación. Es una confusión muy habitual y, si no tienes suficiente espacio de almacenamiento, tu Mac no podrá instalar actualizaciones de software.
- Conexión Wi-Fi deficiente. Para actualizar el Mac, necesitas una conexión a Internet estable. De lo contrario, no podrás descargar la actualización de software desde el Mac App Store. Además, tu ordenador no podrá conectarse a los servidores de actualización ni instalar la actualización de macOS.
- Problemas con los servidores de Apple. Como cualquier otra empresa, Apple puede tener problemas con sus servidores. La buena noticia es que este problema es temporal, aunque sí impide a los usuarios de Mac descargar e instalar las actualizaciones de macOS en ese preciso instante.
¿Tu Mac no se actualiza a Ventura?
Todos los problemas generales que hemos detallado antes pueden darse con la actualización a cualquier versión de macOS. Sin embargo, hay otros que son específicos de Ventura y que hay que tener en cuenta para tomar una decisión con conocimiento de causa:
- Ventura deja inservibles algunos modelos de Mac. Aunque hay una lista con los modelos de Mac compatibles oficialmente con Ventura, lo cierto es que la actualización puede dejar inutilizables algunos de ellos. Se ha documentado este problema en el iMac Pro (2017), el iMac (2019) y el Mac mini con el chip M1. Si te pasa, lo mejor es que pidas ayuda a un profesional de un servicio certificado por Apple. Si la informática no tiene secretos para ti, puedes probar a restaurar el Mac con Apple Configurator aunque con la primera opción corres menos riesgos.
- El Mac no arranca después de una actualización. Algunos usuarios aseguran que, después de la actualización a Ventura, sus Mac arrancan en el modo de recuperación y que es imposible reiniciarlos normalmente. Otros usuarios se encuentran con que su Mac arranca en el modo seguro. Se ha documentado este problema en el Mac mini con el chip M1 y el MacBook Pro con el chip M1 Pro. Para solucionarlo, abre Utilidad de Discos en el modo seguro o de recuperación y ejecuta Primera Ayuda. Debería ayudarte a arrancar el Mac normalmente, aunque puedes perder todos tus datos y contenidos. Si te pasa, puedes usar una copia de seguridad para restaurar la información. Descubre cómo hacerlo con este artículo de Apple.
Volviendo a los errores generales, por suerte tenemos todos los trucos para solucionar los problemas de Mac que no responden o se quedan colgados durante el proceso de descarga de macOS y actualización del software.
Vamos a empezar por el principio: ¿Cuál es el primer paso?
Consejo: antes de instalar cualquier actualización importante, no olvides hacer una copia de seguridad de tu Mac por si acaso. Para hacerla, tienes tres opciones: un disco duro externo usando Time Machine y una utilidad de discos, iCloud y apps de terceros. Tienes más información sobre estas opciones aquí.
Qué hacer si no consigues actualizar tu Mac
1. ¿Tu Mac es compatible?
Si estás tratando de actualizarte a macOS Ventura, vale la pena empezar por comprobar que tu Mac es compatible con la nueva versión.
Aquí tienes una lista creada por Apple que incluye todos los dispositivos compatibles.
Si quieres instalarte cualquier otra versión de macOS, encontrarás la lista de dispositivos compatibles usando la búsqueda en el sitio web de Apple.
2. Comprueba si tienes suficiente espacio
La causa más habitual de problemas con la actualización del Mac es la falta de espacio. Por ejemplo, si tienes macOS Monterey y quieres actualizarte a macOS Ventura, necesitarás 25 GB, pero si partes de una versión bastante más anterior te hará falta mucho más espacio para que la actualización se instale sin problemas.
Sigue estos pasos para comprobar el espacio disponible en el disco:
- Selecciona el menú de Apple > Acerca de este Mac > Almacenamiento.
- Cuando la barra se cargue, podrás hacerte una idea del almacenamiento disponible.
Si ya tienes macOS Ventura y estás tratando de instalar una actualización menor, sigue estos pasos para comprobar el espacio disponible: menú de Apple > Acerca de este Mac > Más información > Ajustes de almacenamiento.

A veces el problema es que crees que tienes el espacio requerido, pero tu Mac te dice que no. ¿Qué puedes hacer en estos casos? Lo más sencillo es hacer limpieza para recuperar espacio.
Podrías estar revisando tu Mac durante horas, hurgando en carpetas que no has abierto en años y eliminando apps, o usar una herramienta como CleanMyMac.
Esta app tiene un módulo específico dedicado a archivos grandes y antiguos que te permite localizar los archivos que llevas meses sin abrir y seleccionar los que quieres eliminar. Además, CleanMyMac está certificado por Apple.
Sigue estos pasos para recuperar espacio de forma rápida:

- Disfruta de una prueba gratuita de CleanMyMac.
- En la barra lateral izquierda, haz clic en Mis estorbos > Analizar.
- Cuando finalice el análisis, haz clic en Ver todos los archivos.
- Ve a Archivos Grandes y Antiguos.
- Revisa la lista de archivos, selecciona los que quieras borrar y haz clic en Eliminar.
- Listo.
¡Enhorabuena! Acabas de ahorrarte mucho tiempo, además de recuperar espacio del sistema.
3. Qué hacer si la descarga tarda demasiado
Si tratas de descargarte la nueva versión del sistema operativo el día del lanzamiento, la espera puede ser larga porque los servidores de Apple se sobrecargan. Vale la pena echar un vistazo a la página de estado del sistema de Apple para saber si hay algún problema.
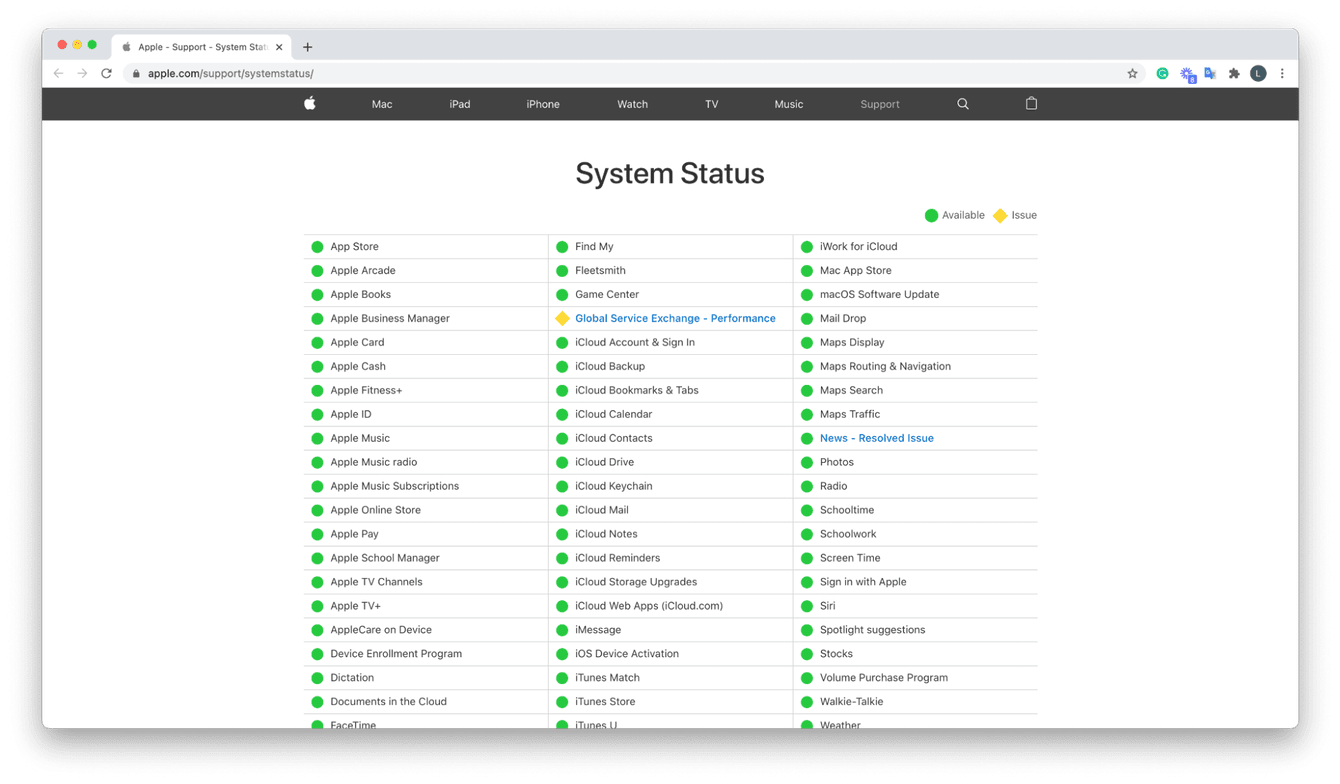
Si Internet funciona bien, prueba a ajustar la caché de los contenidos para reducir la utilización de ancho de banda y acelerar las instalaciones. Sigue estos pasos en macOS Monterey y cualquier versión antigua de macOS:
- Selecciona el menú de Apple > Preferencias del Sistema > Compartir. O puedes ir directamente a Preferencias del Sistema > Compartir.
- Selecciona “Almacenamiento en caché de contenido” y, en la lista desplegable, selecciona “Todo el contenido”.
- Reinicia el Mac y vuelve a intentarlo.
En macOS Ventura, ve a Ajustes del Sistema > General > Compartir y sigue los pasos de arriba.
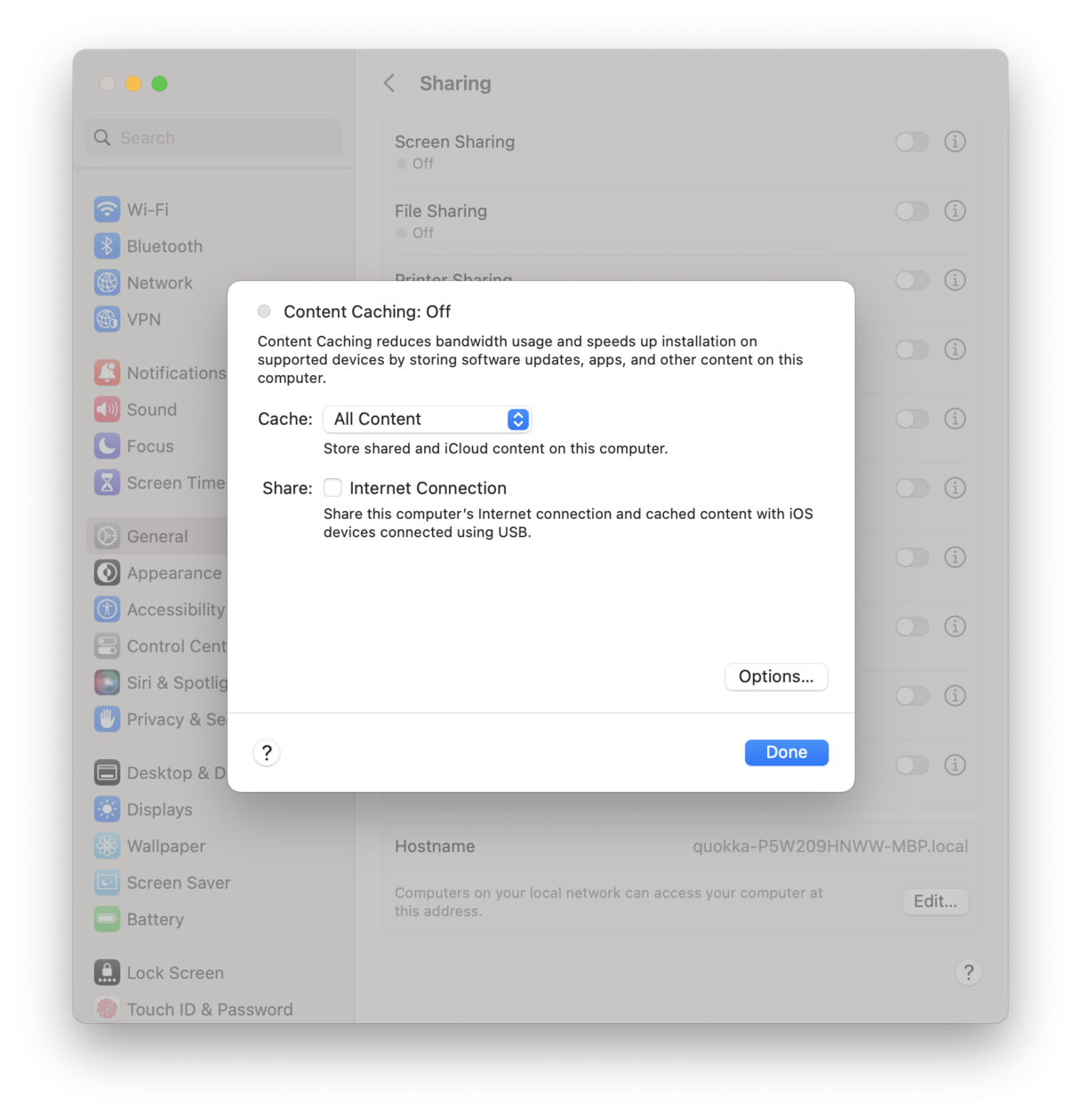
Consejo: Si la actualización de software no aparece en el Mac, consulta estos trucos para solucionarlo.
4. Repara tu disco duro con Utilidad de Discos
Si nada de lo que hemos visto hasta ahora ha funcionado, prueba a usar una utilidad integrada para hacer comprobaciones y reparar cualquier problema detectado con el disco duro y los archivos. Aquí puede venirnos bien Utilidad de Discos. Sigue estos pasos para usarla:
- En el Finder, ve a Aplicaciones > Utilidades y abre Utilidad de Discos. Otra opción es buscarla con Spotlight o pedirle a Siri que la abra.
- En la barra lateral, selecciona Macintosh HD y haz clic en Primera Ayuda en la parte superior de la pantalla.
- Haz clic en Ejecutar > Continuar.
- Cuando haya terminado, verás una marca de verificación verde junto al disco duro.
- Haz clic en Aceptar, reinicia el Mac y prueba a actualizar macOS otra vez.

5. Desconéctate de tu red Wi-Fi
Apaga el Wi-Fi y vuelve a encenderlo. Una vez que el Mac se haya conectado a la red, busca de nuevo la actualización de macOS y pulsa el botón de actualización.En algunos casos, algo tan sencillo como reiniciar la conexión da resultado. Si no ha resuelto el problema, ve al siguiente paso.
6. Prueba con una actualización combinada

Ve al sitio web de soporte de Apple para acceder a la herramienta de actualizaciones combinadas, busca la actualización que te interese y haz clic en Descargar.Si no te funciona, sigue leyendo.
7. Prueba a instalar la actualización en el modo seguro
A veces, los elementos de inicio de sesión, los launch agents y las extensiones dañadas que se cargan al arrancar el Mac dan problemas al instalar actualizaciones de macOS. Por suerte, tienes la alternativa de arrancar en el modo seguro e instalar la actualización desde allí. El procedimiento dependerá del modelo de Mac que tengas.
Sigue estos pasos para arrancar en el modo seguro en un Mac con chip Intel:
- Apaga el Mac y espera 10 segundos antes de volver a encenderlo.
- En cuanto el Mac arranque, pulsa la tecla Mayús.
- Suelta Mayús cuando veas el logotipo de Apple.
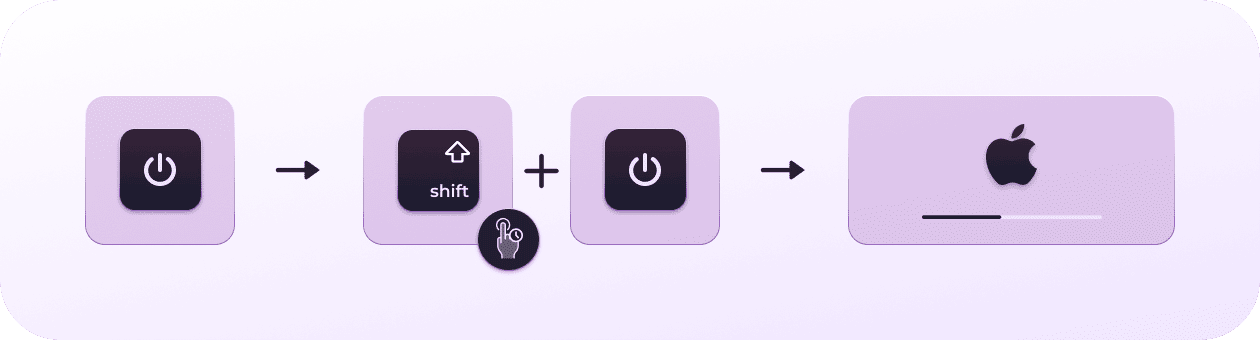
- Apaga tu Mac y espera 10 segundos.
- Mantén presionado el botón de encendido hasta que aparezca la ventana de opciones de inicio.
- Selecciona un disco de arranque.
- Presiona la tecla Mayús y haz clic en “Continuar en modo seguro”.
- Suelta la tecla Mayús.
Prueba a instalar la actualización. Si no te ha funcionado y no puedes actualizar macOS, sigue leyendo.
8. Prueba a restablecer la NVRAM
Si el arranque en el modo seguro no ha dado resultados, borrar la NVRAM puede ser mano de santo. NVRAM son las siglas en inglés de Non-Volatile Random-Access Memory (memoria no volátil de acceso aleatorio), encarga de almacenar preferencias y ajustes concretos mientras el Mac está apagado. Entre los ajustes que guarda encontramos, por ejemplo, la selección del disco de arranque, la resolución de la pantalla e información crítica del kernel.
A veces, los errores de registro pueden dar problemas. Por suerte, es facilísimo borrar la NVRAM.
Sigue estos pasos en un Mac con Intel:
- Reinicia el Mac y mantén pulsadas las teclas Comando + Opción + P + R.
- Cuando el Mac vuelva a arrancar, prueba a instalar la actualización.
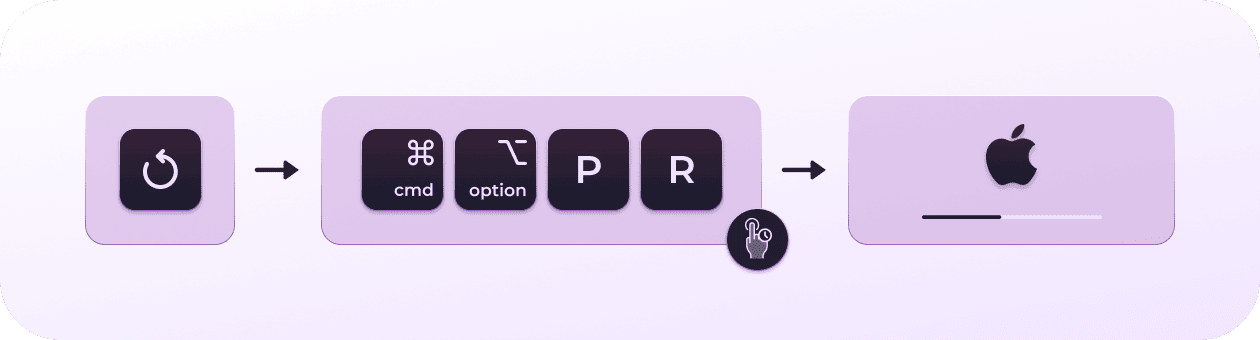
Si el problema no tiene que ver con la duración de la descarga sino con el proceso de actualización, ve al paso siguiente.
Qué hacer cuando la actualización se bloquea
Si la descarga empieza pero al rato se para o queda bloqueada, los motivos pueden ser varios. Sigue estos consejos para activar la descarga.
9. Reinicia en el modo de recuperación y reinstala macOS
Para arrancar un Mac con chip Intel en el modo de recuperación, mantén pulsadas las teclas Comando + R durante el arranque hasta que aparezca el logotipo de Apple.
En un Mac con chip Apple, sigue estos pasos:
- Al arrancar el Mac, mantén presionado el botón de encendido.
- Mantenlo pulsado hasta que aparezcan las opciones de inicio.
- Haz clic en el icono del engranaje (Opciones) y selecciona Continuar.
- Seguramente tengas que seleccionar un usuario e introducir la contraseña de administrador. Sigue las instrucciones en pantalla y pulsa Siguiente después de cualquier paso.
A continuación, selecciona “Reinstalar macOS” y sigue las instrucciones en pantalla.
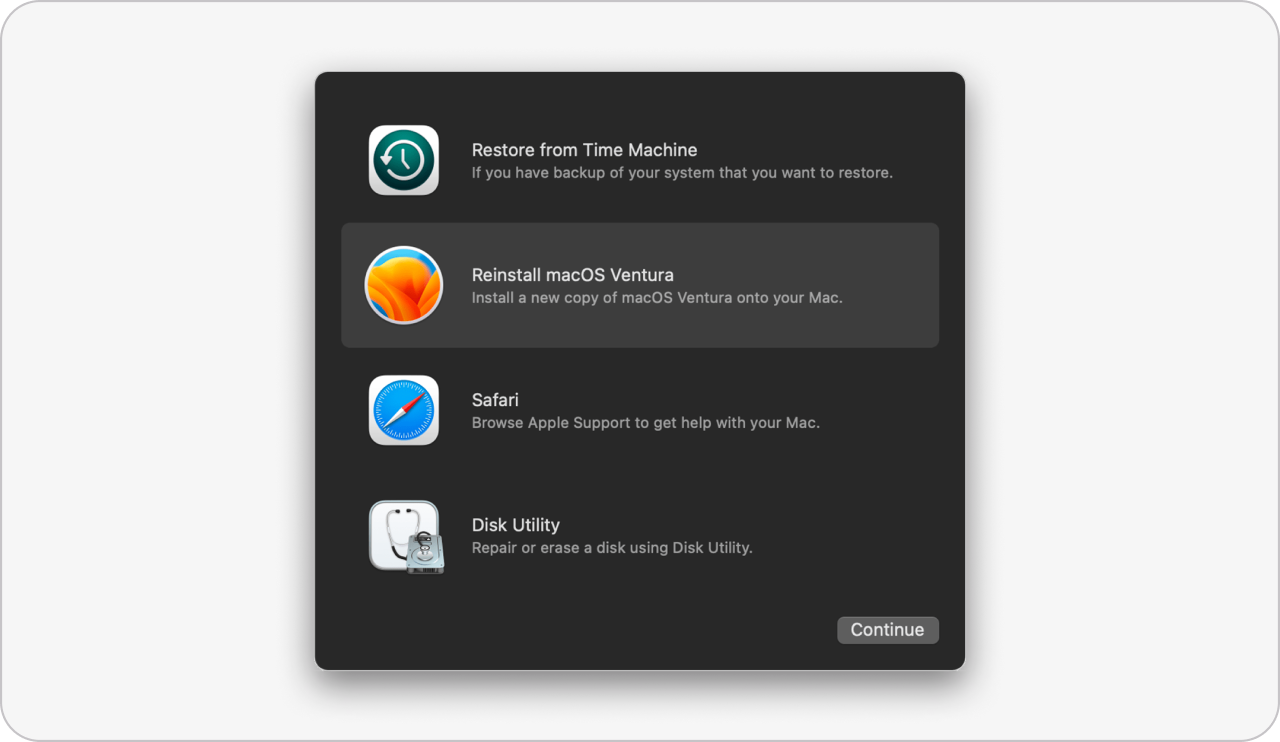
Con la reinstalación, el Mac sustituirá todos los archivos del sistema y se sobrescribirán los que estaban dando problemas con la actualización de software.
¿Qué hago si continúan apareciendo mensajes de error de la instalación?
Si consigues descargar la actualización pero te siguen apareciendo mensajes de error durante la instalación, debes saber que no te pasa solo a ti.
Mensajes del tipo “Se ha producido un error durante la instalación” o “No hay suficiente espacio” son capaces de volver loco a cualquiera. ¿Hay algo que se pueda hacer en estos casos?
10. Haz una instalación limpia
Si has recuperado un montón de espacio y siguen apareciéndote mensajes de error sobre el espacio, ha llegado el momento de pensar en una instalación limpia.
Una instalación limpia consiste básicamente en eliminar el sistema operativo actual, las apps del Mac y los archivos del usuario durante el proceso de instalación con el objetivo de ganar velocidad y acabar con los problemas.
Si estás tratando de actualizarte a macOS Ventura, te recomiendo esta completa guía práctica: Manual detallado para una instalación limpia de macOS Ventura.
¿Sabías que...? A veces el Mac va lento después de una actualización. Si esto es lo que te pasa, echa un vistazo a este artículo sobre cómo resolver el problema.
Los problemas para actualizar el Mac son una gran fuente de estrés. Esperamos que alguno de estos consejos te haya ayudado a solucionarlos.
¿Preguntas frecuentes?
¿Por qué no se actualiza el Mac a la nueva versión de macOS?
Si estás intentando instalar una versión más reciente de macOS pero no hay forma de conseguirlo, quizás tu Mac no sea compatible con esta versión porque tiene demasiados años. Otros motivos podrían ser una mala conexión a Internet, la falta de espacio libre en el ordenador y errores del software. Por suerte, todos tienen solución si sigues nuestros consejos.
¿Es seguro instalar la nueva versión de macOS en mi Mac?
Sí. En caso de que no tengas claro si actualizarte nada más publicarse la última versión, puedes esperar un mes más o menos a que Apple introduzca pequeñas modificaciones en esa versión, como correcciones de los errores conocidos.
¿Tengo que instalarme cada actualización?
La recomendación general es tener el Mac siempre actualizado porque las nuevas versiones de macOS incluyen importantes parches de seguridad y mejoras. Sin embargo, no podemos olvidar que los Mac más antiguos pueden ir más lentos después de una actualización porque están menos optimizados y son menos potentes que los modelos nuevos. De todos modos, no debería pasar si tu Mac está en la lista de los modelos compatibles.

