El trackpad no funciona: qué hacer
Si el touchpad de tu Mac no responde, no podrás hacer nada de nada con el ordenador. Ese pequeño recuadro rectangular justo debajo del teclado es un elemento imprescindible para interactuar con nuestro Mac. Tan imprescindible, de hecho, que cuesta imaginar qué haríamos sin él.
Por suerte, hay varias soluciones para resolver este molesto problema en un abrir y cerrar de ojos. En este artículo recopilamos los mejores consejos y soluciones para que tu trackpad vuelva al camino correcto. ¡Sigue leyendo y verás!
Tal vez necesites un ratón USB o Bluetooth para resolver el problema. Cuando lo tengas todo a punto, sigue adelante para empezar a solucionar el problema.
¿Por qué no funciona el trackpad?
Antes de adentrarnos en las diferentes soluciones al problema, nunca está de más intentar entender por qué se produce. Estos son algunos de los motivos de los problemas de funcionamiento del trackpad.
- Software dañado
- Trackpad sucio
- Error de macOS
- Trackpad averiado
- Fallo del hardware
- Malware
Sea cual sea el motivo, es un problema que hay que resolver cuanto antes, así que empecemos por el principio.
El touchpad del MacBook no funciona: solución rápida
A veces puede que el trackpad directamente no responda o tal vez simplemente no podemos hacer clic. Si puedes mover el cursor pero el trackpad del MacBook no te deja hacer clic, puede que con esta solución te baste para poner fin a tus problemas.
Desactiva el clic fuerte
El trackpad admite un gran abanico de gestos táctiles. Las dos acciones más habituales son el clic fuerte y el toque. Cada una de estas acciones tiene unos efectos diferentes, pero a veces pueden confundir, sobre todo si nunca antes has tenido un Mac. Todo depende, básicamente, de la presión que apliques.
Con un toque en el trackpad podrás seleccionar elementos, mientras que un clic fuerte viene a ser lo mismo que un clic con el botón derecho, ya que te presenta diferentes opciones en función de donde hagas clic. Por tanto, si estás tocando en lugar de hacer clic, tal vez ya tengas una pista de cuál es el problema.
Sigue estos pasos para personalizar y ajustar la configuración del trackpad, también del clic fuerte:
- Selecciona el menú Apple > Ajustes del Sistema > Trackpad.
- Selecciona “Señalar y hacer clic” y activa o desactiva el selector de “Clic fuerte y respuesta táctil”.
- Ajusta cuánta presión quieres aplicar con el clic fuerte moviendo el regulador situado debajo de Clic.
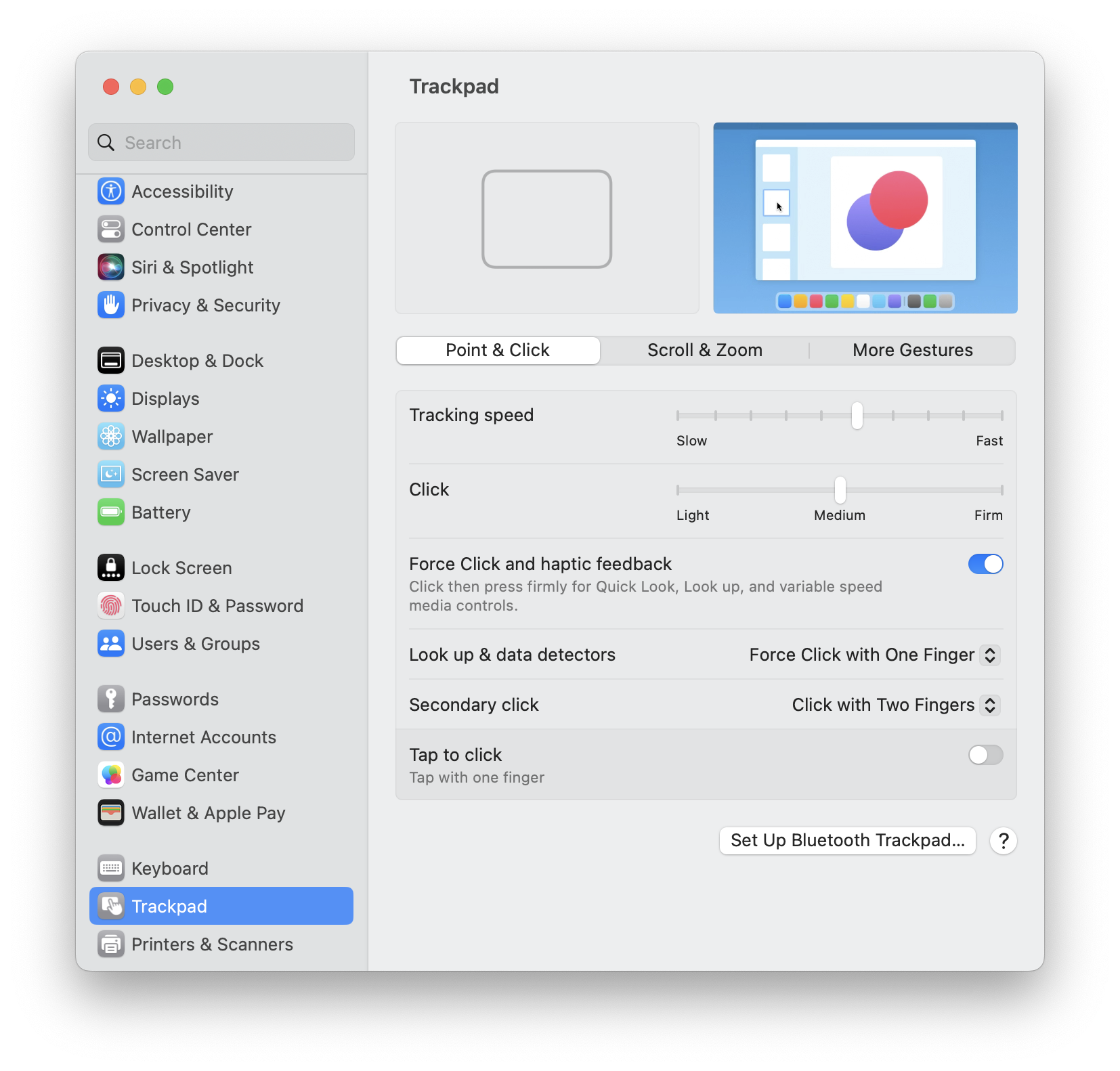
Si todavía sigues con problemas, tenemos varios trucos más para que tu trackpad vuelva a funcionar. ¡Sigue adelante y verás!
Cómo arreglar un trackpad del MacBook que no funciona o no hace clic
1. Reinicia el Mac
Por evidente que parezca, esta solución tiene que ser siempre tu primer recurso. Un reinicio puede ayudar a solucionar muchos fallos y problemas, incluso relacionados con el trackpad. Reinicia el Mac desde el menú de Apple y comprueba si eso resuelve el problema con el trackpad. Si no puedes acceder al menú de Apple para reiniciar el Mac, tal vez tengas que forzar su apagado manteniendo pulsado el botón de encendido hasta que el Mac se apague.
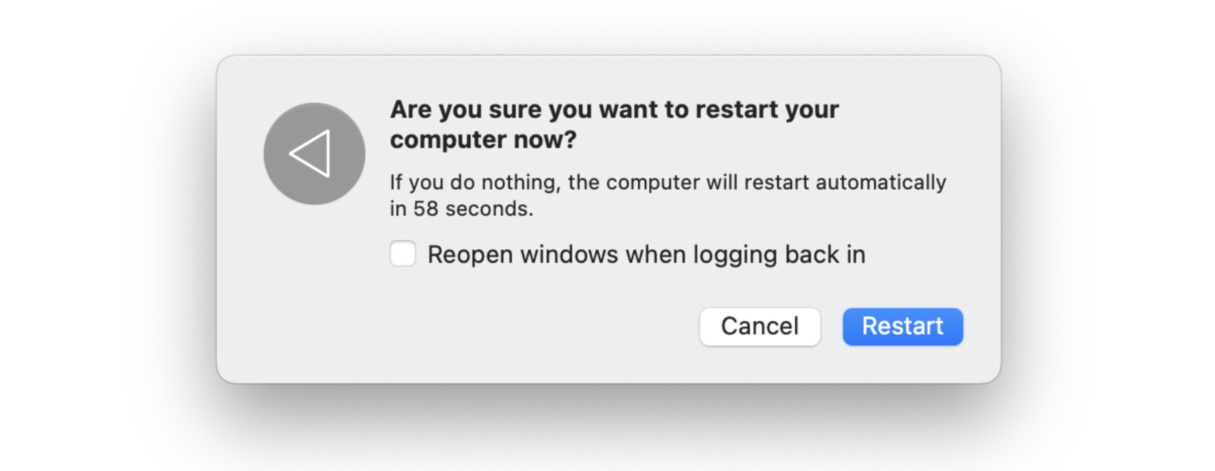
2. Ejecuta scripts de mantenimiento
Los scripts de mantenimiento ayudan a mantener tu Mac en plena forma y a salvo de errores. ¿Cómo? Eliminando registros del sistema y archivos dañados, temporales o innecesarios.
Si el trackpad de tu Mac no funciona correctamente, ejecutar scripts de mantenimiento puede ayudarte a resolver el problema.
Nosotros usamos CleanMyMac para el mantenimiento de nuestros Mac. Su potente módulo Mantenimiento convierte una laboriosa tarea manual en una operación fácil y rápida, con la ventaja añadida de que la aplicación está certificada por Apple.
Sigue estos pasos para ejecutar scripts de mantenimiento en unos pocos pasos:
- Disfruta de una prueba gratuita de CleanMyMac.
- Selecciona Mantenimiento en la barra lateral y haz clic en “Ver todas las tareas”.
- Selecciona “Ejecutar scripts de mantenimiento” en la lista y haz clic en Ejecutar.

¡Y listos! Más fácil, imposible.
3. Revisa si hay actualizaciones de software
¿Recuerdas la última vez que actualizaste el Mac? Muchas veces no somos conscientes de que un Mac actualizado puede ahorrarnos muchos problemas de software. Sigue estos pasos para comprobar si hay actualizaciones de macOS:
- Abre el menú de Apple > Ajustes del Sistema > General > Actualización de software.
- Si hay una actualización disponible, haz clic en “Actualizar ahora” y sigue las instrucciones en pantalla para instalar las actualizaciones.

Después de reiniciar el Mac, prueba el trackpad y, si sigue sin funcionar bien, pasa al siguiente consejo.
4. Comprueba si hay desperfectos o suciedad
Esta es otra de las cartas que recomendamos jugar primero. Si el trackpad ha sufrido daños a causa de líquidos o de una caída, tendrás que llevar el ordenador a un reparador Apple autorizado (o al Genius Bar). Sin embargo, si el trackpad está sucio o pegajoso tal vez tenga problemas para leer e interpretar los movimientos. Dedica un minuto a limpiar el trackpad y puede que resuelvas el problema.
¿Sabías que...? Un trackpad que no hace clic es solo uno de los problemas que puedes tener con tu Mac. En nuestro blog presentamos soluciones para otros problemas habituales, como fallos al compartir pantalla o problemas con la función de dictado.
5. Desconecta periféricos
A veces puede ocurrir que otros dispositivos conectados, como un ratón Bluetooth o un teclado USB, interfieran con el trackpad. Prueba a desconectar estos dispositivos y reiniciar el Mac para ver si el trackpad vuelve a funcionar con normalidad. Si no notas nada, prueba con otras soluciones más avanzadas.
6. Restablece el SMC
A veces los problemas del trackpad pueden resolverse restableciendo el controlador de gestión del sistema (SMC), que regula la gestión de la energía y la carga de la batería.
Sigue estos pasos para restablecer el SMC en un Mac con procesador Intel:
- Apaga el Mac.
- Mantén presionadas las teclas Mayús + Control + Opción y el botón de encendido.
- Espera 10 segundos y deja de presionar las teclas.
- Pulsa el botón de encendido y enciende el Mac de nuevo.
.png)
En teoría no es posible restablecer el SMC en un Mac con chip de Apple porque los chips de la serie M ahora controlan estas funciones. Sin embargo, según diferentes usuarios es posible realizar algo parecido a un restablecimiento del SMC apagando del todo el Mac y esperando 30 segundos antes de volver a encenderlo.
7. Restablece la NVRAM o PRAM
Si el restablecimiento del SMC no ha funcionado, también puedes restablecer la NVRAM (memoria de acceso aleatorio no volátil) y la PRAM (RAM de parámetros). El proceso es exactamente el mismo para las dos.
Restablecimiento de NVRAM y PRAM en un Mac con procesador Intel:
- Apaga completamente el Mac.
- Vuelve a encender el ordenador pulsando al mismo tiempo las siguientes teclas: Opción + Comando + P + R.
- Suelta las teclas a los 20 segundos, cuando escuches el sonido de inicio o veas el logotipo de Apple, y espera hasta que se reinicie el Mac.

No es posible restablecer la NVRAM o la PRAM en un Mac con chip de Apple, ya que es algo que el equipo hace automáticamente al reiniciarse después de detectar un problema.
8. Analiza el Mac en busca de malware
En casos poco habituales, los problemas del trackpad pueden tener su origen en la presencia de malware en el Mac. Puedes intentar localizar la infección manualmente revisando la carpeta Aplicaciones en busca de apps extrañas, rebuscando en el Monitor de Actividad o comprobando los ajustes de los navegadores. Sin embargo, muchos de estos problemas de malware son difíciles de detectar, por lo que una herramienta especializada puede allanarte bastante el camino.
Para acabar con los virus en el Mac, recomendamos usar CleanMyMac y su módulo Eliminación de malware. La base de datos de la app se actualiza constantemente para detectar incluso las amenazas más recientes. Además, incluye herramientas de análisis en segundo plano y control en tiempo real que atajan las infecciones antes de que se produzcan.
Sigue estos pasos para usar esta herramienta inteligente para localizar virus en tu Mac:
- Abre CleanMyMac.
- En la barra lateral, haz clic en Eliminación de malware.
- Selecciona Analizar.
- La app te indicará si está todo limpio o te mostrará una lista de las amenazas detectadas. Si la app ha encontrado malware, haz clic en Eliminar.

9. Restablece el trackpad
Si nada de lo anterior ha funcionado y el trackpad del MacBook Pro sigue sin hacer clic, es hora de restablecer el trackpad por completo.
No te agobies: no es tan complicado como suena.
En un Mac con procesador Intel:
- En el escritorio, selecciona Ir en la barra de menús superior > Ir a la carpeta.
- Escribe la siguiente ruta y pulsa Intro: /Library/Preferences/
- Busca los archivos siguientes y elimínalos arrastrándolos a la Papelera: com.apple.preference.track.plist y com.apple.AppleMultitouchTrackpad.plist
- Reinicia el MacBook.
Con este proceso, eliminarás archivos de propiedades del trackpad que tal vez estaban dañados. Cuando reinicies el Mac, los archivos se restaurarán.
En un Mac con chip de Apple:
El método anterior no funciona en los Mac con chip de Apple. Por lo tanto, tendrás que restablecer manualmente la configuración de fábrica original del trackpad. Sigue estos pasos:
- Selecciona el menú Apple > Ajustes del Sistema > Trackpad.
- En el apartado “Señalar y hacer clic”, desactiva “Tocar para hacer clic”.
- En el apartado “Desplazar y hacer zoom”, comprueba que “Desplazamiento natural” esté activado.
- De este modo, recuperarás la configuración de fábrica o predeterminada del trackpad.
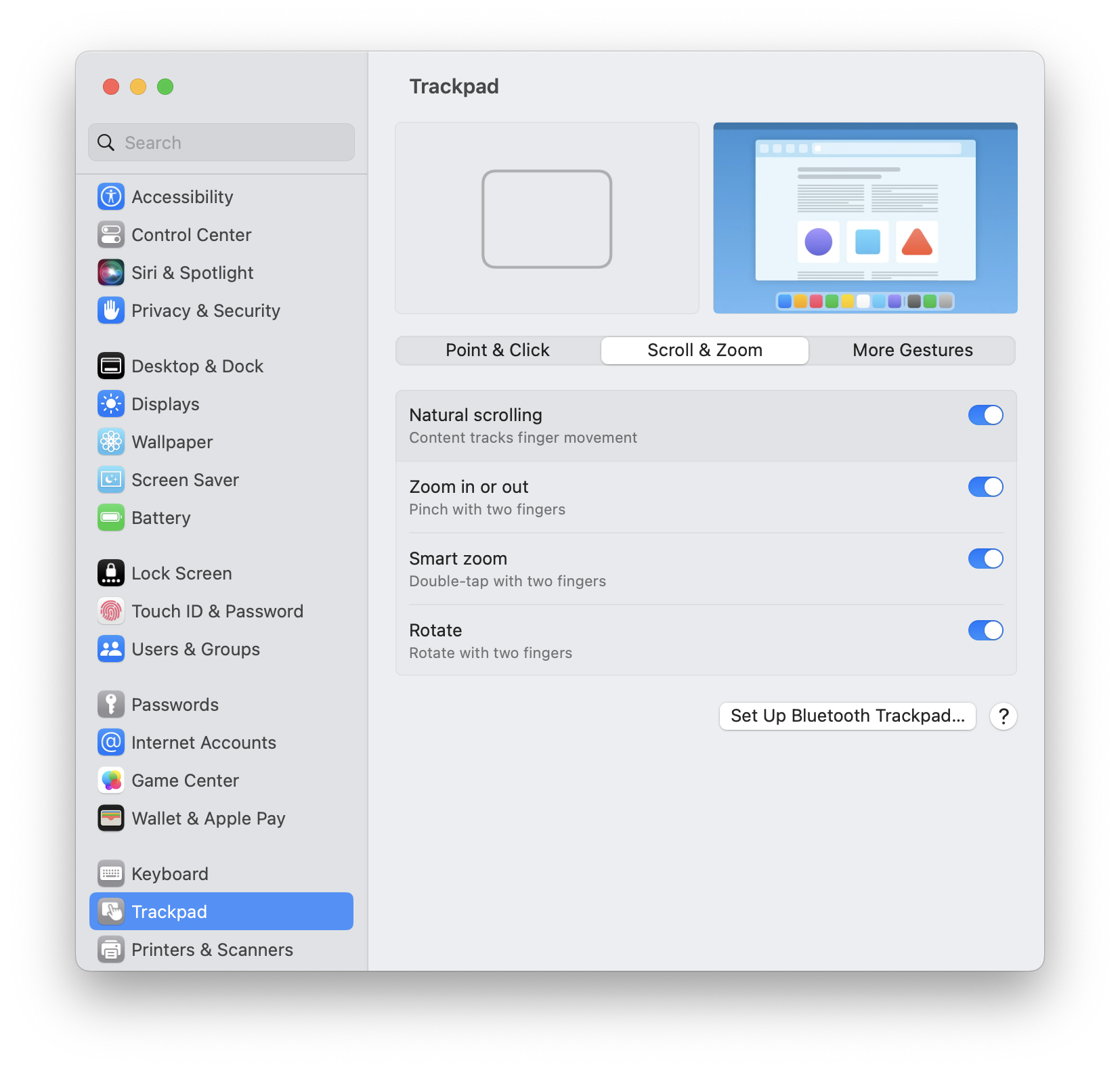
10. Ejecuta un diagnóstico
Si has probado todas las opciones de la lista pero tu trackpad sigue sin funcionar, intenta ejecutar Diagnóstico Apple para localizar posibles problemas de hardware.
Sigue estos pasos para ejecutar Diagnóstico Apple en un Mac con procesador Intel:
- Apaga completamente el Mac y desconecta todos los periféricos conectados, excepto el cable de alimentación.
- Vuelve a encender el ordenador pulsando al mismo tiempo la tecla D.
- Cuando veas la barra de progreso o cuando aparezca la opción para elegir un idioma, deja de pulsar la tecla.
- Deja que se ejecute el diagnóstico (puede tardar un buen rato).
.png)
Sigue estos pasos para ejecutar Diagnóstico Apple en un Mac con chip de Apple:
- Apaga completamente el Mac y desconecta todos los dispositivos externos conectados (pero no el cable de alimentación).
- Enciende el Mac y mantén pulsado el botón de encendido hasta que aparezca la ventana de opciones de inicio.
- A continuación, pulsa las teclas Comando + D para iniciar la prueba de diagnóstico.
Una vez finalizado el diagnóstico, los resultados aparecerán en la pantalla. Toma nota de los posibles códigos de referencia, ya que pueden ser la clave para identificar el problema. En caso de problemas de hardware, solo podrá revisarlos y solucionarlos un proveedor de asistencia oficial de Apple.
Y hasta aquí nuestra guía para solucionar los problemas del trackpad.
Sabemos lo frustrante que puede llegar a ser cuando el trackpad no funciona. Esperamos que estos consejos te hayan servido para solucionar el problema y para saber qué puedes hacer si vuelve a ocurrirte lo mismo.

