Qué hago si la luz de la cámara del Mac está siempre encendida
Una pequeña luz verde indica que la cámara integrada de tu xMac está activada cuando utilizas apps como FaceTime o Photo Booth. Si la luz sigue encendida o aparece cuando no estás usando ninguna app, tal vez te parezca extraño. Pero que no cunda el pánico: hoy te traemos los mejores consejos para solucionar el misterio. ¡Vamos allá!
¿Por qué está encendida la luz de la cámara del Mac?
Normalmente, cuando terminas de usar una app o una función con acceso a la cámara, el indicador verde y la cámara deberían apagarse.
Si has observado que la luz de la cámara del Mac sigue encendida después de cerrar una app, es hora de tomar cartas en el asunto.
La luz de la cámara del Mac puede estar encendida por varias razones:
- Algún tipo de malware ha hackeado la cámara
- Una app está utilizando la cámara en segundo plano
- Errores del software
Vamos a enseñarte cómo solucionar todos estos problemas.
Cómo apagar la luz verde de la cámara del MacBook
1. Analiza el Mac en busca de malware
La palabra maldita para todo usuario de Mac. Aunque existe la creencia popular de que los MacBook son inmunes a las amenazas, el malware sigue representando un riesgo considerable para los usuarios de Mac.
El malware no deja nunca de evolucionar y algunas de las amenazas más recientes pueden activar la cámara del Mac y grabar vídeo y sonido, una perspectiva bastante inquietante.
Si dejas la protección de tu Mac únicamente en manos de su software XProtect integrado, tenemos malas noticias: no es lo bastante potente para protegerte de las crecientes amenazas que nos rodean. Además, Apple no es una empresa especializada en antivirus o seguridad, por lo que la mejor opción es confiar en soluciones de terceros.
Yo uso CleanMyMac para proteger mi Mac. Su módulo Eliminación de malware protege el equipo en tiempo real y puede analizar el sistema en profundidad y eliminar amenazas.
Sigue estos pasos para comprobar rápidamente si tienes malware y acabar con el problema de raíz:
- Disfruta de una prueba gratuita de CleanMyMac.
- En la barra lateral, selecciona “Eliminación de malware” y luego Analizar.
- Si se detecta malware, haz clic en Eliminar para acabar con él.

Gana tranquilidad y protección con solo unos clics.
Si tu problema no era el malware, entonces puede ser que una app esté usando tu cámara en segundo plano. Lee el siguiente apartado para ver cómo averiguarlo.
Consejo: Para ver más trucos sobre cómo saber si la cámara de tu portátil está hackeada, echa un vistazo a este artículo. No solo detalla los síntomas sino que da soluciones que van más allá de eliminar el malware.
2. Controla qué apps tienen acceso a la cámara
Apple no deja de introducir mejoras en la seguridad. Por ejemplo, las apps necesitan tu permiso y tu autorización para usar la cámara y el micrófono. Al instalar una app, tendrás que darle permiso la primera vez que la abras.
Sigue estos pasos para comprobar qué apps pueden acceder a la cámara de tu Mac:
- Selecciona el menú principal de Apple > Ajustes del Sistema > Privacidad y seguridad.
- En Privacidad, busca Cámara en la lista.
- Desactiva las aplicaciones de la lista que no quieras que accedan a la cámara mediante el selector que hay a su lado.
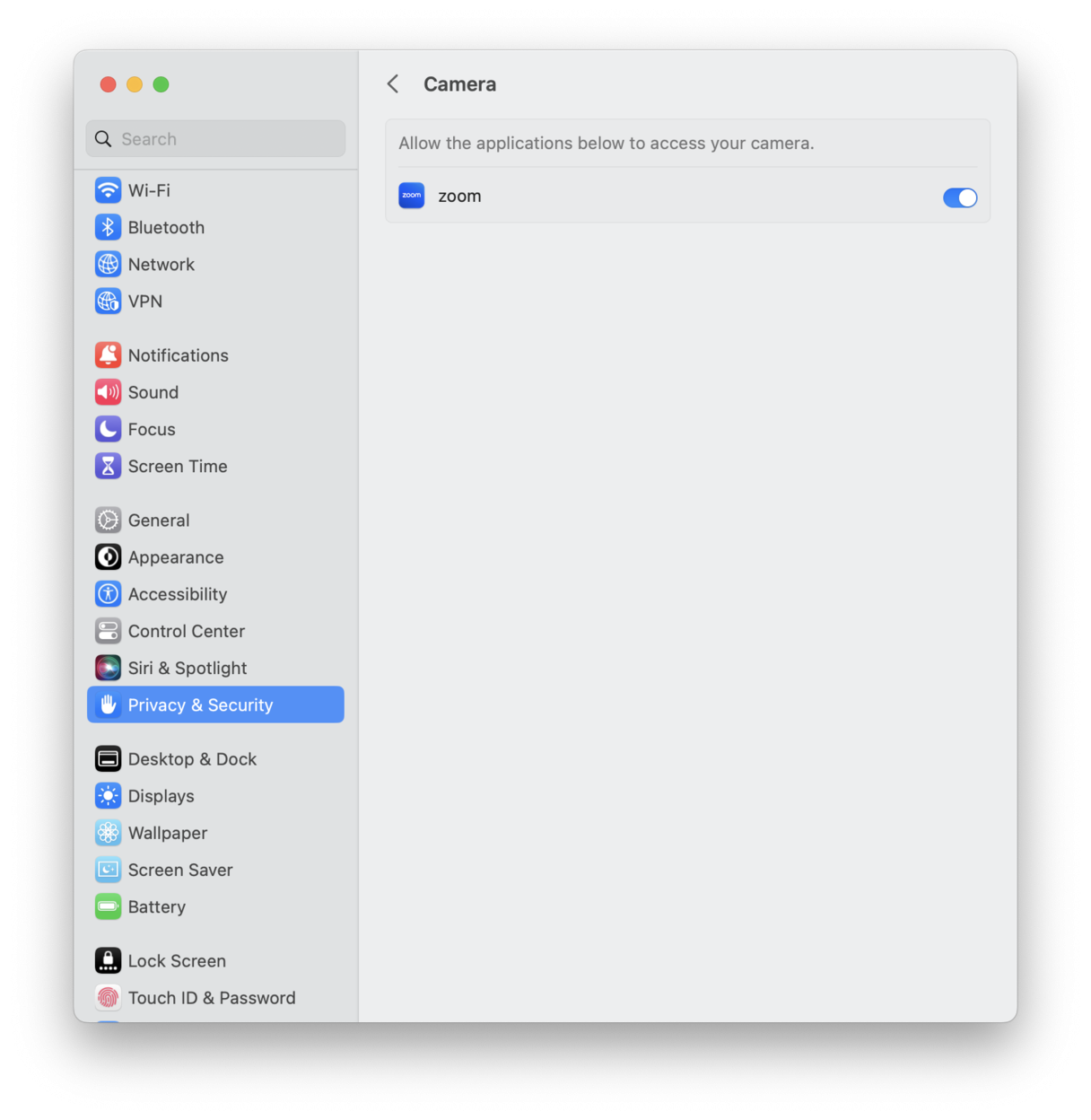
Otra solución sencilla para gestionar los permisos y derechos de acceso es la app que hemos mencionado antes en el artículo, CleanMyMac.
También incorpora una función inteligente llamada “Permisos de aplicaciones”, que permite controlar todos tus permisos, también los de la cámara, con solo unos clics. Sigue estos pasos para usarla:
- Abre la aplicación, selecciona Privacidad en la barra lateral y haz clic en Analizar.
- Selecciona “Permisos de aplicaciones”, busca Cámara en la lista, comprueba qué apps tienen acceso y haz clic en Eliminar para revocar el acceso.

Me gusta mucho este método porque, a diferencia de cuando se utilizan los Ajustes del Sistema, puedes ver un resumen claro y en un solo lugar de todos los permisos asociados a tus archivos, sistemas y carpetas.
3. Apaga la cámara del Mac
Es habitual que los usuarios pregunten cómo pueden activar la cámara del Mac, pero lo cierto es que no hay ningún botón de encendido y apagado. Tienes que gestionar los permisos de la app usando los métodos indicados arriba para desactivar el acceso a la cámara.
Esta es otra cosa que puedes probar: entra en los ajustes del navegador y revisa si algún sitio web puede acceder a la cámara. Sigue estos pasos en el navegador:
- Safari: Ajustes > Sitios web > Cámara
- Chrome: Ajustes > Privacidad y seguridad > Configuración de sitios > Cámara
- Firefox: Ajustes > Privacidad y seguridad > Cámara en Permisos > Configuración
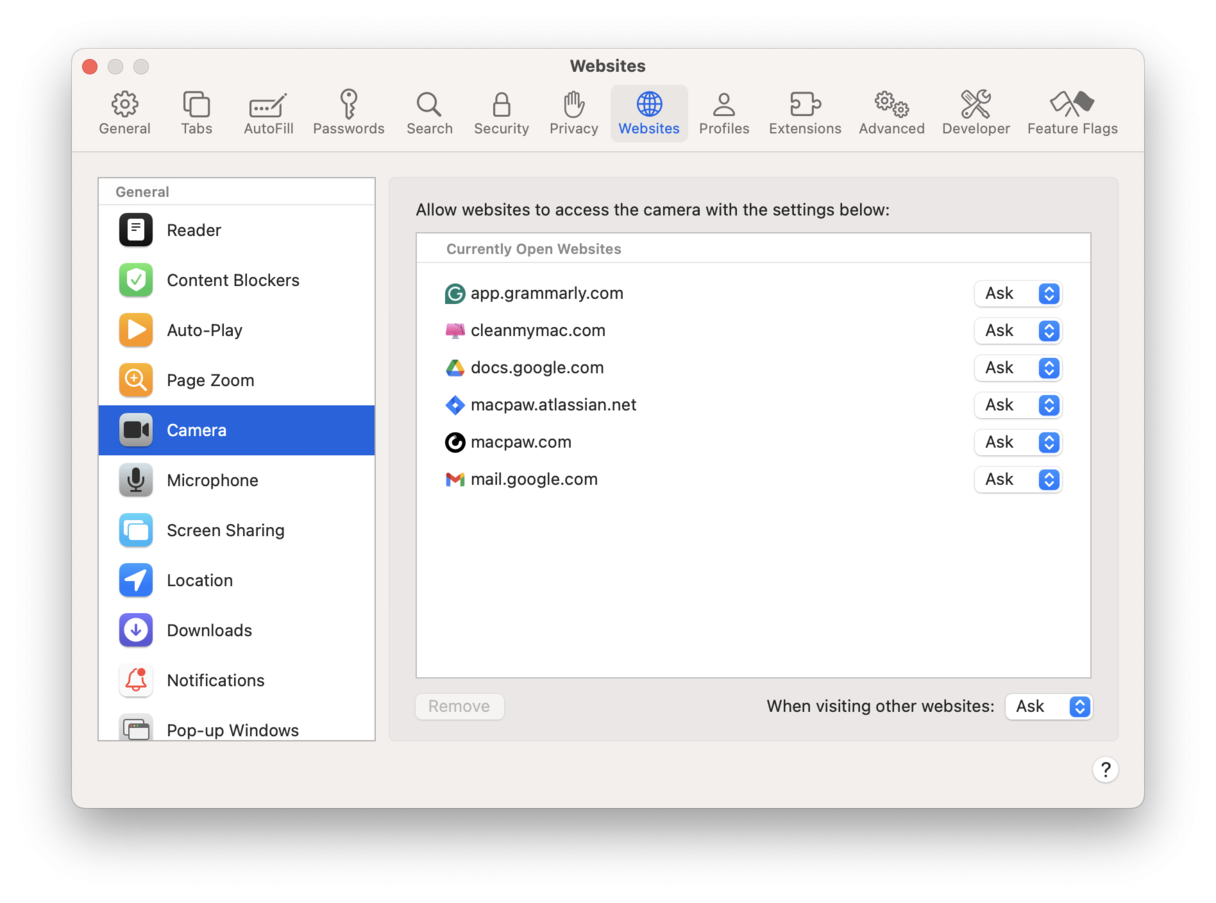
Hay quien piensa que basta con cubrir la cámara con cinta adhesiva, pero esta solución puede provocar daños en la pantalla al cerrar la tapa, así que por muy práctico que parezca no merece la pena correr este riesgo.
Consejo: Ahora que has comenzado a gestionar los permisos de las apps, quizás te estés preguntando si hay algo que puedas eliminar del Mac. Sí, los archivos innecesarios. Echa un vistazo a este artículo para descubrir todas las opciones para eliminar archivos del Mac.
4. Reinicia la cámara del Mac
Si sigues teniendo problemas con la cámara, como último recurso puedes reiniciar los procesos asociados a la cámara del Mac con Terminal. Te explicamos cómo hacerlo:
- Abre el Finder > Aplicaciones > Utilidades > Terminal.
- Escribe este comando seguido de Intro: sudo killall VDCAssistant; sudo killall AppleCameraAssistant
- Introduce tu contraseña de administrador y pulsa Intro para ejecutar el comando.
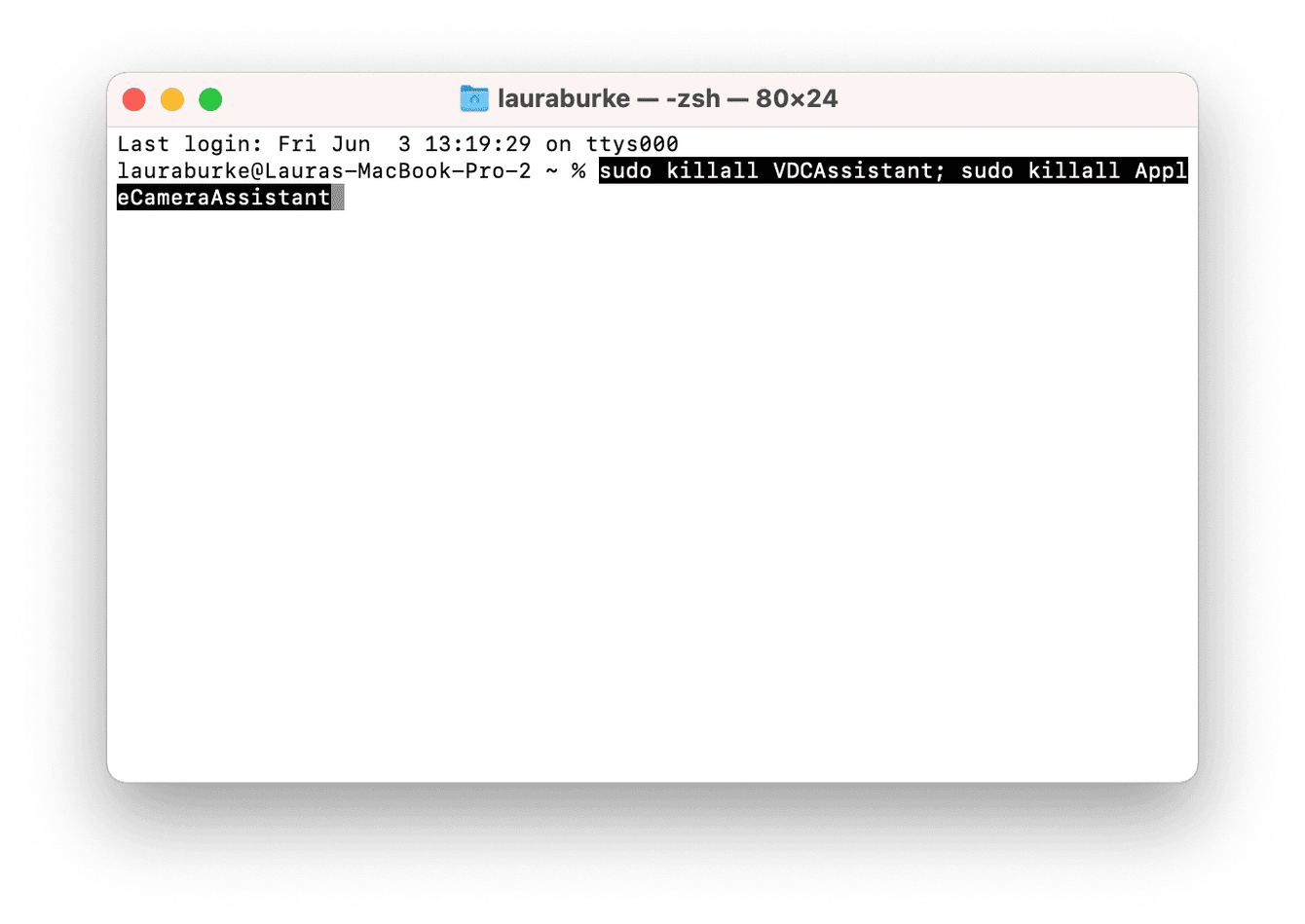
5. Actualiza macOS
A veces, la luz de la cámara del Mac queda encendida por un error del software. En muchos casos, es un fallo de macOS que se soluciona en una nueva versión. Vale la pena comprobar que el Mac esté actualizado. Te dejamos un pequeño recordatorio de los pasos:
- Ve a Ajustes del Sistema > General > Actualización de software.
- Si hay alguna actualización disponible, haz clic en “Actualizar ahora” para instalarla. Activa también las actualizaciones automáticas.

Después de estos pasos, todos tus problemas con la cámara del Mac deberían estar resueltos.
Hemos llegado al final del artículo, pero ahora ya sabes qué hacer si la luz de la cámara de tu Mac está encendida. Y recuerda: si quieres ahorrarte problemas con el malware, descarga contenidos solo de fuentes de confianza.

