Come risolvere il problema della luce della fotocamera del Mac sempre accesa
Non ci sono app aperte, allora perché la fotocamera è accesa? Capita anche a te? Allora sei nel posto giusto.
La spia verde indica che la fotocamera integrata del Mac è attiva, durante l'utilizzo di alcune app come FaceTime o Bluetooth. Se resta sempre accesa, o si accende anche quando non stai utilizzando nessuna app, può destare preoccupazione. Niente panico, ecco i consigli che ti servono per risolvere il mistero. Cominciamo.
Perché la spia della fotocamera del Mac è accesa?
Di norma, quando smetti di usare un'app o un processo che ha accesso alla fotocamera, la spia verde e la fotocamera stessa dovrebbero spegnersi.
Se invece la fotocamera del tuo Mac è sempre accesa o resta accesa anche dopo aver chiuso un'app, bisogna correre ai ripari. Ma prima, ecco alcuni motivi per cui la spia della fotocamera del Mac è accesa:
- Malware che ha violato la fotocamera
- Un'app che la sta utilizzando in background
- Malfunzionamenti software
Ti mostreremo come affrontare tutti questi casi.
Come spegnere la spia verde della fotocamera su MacBook
1. Controlla la presenza di malware sul Mac
Sai qual è quella parola che inizia per "m" che nessun utente Mac vuole sentire? Contrariamente a quanto si dice, i MacBook non sono immuni alle minacce e i malware rappresentano un rischio concreto per gli utenti Mac.
I malware sono in costatante evoluzione e alcuni dei più recenti sono in grado di attivare le videocamere dei Mac per registrare audio e video. Da far accapponare la pelle, vero?
Se per proteggere il tuo Mac ti affidi semplicemente al software di sicurezza integrato XProtect, non ti piacerà sentirti dire che non è sufficiente per tenere alla larga i malware sempre più virulenti in circolazione. In più, Apple non è un'azienda specializzata in sicurezza o nella progettazione di antivirus.
Per proteggere il mio Mac uso CleanMyMac. Il suo modulo Rimozione di malware mi garantisce una protezione in tempo reale, nonché la possibilità di eseguire scansioni di sistema approfondite e di rimuovere le minacce.
Ecco come avviare un rapido controllo e gestire eventuali malware:
- Inizia con una prova gratuita di CleanMyMac.
- Dalla barra laterale, scegli Rimozione di malware e clicca Scansiona.
- Se trova un malware, clicca Rimuovi per sbarazzartene.

Protezione e serenità mentale in un paio di clic!
Se il tuo problema non era dovuto a un malware allora è probabile che un'app stia utilizzando la fotocamera in background. Passa alla prossima sezione per scoprirlo.
Consiglio: Per ulteriori suggerimenti su come capire se la fotocamera del tuo portatile è stata hackerata, consulta questo articolo. Non solo elenca i sintomi della violazione della fotocamera del Mac, ma anche le soluzioni che vanno oltre la rimozione del malware.
2. Controlla le app che hanno accesso alla fotocamera
Apple migliora costantemente la sicurezza. Ad esempio, per poter utilizzate fotocamera e microfono, le app hanno bisogno del tuo permesso e della tua approvazione. Quando installi un'app e la apri per la prima volta, devi concederle il permesso.
Ecco come controllare quali app hanno accesso alla fotocamera del tuo Mac:
- Seleziona il menu principale Apple > Impostazioni di Sistema > Privacy e sicurezza.
- Sotto Privacy, cerca Fotocamera.
- Nell'elenco, disattiva l'interruttore accanto a tutte le app che non vuoi che abbiano accesso alla fotocamera.
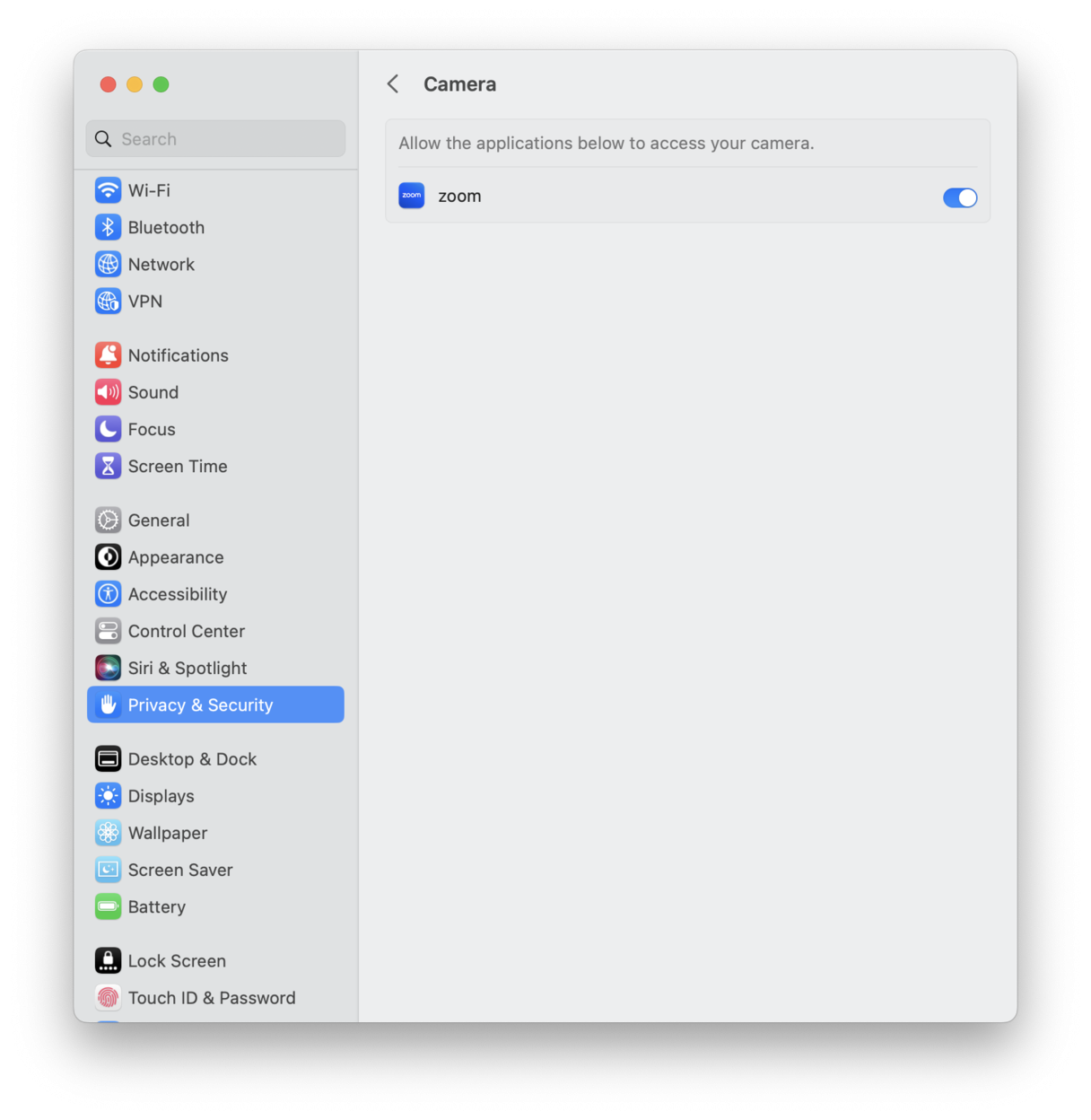
Un altro modo semplice per gestire permessi e diritti di accesso è attraverso l'app di cui abbiamo già parlato in questo articolo, CleanMyMac.
Quest'app ha anche una funzione intelligente che si chiama Permessi delle applicazioni e che permette di controllare tutti i permessi, inclusi quelli della fotocamera in pochi semplici clic. Ecco come si usa:
- Apri l'applicazione, seleziona Protezione dati nella barra laterale e clicca Scansiona.
- Seleziona Permessi delle applicazioni, individua la fotocamera nell'elenco, controlla le app che hanno accesso, selezionale e clicca Rimuovi per negare l'accesso.

Trovo molto comodo questo metodo, perché a differenza di Impostazioni di Sistema, offre una panoramica accurata di tutti i permessi di file, sistema e cartelle in un solo posto.
3. Spegni la fotocamera del Mac
La gente si chiede abbastanza spesso come si accende e si spegne la webcam del Mac, ma in realtà non c'è un tasto apposito. Per disabilitare l'accesso alla fotocamera, invece, è necessario gestire i permessi delle app utilizzando i metodi indicati sopra.
Ecco un'altra alternativa da verificare: entra nelle impostazioni del browser e controlla che nessun sito web possa accedere alla fotocamera. Segui questi passaggi a seconda del tuo browser:
- Safari: Impostazioni > Siti web > Fotocamera
- Chrome: Impostazioni > Privacy e sicurezza > Impostazioni sito > Fotocamera
- Firefox: Preferenze > Privacy e sicurezza > Fotocamera sotto Permessi > Impostazioni
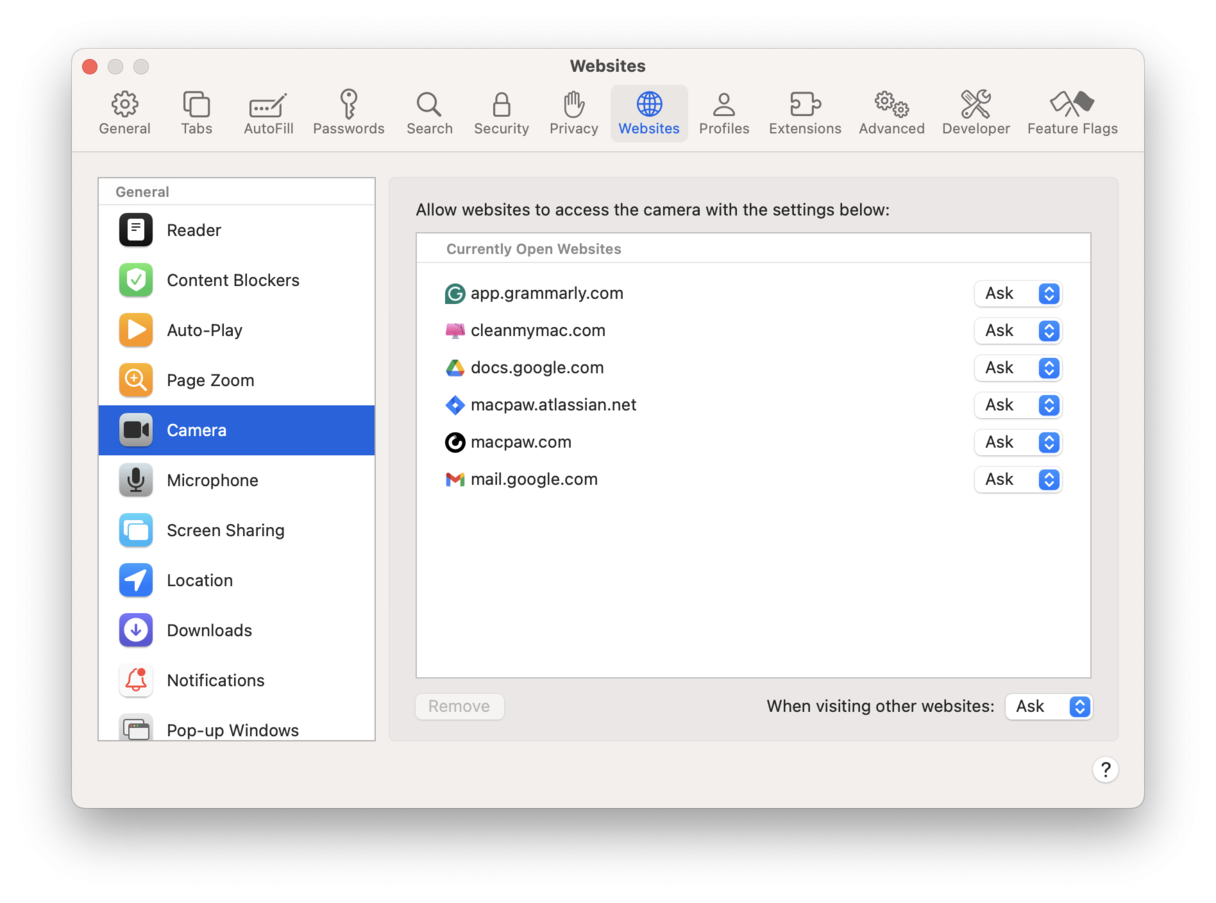
C'è chi usa degli adesivi per coprire la fotocamera, con il rischio di danneggiare lo schermo e il vetro quando il portatile è chiuso. Non ne vale la pena.
Consiglio: Avendo iniziato a gestire i permessi delle app, potresti chiederti se c'è qualcos'altro da rimuovere dal tuo Mac. Sì: si tratta dei file non necessari. Consulta questo articolo per apprendere tutti i modi per eliminare i file su Mac.
4. Riavvia la fotocamera del Mac
Se hai ancora problemi con la fotocamera, l'ultima opzione è resettare tutti i processi del Mac collegati alla fotocamera dal Terminale. Ecco come:
- Apri il Finder > Applicazioni > Utility > Terminale.
- Inserisci questo comando e premi Invio: sudo killall VDCAssistant; sudo killall AppleCameraAssistant
- Digita la password amministratore, poi premi Invio per avviare il comando.
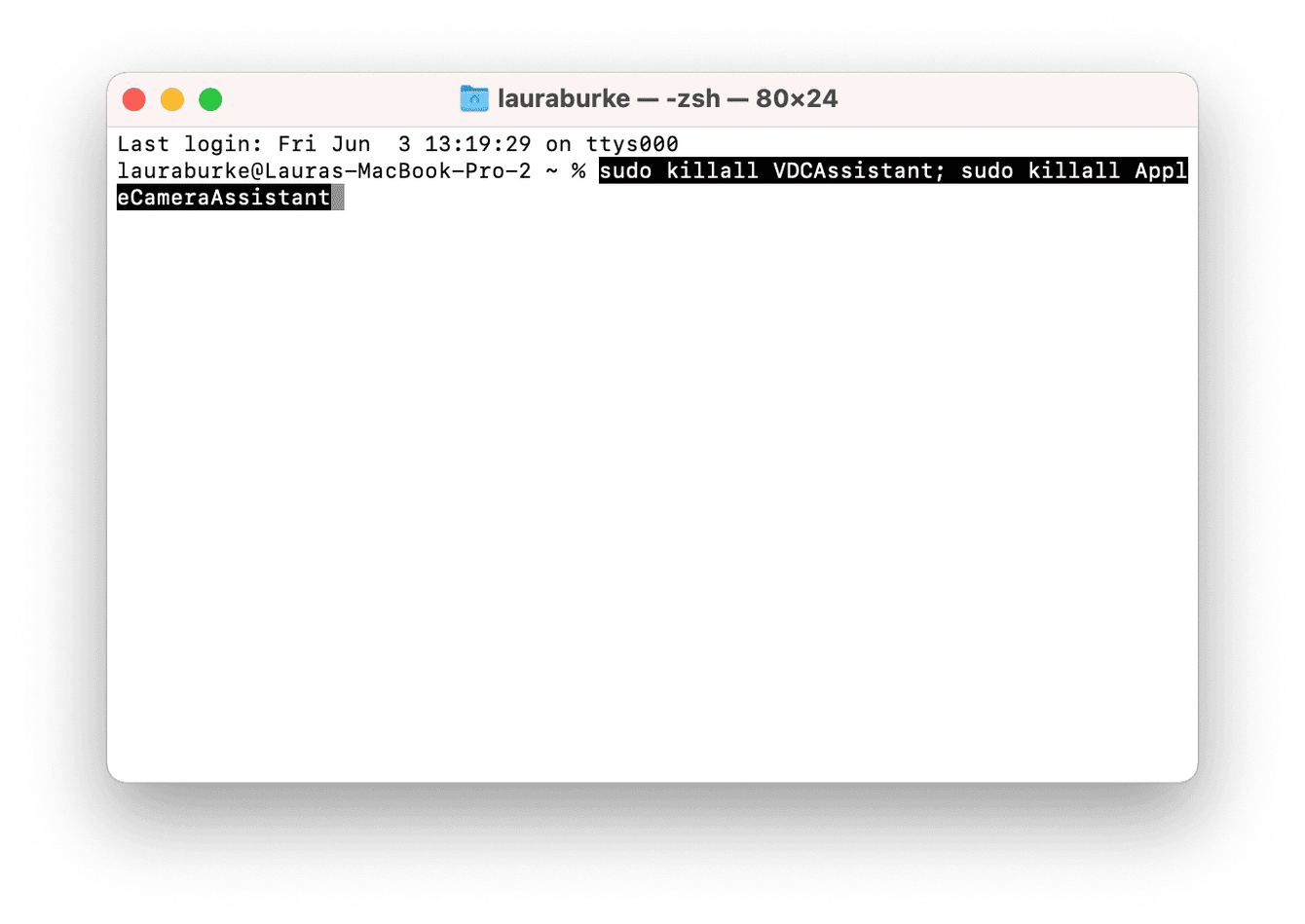
5. Aggiorna macOS
A volte la spia della fotocamera potrebbe rimanere accesa per via di un malfunzionamento software. Molto probabilmente si tratta di un bug di macOS che potrebbe essere stato corretto in una nuova versione. Quindi è bene controllare che il Mac sia aggiornato. Ecco un breve promemoria su come farlo:
- Vai in Impostazioni di Sistema > Generali > Aggiornamento Software.
- Se è disponibile un aggiornamento, fai clic su Aggiorna ora per installarlo. Già che ci sei, attiva gli aggiornamenti automatici.

Dopodiché, tutti i problemi della fotocamera del tuo Mac dovrebbero essere risolti.
Bene, siamo arrivati alla fine dell'articolo e ora sai cosa fare se la fotocamera del Mac non si spegne. Non dimenticare, per non prendere virus di scaricare solo da fonti sicure.

