Was tun, wenn das Licht der Mac-Kamera immer leuchtet?
Ein kleines grünes Licht zeigt an, dass die integrierte Kamera des Macs aktiv ist, wenn Sie bestimmte Programme wie FaceTime oder Photo Booth verwenden. Es kann besorgniserregend sein, wenn das Licht stets an bleibt oder zu leuchten beginnt, obwohl Sie gar keine Programme verwenden. Keine Panik, wir haben einige Tipps zusammengestellt, mit deren Hilfe sich das Rätsel lösen lässt. Los geht's.
Warum leuchtet das Licht meiner Mac-Kamera?
Normalerweise sollten sich das grüne Kontrolllicht und die Kamera ausschalten, wenn Sie die Nutzung eines Programms oder einer Funktion mit Kamerazugriff beenden.
Stellen Sie jedoch fest, dass das Licht der Mac-Kamera stets leuchtet oder nach dem Schließen eines Programms nicht aus geht, sollten Sie aktiv werden. Aber zunächst einmal gibt es einige Gründe, warum das Licht der Kamera Ihres Macs leuchtet:
- Malware, die sich in Ihre Kamera gehackt hat
- Ein Programm, das die Kamera im Hintergrund nutzt
- Software-Probleme
Wir zeigen Ihnen in diesem Artikel, wie das konkret funktioniert.
So schalten Sie das grüne Kameralicht auf dem MacBook aus
1. Überprüfen Sie Ihren Mac auf Malware
Es ist das M-Wort, das kein Mac-Nutzer hören mag. Im Gegensatz zum allgemeinen Glauben, dass Bedrohungen MacBooks nichts anhaben können, stellt Malware weiter ein beträchtliches Risiko für Mac-Nutzer dar.
Malware entwickelt sich stetig weiter und einige der jüngsten Bedrohungen können Mac-Kameras einschalten und sowohl Bild als auch Ton aufnehmen – ein ziemlich beängstigender Gedanke.
Wenn Sie sich einfach auf die integrierte XProtect-Software verlassen, um Ihren Mac zu schützen, alarmiert es Sie vielleicht festzustellen, dass sie nicht ausreicht, um Sie vor den laufend zunehmenden Bedrohungen zu schützen. Außerdem ist Apple kein Antivirus- oder Sicherheitsunternehmen, daher ist das Hinzuziehen eines Drittanbieterexperten äußerst empfehlenswert.
Ich nutze CleanMyMac, um meinen Mac zu schützen – das Modul „Malware-Entfernung“ bietet Echtzeitschutz und kann leistungsfähige, gründliche Scans und Bereinigungen durchführen.
So können Sie Ihren Computer schnell auf Malware überprüfen und diese entfernen:
- Beginnen Sie mit einer kostenlosen CleanMyMac-Testversion.
- Wählen Sie in der Seitenleiste „Malware-Entfernung“ und dann „Scannen“.
- Wurde Malware gefunden, klicken Sie auf „Entfernen“, um sie loszuwerden.

Mit nur wenigen Klicks können Sie beruhigt sein, dass Ihr Gerät geschützt ist.
Wenn die Ursache des Problems keine Malware ist, dann nutzt vermutlich ein Programm im Hintergrund Ihre Kamera. Im nächsten Abschnitt erfahren Sie, wie sich dies überprüfen lässt.
Tipp: Weitere Tipps, wie Sie feststellen können, ob Ihre Laptop-Kamera gehackt wurde, finden Sie in diesem Artikel. Er listet nicht nur Anzeichen dafür auf, dass die Mac-Kamera gehackt wurde, sondern auch Abhilfemaßnahmen, die über die Entfernung von Malware hinausgehen.
2. Festlegen, welche Programme Kamerazugriff erhalten
Apple verbessert kontinuierlich die Sicherheit. So benötigen Programme beispielsweise Ihre Zustimmung und Genehmigung, um Kamera und Mikrofon nutzen zu dürfen. Wenn Sie ein Programm erstmals installieren, müssen Sie beim ersten Öffnen des Programms die Zugriffserlaubnis erteilen.
So überprüfen Sie, welche Programme auf dem Mac auf die Kamera zugreifen dürfen:
- Wählen Sie im Hauptmenü „Apple“ > „Systemeinstellungen“ > „Datenschutz & Sicherheit“.
- Suchen Sie unter „Datenschutz“ in der Liste nach „Kamera“.
- Deaktivieren Sie in der Liste alle Programme, die keinen Zugriff auf die Kamera haben sollen, indem Sie den Schalter daneben auf „Aus“ stellen.
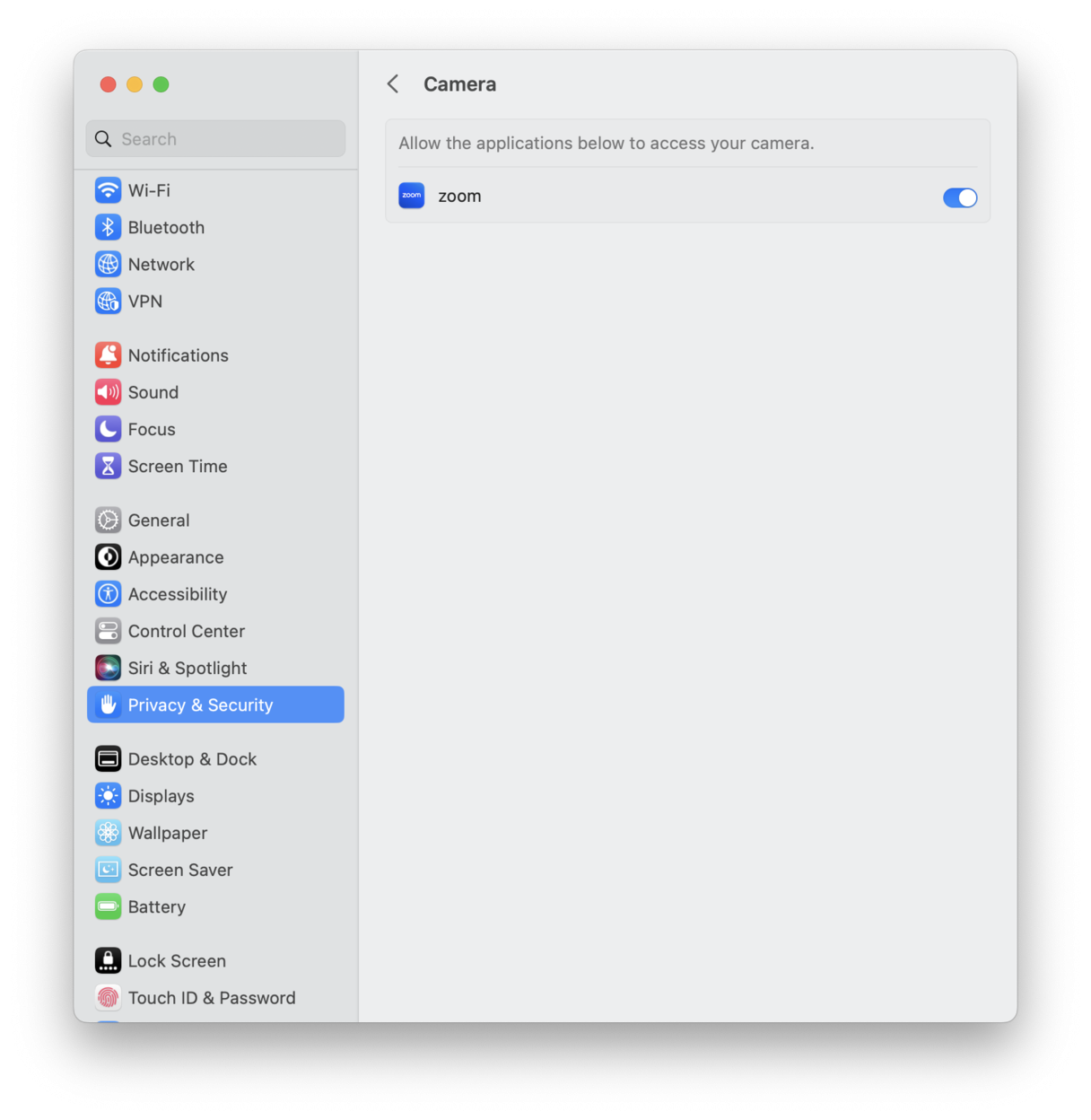
Eine weitere einfache Möglichkeit, Berechtigungen und Zugriffsrechte zu verwalten, besteht darin, das zuvor in diesem Artikel genannte Programm zu verwenden – CleanMyMac.
Es hat eine intelligente Funktion namens „Programmberechtigungen“, mit der Sie mit wenigen Klicks alle Berechtigungen festlegen können, auch für die Kamera. Gehen Sie folgendermaßen vor:
- Öffnen Sie das Programm, wählen Sie in der Seitenleiste „Datenschutz“ und klicken Sie auf „Scannen“.
- Wählen Sie „Programmberechtigungen“, suchen Sie in der Liste nach „Kamera“. Überprüfen Sie, welche Programme Zugriff haben, und klicken Sie auf „Entfernen“, um die Berechtigung zu entziehen.

Mir gefällt diese Methode sehr, denn im Gegensatz zu der Möglichkeit über die Systemeinstellungen erhält man an einem Ort einen genauen Überblick über alle Datei-, System- und Ordnerberechtigungen.
3. Schalten Sie Ihre Mac-Kamera aus
Viele stellen die Frage, wie die Mac-Kamera eingeschaltet wird. Es gibt tatsächlich jedoch keinen Ein/Aus-Schalter. Stattdessen müssen Sie die App-Berechtigungen mit den oben genannten Methoden verwalten, um den Zugriff auf die Kamera zu deaktivieren.
Hier ist eine weitere Alternative, die Sie ausprobieren können: gehen Sie zu den Browsereinstellungen und überprüfen Sie, ob Websites auf Ihre Kamera zugreifen können. Befolgen Sie diese Schritte für Ihren Browser:
- Safari: Einstellungen > Websites > Kamera
- Chrome: Einstellungen > Datenschutz und Sicherheit > Website-Einstellungen > Kamera
- Firefox: Einstellungen > Datenschutz & Sicherheit > Kamera unter Berechtigungen > Einstellungen...
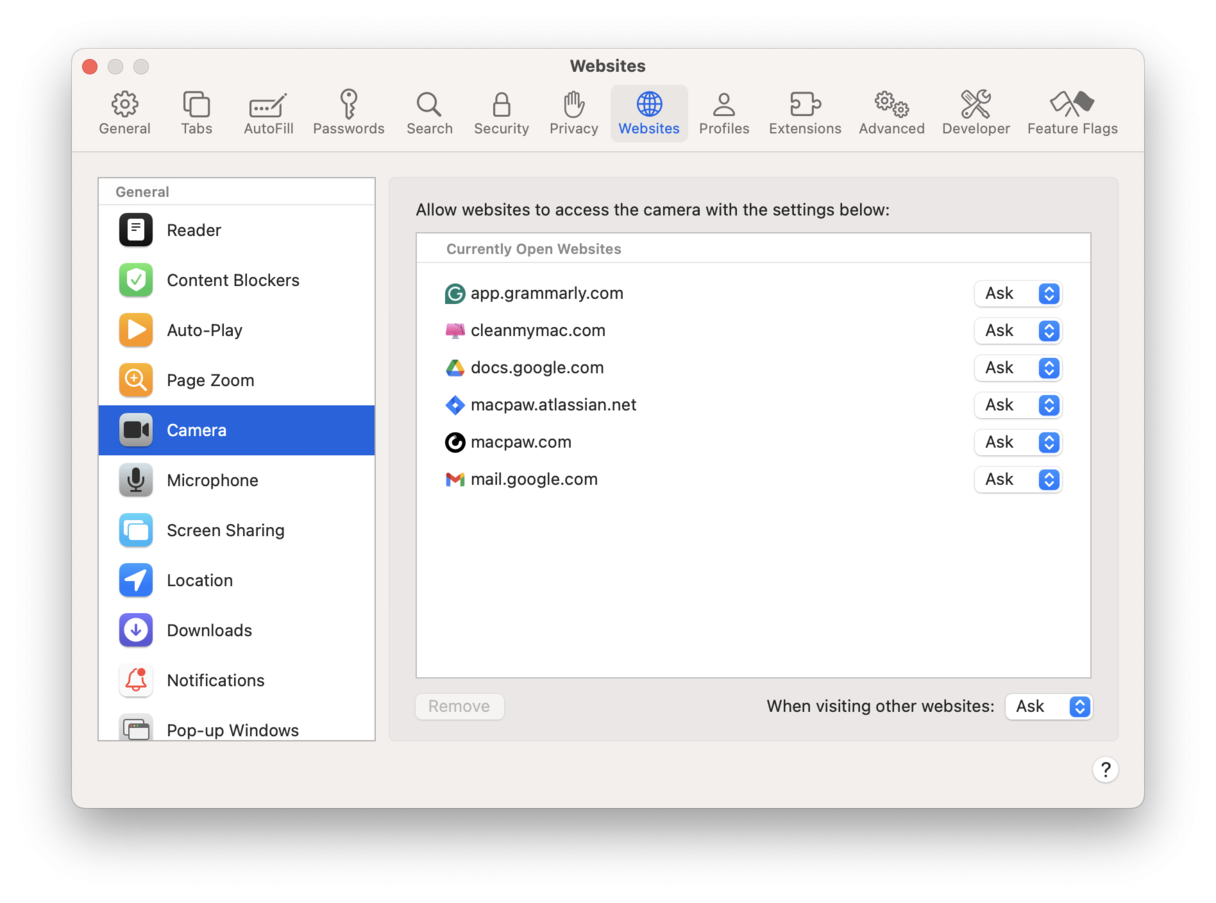
Viele Menschen denken sich: kein Ding, ich klebe die Kamera einfach mit einem Aufkleber ab. Dies kann jedoch den Bildschirm und das Display beschädigen, wenn der Deckel zugeklappt wird. Von daher sollten Sie dies lieber nicht tun, auch wenn es zunächst naheliegend erscheint.
Tipp: Wenn Sie mit der Verwaltung der App-Berechtigungen begonnen haben, fragen Sie sich vielleicht, ob es noch etwas gibt, das Sie von Ihrem Mac entfernen können. Ja, es gibt sie, und das sind unnötige Dateien. Schauen Sie sich diesen Artikel an, um mehr über alle Möglichkeiten zum Löschen von Dateien auf dem Mac zu erfahren.
4. Starten Sie die Kamera am Mac neu
Wenn Sie weiterhin Probleme mit der Kamera haben, könnten Sie als letzte Option alle Prozesse, die mit der Mac-Kamera verbunden sind, mit Terminal neu starten. So geht's:
- Öffnen Sie „Finder“ > „Programme“ > „Dienstprogramme“ > „Terminal“.
- Geben Sie diesen Befehl ein und bestätigen Sie mit dem Zeilenschalter: sudo killall VDCAssistant; sudo killall AppleCameraAssistant
- Geben Sie das Administratorpasswort ein und drücken Sie die Return-Taste, um den Befehl auszuführen.
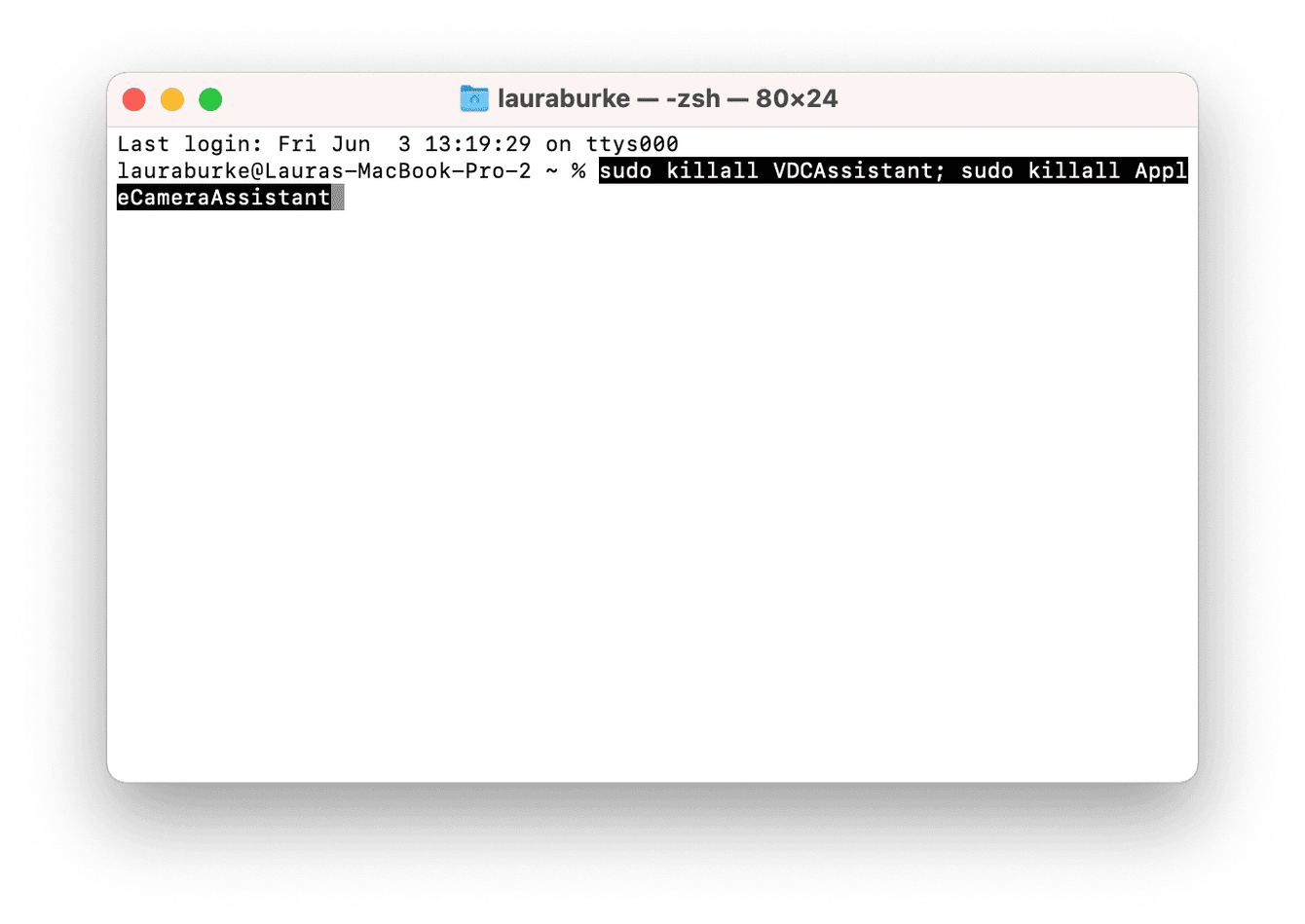
5. Aktualisieren Sie Ihr Betriebssystem
Es kann vorkommen, dass das Licht der Kamera Ihres Mac aufgrund eines Softwarefehlers leuchtet. Höchstwahrscheinlich handelt es sich um einen Fehler in Ihrem macOS, der möglicherweise in einer neuen Version behoben wurde. Es ist also eine gute Idee zu überprüfen, ob Ihr Mac auf dem neuesten Stand ist. Hier ist eine kurze Erinnerung daran, wie man es macht:
- Öffnen Sie die Systemeinstellungen > Allgemein > Softwareupdate.
- Wenn ein Update verfügbar ist, klicken Sie auf „Jetzt aktualisieren“, um es zu installieren. Aktivieren Sie auch direkt die automatischen Updates.

Nun sollten alle Probleme mit der Mac-Kamera behoben sein.
Wir haben das Ende des Artikels erreicht und Sie wissen nun, was zu tun ist, wenn das Licht der Mac-Kamera leuchtet. Um Probleme mit Malware zu vermeiden, vergessen Sie nicht, Dateien und Programme nur von vertrauenswürdigen Quellen herunterzuladen.

