O que fazer quando a luz da câmera do Mac fica acesa direto
Não estou usando nenhum app. Por que a luz da câmera está aparecendo? Já passou por isso? Então você está no lugar certo.
Uma luzinha verde indica que a câmera integrada do Mac está ativada quando você usa certos apps, como FaceTime ou Photo Booth, por exemplo. Pode ser preocupante se essa luz aparece continuamente ou quando você não está usando nenhum app. Não entre em pânico. Reunimos as dicas que você precisa para solucionar esse mistério. Vamos lá.
Por que a luz da câmera do Mac está acesa?
Normalmente, quando você acaba de usar um app ou recurso que tenha acesso à câmera, o indicador verde desaparece e a câmera desliga.
Mas se a luz verde não sumir depois de fechar um app que estava usando a câmera, você precisa entrar em ação. Mas primeiro, veja alguns motivos para que a luz da câmera esteja acesa:
- Um malware que hackeou a câmera
- Um app em segundo plano
- Falhas no software
Veremos como resolver todos esses casos.
Como desativar a luz verde da câmera no MacBook
1. Verifique se há malware no Mac
Ninguém que usa Mac gosta de ouvir falar em malware. Ao contrário da crença popular de que MacBooks são imunes a ameaças, malwares ainda representam um risco considerável a quem usa Mac.
Malwares estão em constante evolução e algumas das ameaças mais recentes podem ativar a câmera do Mac e gravar vídeo e áudio, algo superassustador.
Não dependa simplesmente do XProtect (a solução integrada do Mac) para manter o computador seguro, pois ele não é suficientemente poderoso para proteger o computador contra as ameaças existentes (e que só aumentam). Além disso, a Apple não é uma empresa de antivírus ou segurança. O melhor é usar uma ferramenta de terceiros especializada.
Uso o CleanMyMac para proteger meu Mac. Seu módulo de remoção de malware oferece proteção em tempo real e pode fazer análises e remoções profundas no sistema.
Veja como é rápido buscar e lidar com malware:
- Comece com uma avaliação gratuita do CleanMyMac.
- Na barra lateral, clique em “Remoção de Malware” e clique em Analisar.
- Caso um malware seja encontrado, clique em Remover para eliminá‑lo.

Você tem tranquilidade e proteção em apenas alguns cliques.
Se malware não for o problema, é provável que um app esteja usando a câmera em segundo plano. Veja as maneiras de verificar isso na próxima seção.
Dica: para descobrir se a câmera do laptop foi hackeada, confira este artigo. Além de mostrar os sinais que indicam que a câmera do Mac foi hackeada, ele também descreve as soluções que vão além da remoção de malware.
2. Controle quais apps têm acesso à câmera
A Apple melhora constantemente a segurança de seus dispositivos. Apps, por exemplo, requerem a sua permissão e aprovação para usar a câmera e o microfone. Isso acontece depois que você instala e abre um app pela primeira vez.
Veja como verificar quais apps têm acesso à câmera no Mac:
- Acesse o menu Apple > Ajustes do Sistema > Privacidade e Segurança.
- Na lista da seção Privacidade, clique em Câmera.
- Desative qualquer aplicativo que você não queira que tenha acesso à câmera (basta clicar no controle ao lado do nome do app).
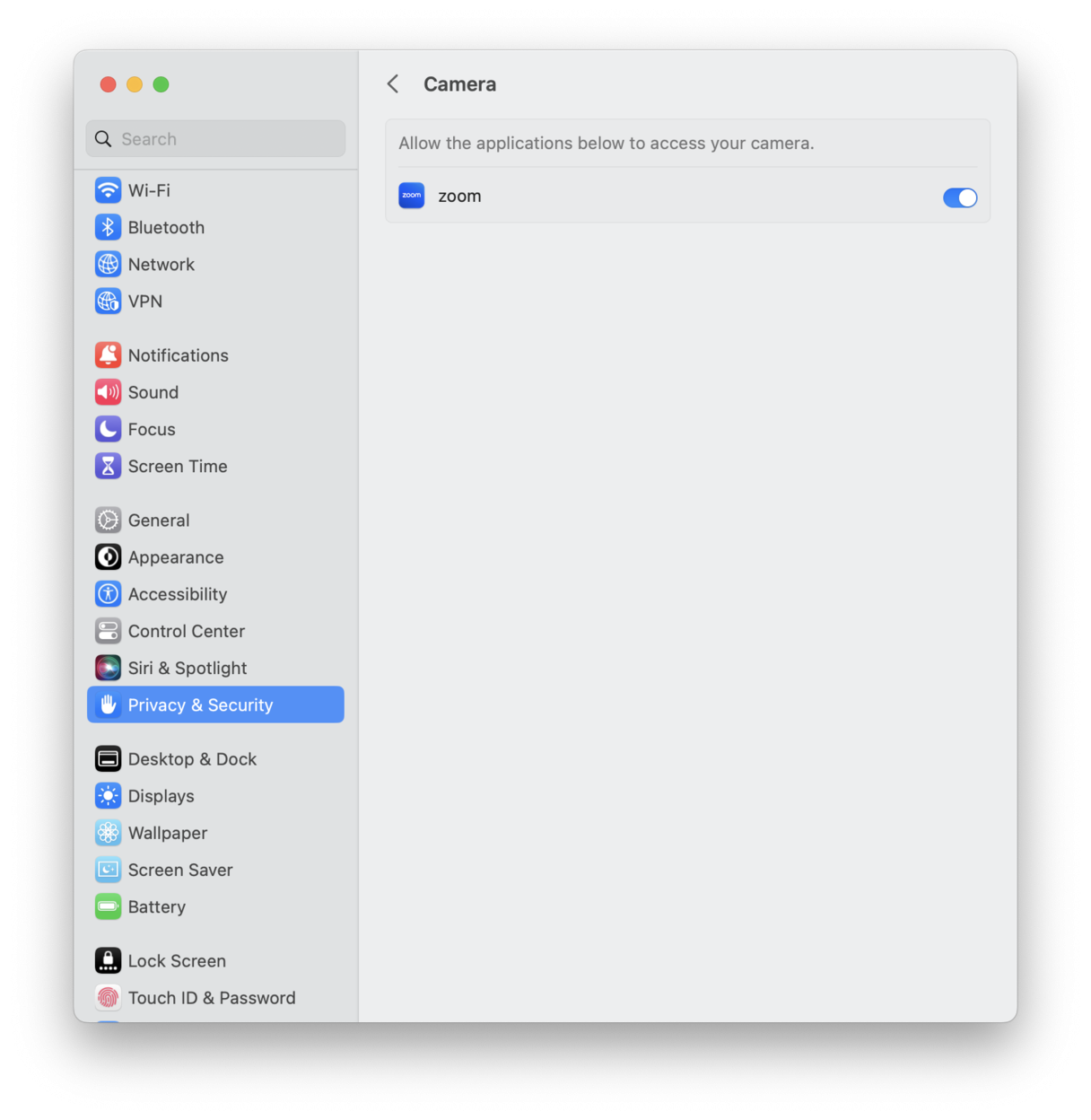
Outra forma simples de gerenciar as permissões e o acesso é com o app que mencionei anteriormente no artigo, o CleanMyMac.
Ele tem um recurso inteligente, chamado “Permissões de Aplicativos”, que permite controlar todas as permissões (inclusive o acesso à câmera) com alguns poucos cliques. Veja como usá-lo:
- Abra o app, selecione Privacidade na barra lateral e clique em Analisar.
- Selecione “Permissões de Aplicativos”, selecione Câmera na lista e verifique quais apps têm acesso. Selecione os apps dos quais deseja revogar o acesso e clique em Remover.

Eu realmente gosto desse método! Ao contrário do que acontece nos Ajustes do Sistema, tenho uma visão precisa das permissões de todos os arquivos, pastas e sistema em um só lugar.
3. Desligue a câmera do Mac
Não é incomum ouvir pessoas perguntando como ligar a câmera do Mac. Não existe um botão de força para ligá‑la e desligá‑la. Em vez disso, você precisa gerenciar as permissões de apps com os métodos descritos anteriormente para desativar o acesso à câmera.
Outra alternativa é verificar nos ajustes do navegador se algum site tem acesso à câmera. Siga estes passos de acordo com o navegador:
- Safari: Ajustes > Sites > Câmera
- Chrome: Configurações > Privacidade e segurança > Configurações do site > Câmera
- Firefox: Configurações > Privacidade e Segurança > Segurança e, na seção Permissões, Câmera >Configurações
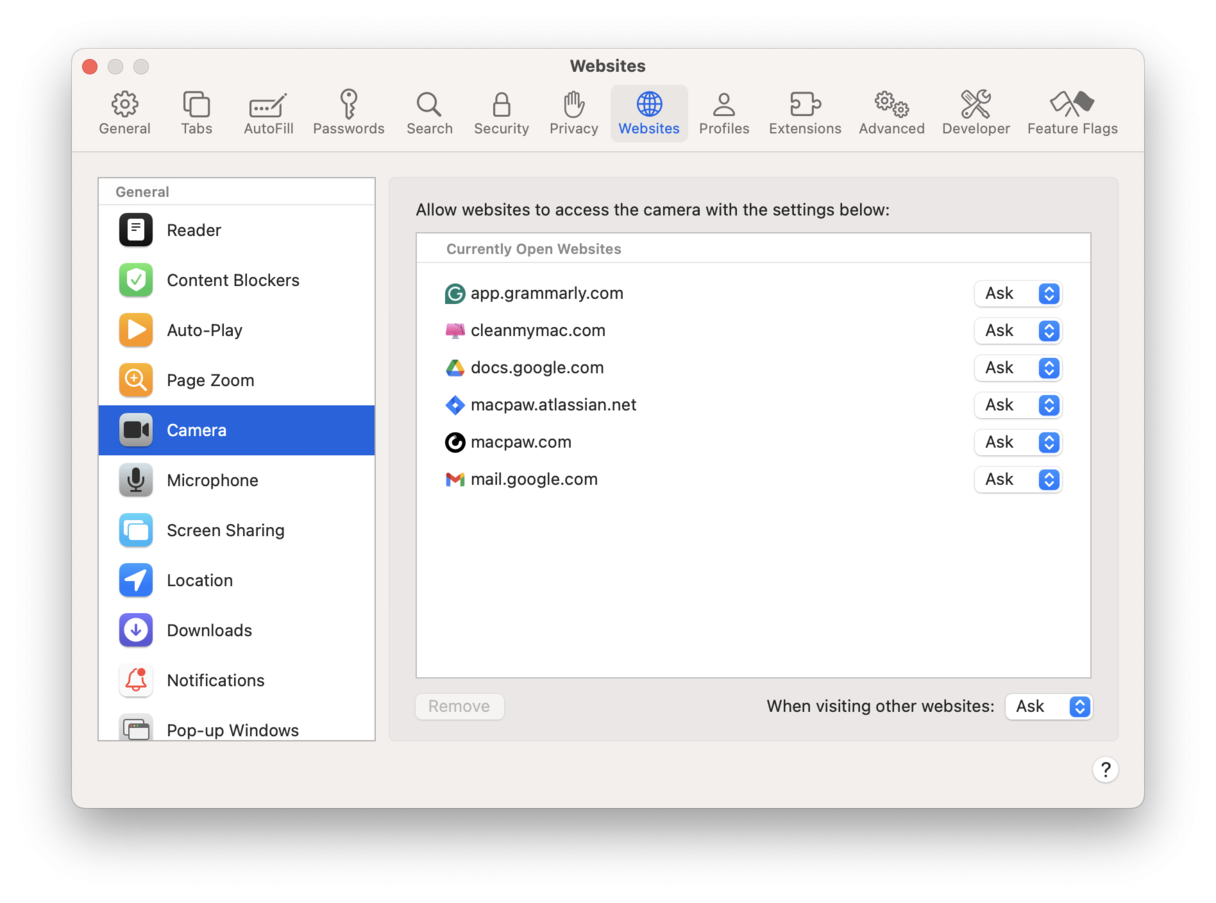
Muitas pessoas pensam que basta cobrir a câmera com uma fita adesiva ou algo do tipo, mas isso pode causar danos à tela ao fechar o laptop. Uma saída simples e tentadora, mas que não vale a pena o risco.
Dica: depois de gerenciar as permissões de apps, será que há algo mais para remover do Mac? Sim, alguns arquivos que não servem para nada. Confira este artigo para saber mais sobre todas as maneiras de apagar arquivos no Mac.
4. Reinicie a câmera no Mac
A última opção para tentar resolver problemas com a câmera é reiniciar os processos associados à ela no Terminal. Veja como:
- Abra o Terminal (Finder > Aplicativos > Utilitários).
- Copie e cole o comando a seguir no Terminal e pressione Return: sudo killall VDCAssistant; sudo killall AppleCameraAssistant
- Digite a sua senha de administrador e pressione Return para executar o comando.
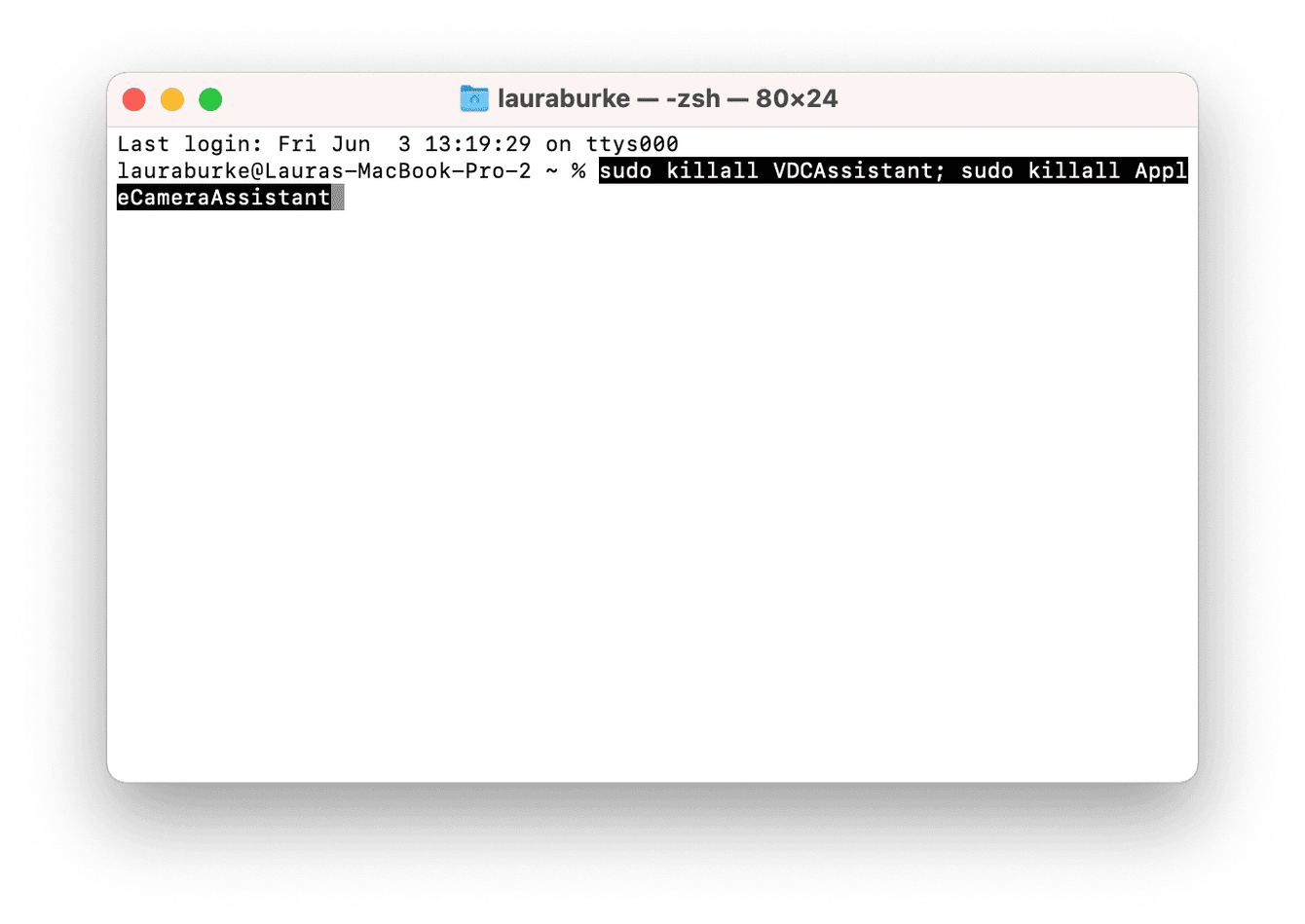
5. Atualize o macOS
Às vezes, a luz da câmera pode ficar ligada por causa de uma falha no software. O mais provável é que isso seja um bug do sistema, talvez já corrigido numa versão mais nova. Verifique se o Mac está atualizado. Só para refrescar a memória, você precisa fazer isto:
- Acesse Ajustes do Sistema > Geral > Atualização de Software.
- Se houver uma atualização disponível, clique em Atualizar Agora para instalá‑la. Ative também as atualizações automáticas.

Depois disso, é bem provável que todos os problemas com a câmera sejam resolvidos.
Isso é tudo. Agora você já sabe o que fazer se a luz da câmera estiver acesa no Mac. Para evitar problemas com malware, não se esqueça de baixar software somente de fontes confiáveis.

