Så fixar du att kamerans lampa lyser hela tiden på Mac
Jag använder inga appar, så varför lyser kameralampan? Känns det bekant? Då har du kommit till rätt ställe.
En liten grön lampa indikerar att datorns inbyggda kamera är aktiv när du använder vissa appar som FaceTime eller Bluetooth. Det kan vara oroande om lampan lyser konstant eller tänds när du inte använder några appar. Men ingen panik, jag har sammanställt alla tips du behöver för att lösa det här mysteriet. Nu kör vi.
Varför lyser kameralampan på min Mac?
När du har slutat använda en app eller funktion som har åtkomst till kameran släcks vanligtvis den gröna ljusindikatorn och kameran.
Om du upptäcker att kameralampan på datorn lyser hela tiden eller fortsätter att lysa efter att du har stängt en app är det dags att göra något åt saken. Men först ska vi ta upp några orsaker till att kameralampan på din Mac är påslagen:
-
Skadlig programvara som har hackat din kamera
-
En app som använder den i bakgrunden
-
Programvarufel
Vi ska visa dig hur du kan hantera alla de här problemen.
Så stänger du av grönt kameraljus på MacBook
1. Leta efter skadlig programvara
Det är det där ordet som ingen Mac-användare vill höra. MacBooks nämligen inte immuna mot hot i motsats till vad många tror, utan skadlig programvara fortfarande en allvarlig risk för Mac-användare.
Skadlig programvara utvecklas dessutom hela tiden, och några av de senaste programmen kan slå på datorns kamera och spela in både video och ljud – en ganska skrämmande tanke.
Om du bara förlitar dig på att datons inbyggda XProtect-programvara skyddar din Mac, kanske det kommer som en överraskning att den inte är tillräckligt kraftfull för att skydda dig mot de ständigt ökande hoten där ute. Dessutom är Apple inte ett specialiserat antivirus- eller säkerhetsföretag, så vi rekommenderar starkt att du vänder dig till en expert från tredje part.
Jag använder CleanMyMac för att skydda min Mac – modulen för borttagning av skadlig programvara skyddar i realtid och kan utföra kraftfulla, djupgående systemgenomsökningar och borttagning.
Så här kan du snabbt söka efter och hantera skadlig programvara:
- Kom igång med en kostnadsfri provperiod av CleanMyMac.
- I sidofältet väljer du Malware Removal och sedan på Scan.
- Om skadlig programvara hittas klickar du på Remove för att ta bort den.

Med bara några få klick får du sinnesfrid och skydd.
Om skadlig programvara inte var problemet är det troligtvis en app som använder kameran i bakgrunden. Gå till nästa avsnitt för att se hur du kan kontrollera det.
Tips: För fler tips om hur du kan se om kameran är hackad, kolla in den här artikeln. Den går inte bara igenom tecken på att kameran är hackad utan även lösningar som går längre än att ta bort skadlig programvara.
2. Kontrollera vilka appar som har åtkomst till kameran
Apple förbättrar hela tiden säkerheten. Till exempel behöver appar tillåtelse och godkännande från dig för att använda kameran och mikrofonen. När du installerar en app måste du ge tillstånd första gången du öppnar den.
Så här kontrollerar du vilka appar som har åtkomst till kameran på din Mac:
- Välj Apple-menyn > Systeminställningar > Integritet och säkerhet.
- Under Integritet letar du upp Kamera i listan.
- Stäng av appar som du inte vill ska ha åtkomst till kameran från listan genom att trycka på reglaget bredvid dem.
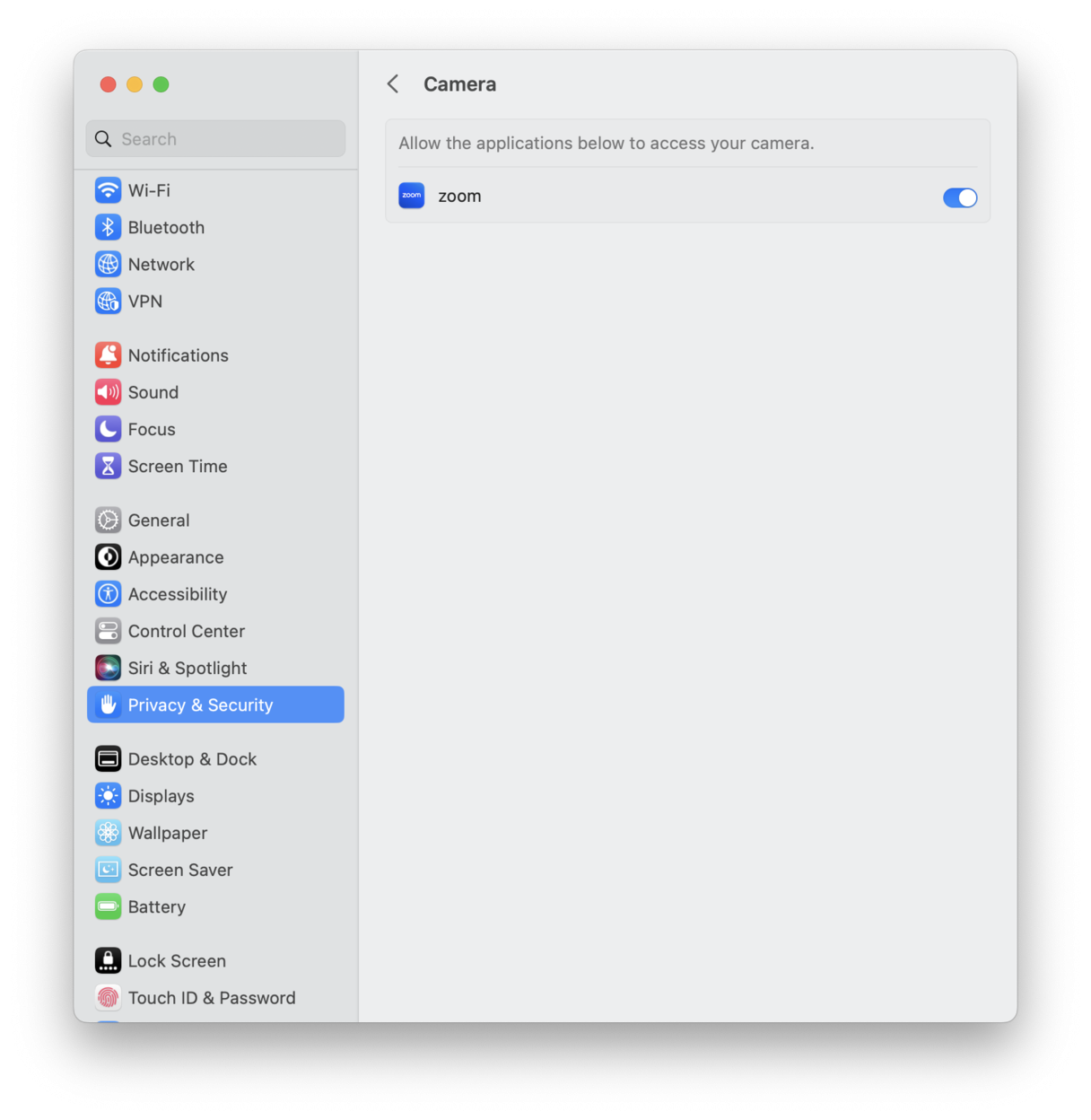
Ett annat enkelt sätt att hantera behörigheter och åtkomsträttigheter är med appen som jag nämnde tidigare i artikeln – CleanMyMac.
Den har också en smart funktion som heter Application Permissions, som gör att du kan styra alla dina behörigheter, inklusive kameran, med några få enkla klick. Så här använder du den:
- Öppna appen, välj Privacy i sidofältet och klicka på Scan.
- Välj Application Permissions, leta upp Camera i listan, kontrollera vilka appar som har åtkomst och välj och klicka på Remove för att återkalla åtkomsten.

Jag gillar verkligen den här metoden eftersom man till skillnad från i systeminställningar får en korrekt översikt över alla fil-, system- och mappbehörigheter på ett och samma ställe.
3. Stäng av kameran på din Mac
Det är inte ovanligt att folk undrar hur man slår på en Mac-kamera, men det finns faktiskt ingen av- eller påknapp. Istället måste du hantera appbehörigheter med hjälp av metoderna ovan för att inaktivera åtkomst till kameran.
Här är ett annat alternativ som du kan kolla upp: gå till webbläsarinställningarna och dubbelkolla om några webbplatser kan komma åt din kamera. Följ de här stegen för din webbläsare:
- Safari: Inställningar > Webbplatser > Kamera
- Chrome: Inställningar > Integritet och säkerhet > Webbplatsinställningar > Kamera
- Firefox: Inställningar > Sekretess & säkerhet > Kamera under Rättigheter > Inställningar
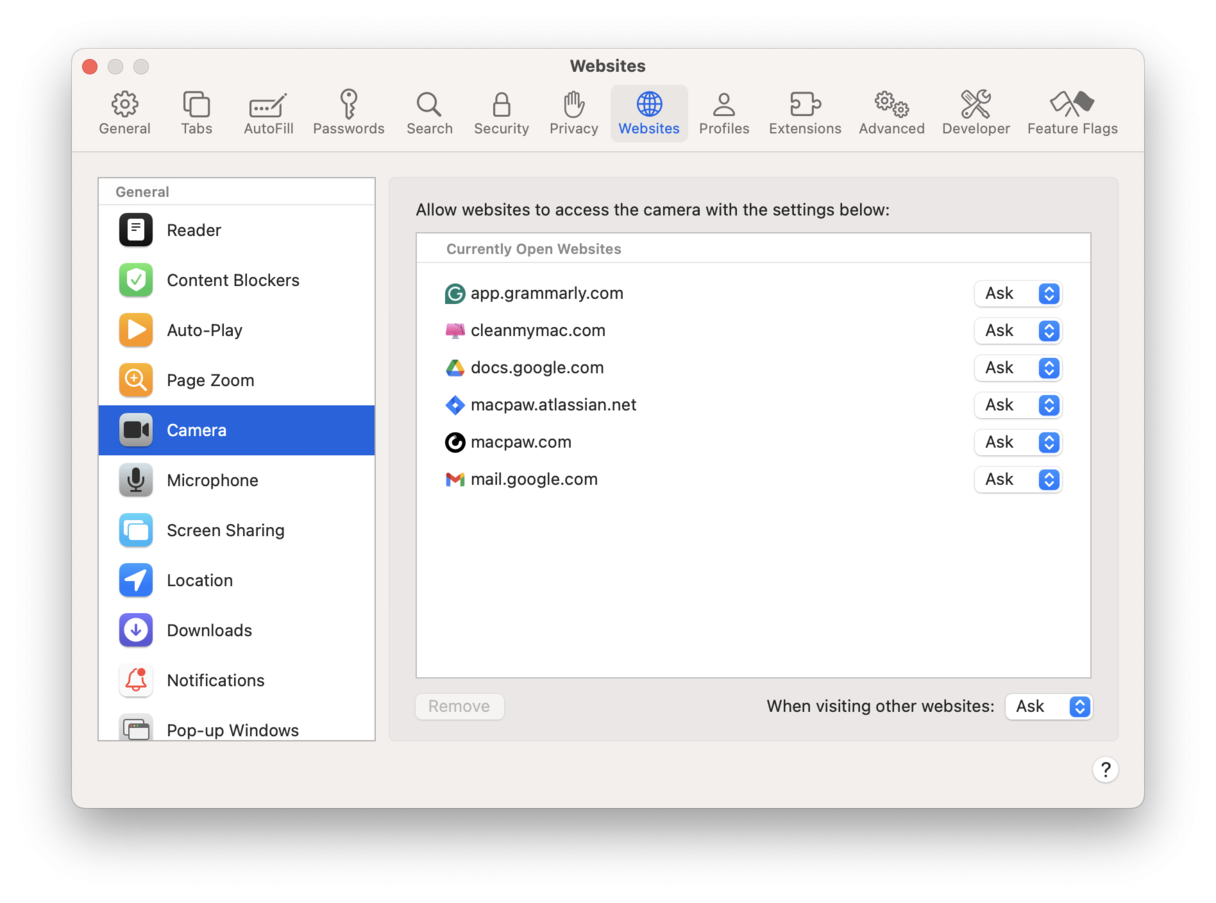
Många tänker att man helt enkelt kan täcka för kameran med ett klistermärke, men det kan faktiskt orsaka skador på skärmen och displayen när locket är stängt, så även om det kan vara lockande är det inte värt risken.
Tips: När du har börjat hantera appbehörigheter kanske du undrar om det finns något annat du bör ta bort från din Mac. Svaret är ja – onödiga filer. Läs den här artikeln för att lära dig mer om alla sätt att radera filer på Mac.
4. Starta om kameran på en Mac
Om du fortfarande har problem med kameran kan du som sista alternativ starta om de kamerarelaterade processerna i Terminal. Så här gör du:
- Gå till Finder > Appar > Verktyg > Terminal.
- Skriv följande kommando följt av retur: sudo killall VDCAssistant; sudo killall AppleCameraAssistant
- Ange ditt administratörslösenord och tryck sedan på returtangenten för att köra kommandot.
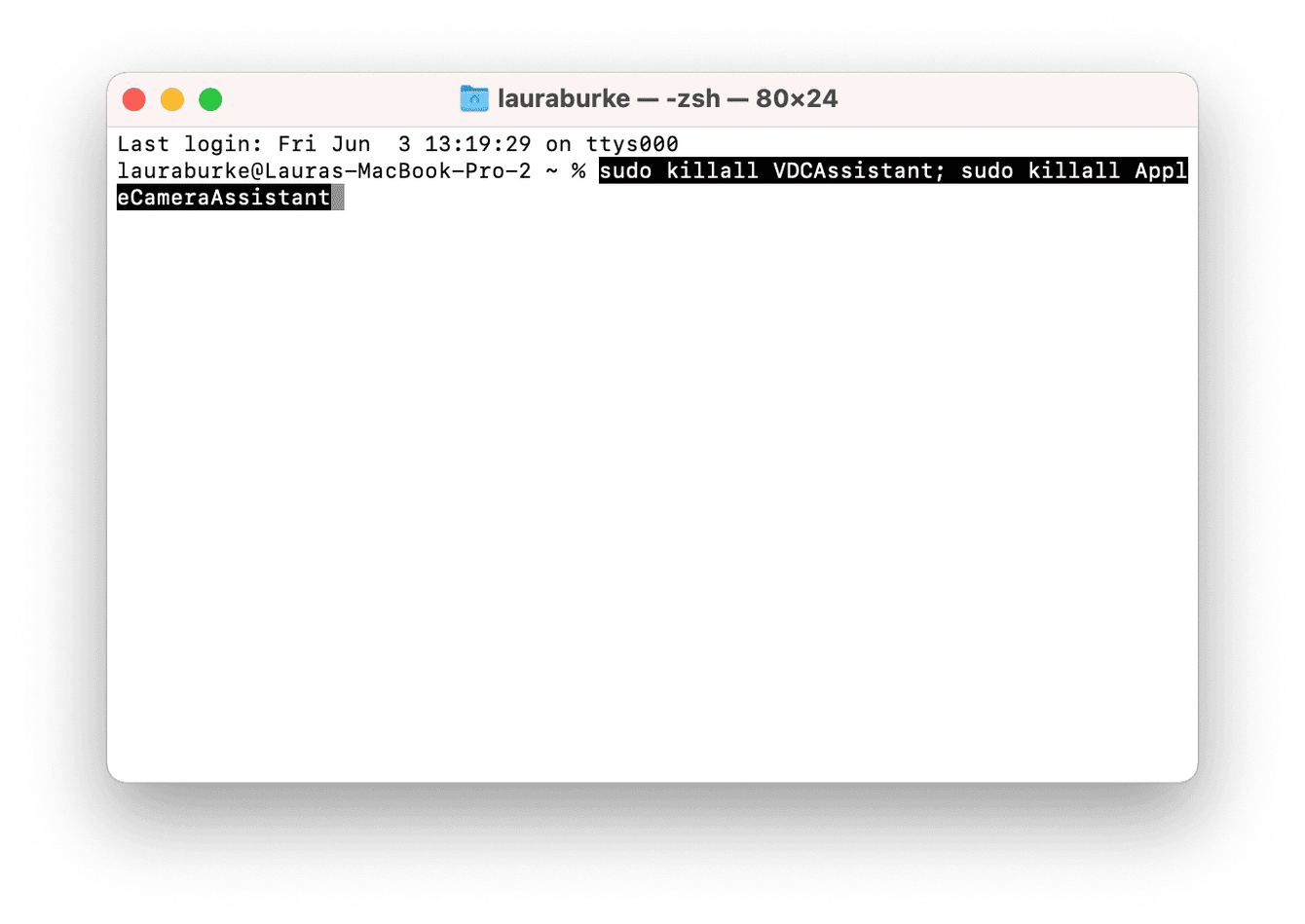
5. Uppdatera macOS
Ibland kan kameralampan på Mac lysa på grund av ett programfel. Mest troligt är det en bugg i macOS som kan ha åtgärdats i en ny version. Därför är det en bra idé att kontrollera om din Mac är uppdaterad. Här är en snabb påminnelse om hur du gör det:
- Gå till Systeminställningar > Allmänt > Programuppdatering.
- Klicka på Uppdatera nu om det finns en uppdatering. Aktivera även Uppdatera automatiskt.

Efter detta kommer problemen med kameran på din Mac med största sannolikhet att vara lösta.
Nu har vi nått slutet av artikeln och nu vet du vad du ska göra om kameralampan på din Mac lyser. Glöm inte att undvika problem med skadlig programvara – se till att endast ladda ner från tillförlitliga källor.

