Comment faire si le voyant de la caméra de votre Mac reste allumé
Lorsque vous utilisez certaines applications comme FaceTime ou Photo Booth, un petit voyant vert indique que la caméra intégrée de votre Mac est active. Si ce voyant reste allumé en continu ou s'allume même lorsque vous n'utilisez aucune application, cela peut être inquiétant. Pas de panique : j’ai réuni ici les conseils pour résoudre ce mystère. C'est parti !
Pourquoi le voyant de la caméra de mon Mac est-il allumé ?
La plupart du temps, une fois que vous avez terminé d'utiliser une application ou une fonctionnalité qui a accès à votre caméra, le voyant vert et la caméra s’éteignent.
Si vous constatez que le voyant de la caméra de votre Mac reste allumé en continu ou ne s’éteint pas alors que vous avez fermé une application, il est temps d’intervenir. Voici quelques-unes des raisons pouvant expliquer pourquoi le voyant de la caméra de votre Mac est allumé :
- Un programme malveillant a pris le contrôle de votre caméra.
- Une application utilise la caméra en arrière-plan.
- Votre ordinateur rencontre des dysfonctionnements logiciels.
Voyons ensemble comment résoudre ces différents problèmes.
Comment éteindre le voyant vert de la caméra de votre MacBook
1. Recherchez d'éventuels fichiers malveillants sur votre Mac
C'est la nouvelle que les utilisateurs de Mac redoutent. Et contrairement à une croyance populaire selon laquelle les MacBook seraient immunisés contre les menaces, les fichiers malveillants représentent toujours une menace considérable pour les utilisateurs de Mac.
Les logiciels malveillants évoluent en permanence, et certaines menaces récentes peuvent allumer les caméras des Mac et enregistrer à la fois de l’image et du son… Plutôt inquiétant !
Si vous comptez uniquement sur le logiciel XProtect intégré à votre Mac pour assurer sa protection, sachez qu’il n’est malheureusement pas assez puissant pour vous protéger contre des menaces toujours plus nombreuses. En outre, Apple n’est pas un spécialiste des antivirus ni de la sécurité. C'est pourquoi nous vous recommandons d'utiliser un outil tiers spécialisé.
J’utilise CleanMyMac X pour protéger mon Mac. Son module Fichiers malveillants offre une protection en temps réel et peut réaliser des analyses approfondies du système, et supprimer les menaces.
Voici la marche à suivre pour détecter et éliminer rapidement les fichiers malveillants :
- Commencez par tester gratuitement CleanMyMac.
- Dans la barre latérale, choisissez Fichiers malveillants, puis cliquez sur Analyser.
- Si un fichier malveillant est détecté, cliquez sur Supprimer pour l’éliminer.

En quelques clics, cette solution vous offre tranquillité d'esprit et protection.
Si votre problème n’est pas lié à un fichier malveillant, il est fort probable qu’une application utilise votre caméra en arrière-plan. Passez à la section suivante pour savoir comment le vérifier.
Conseil : Pour obtenir d'autres conseils permettant de déterminer si la caméra de votre ordinateur portable a été piratée, consultez cet article. Il recense non seulement les signes d'un piratage de votre Mac, mais offre aussi des solutions au-delà de la simple suppression des fichiers malveillants.
2. Contrôler quelles applications ont accès à la caméra
Apple renforce en continu la sécurité du système. Par exemple, les applications ont besoin de votre autorisation et de votre approbation pour utiliser votre caméra et votre micro. Lorsque vous installez une application pour la première fois, vous devez lui accorder une autorisation à la première ouverture.
Voici comment savoir quelles applications ont accès à la caméra de votre Mac :
- Sélectionnez le menu Pomme > Réglages Système > Confidentialité et sécurité.
- Sous Confidentialité, repérez Appareil photo.
- Dans la liste, désactivez toutes les applications qui ne doivent pas pouvoir accéder à la caméra. Pour cela, actionnez le bouton situé à côté.
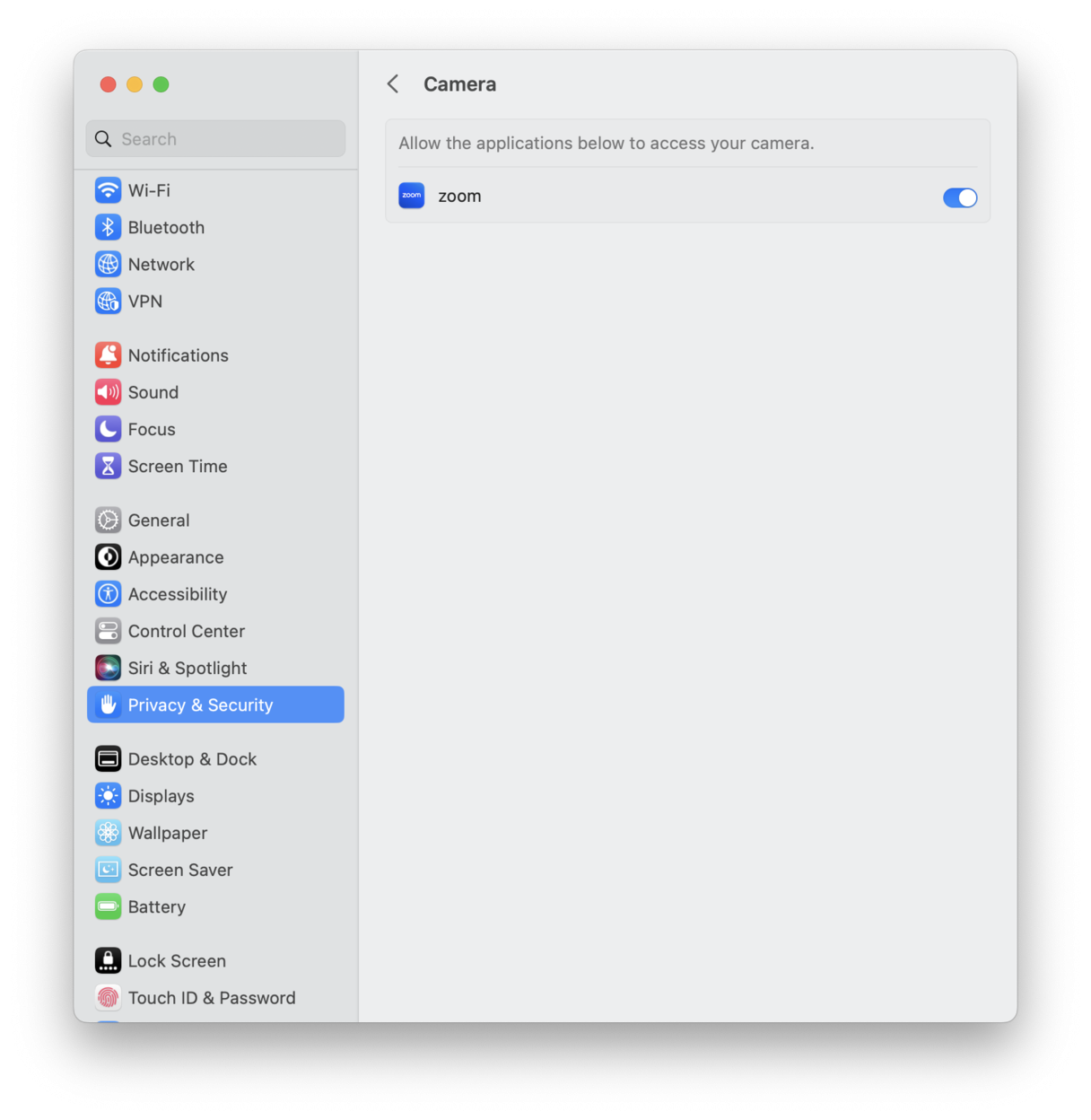
Pour gérer les autorisations et les droits d'accès facilement, vous pouvez aussi utiliser l’application que j'ai déjà mentionnée dans cet article : CleanMyMac X.
Elle intègre également une fonctionnalité intelligente appelée Autorisations des applications, qui vous permet de contrôler en quelques clics toutes vos autorisations, y compris celles relatives à la caméra. Voici comment l’utiliser :
- Ouvrez l'application, sélectionnez Confidentialité dans la barre latérale, puis cliquez sur Analyser.
- Sélectionnez Autorisations des applications, repérez Appareil photo dans la liste, puis vérifiez quelles applications ont accès à la caméra. Pour révoquer l’accès, sélectionnez des applications, puis cliquez sur Supprimer.

J'aime beaucoup cette méthode, car elle offre une vue d'ensemble précise et centralisée de toutes les autorisations relatives aux fichiers, au système et aux dossiers, ce qui n’est pas le cas si vous passez par Réglages Système.
3. Éteignez la caméra de votre Mac
En revanche, vous pouvez gérer les autorisations des applications à l'aide des méthodes ci-dessus pour désactiver l'accès à la caméra.
Voici une autre possibilité à tester : accédez aux réglages du navigateur et regardez si des sites Web ont accès à votre caméra. Suivez ces étapes, en fonction de votre navigateur :
- Safari : Réglages > Sites Web > Caméra
- Chrome : Paramètres > Confidentialité et sécurité > Paramètres des sites > Caméra
- Firefox : Paramètres > Vie privée et sécurité > Caméra, sous Permissions > Paramètres
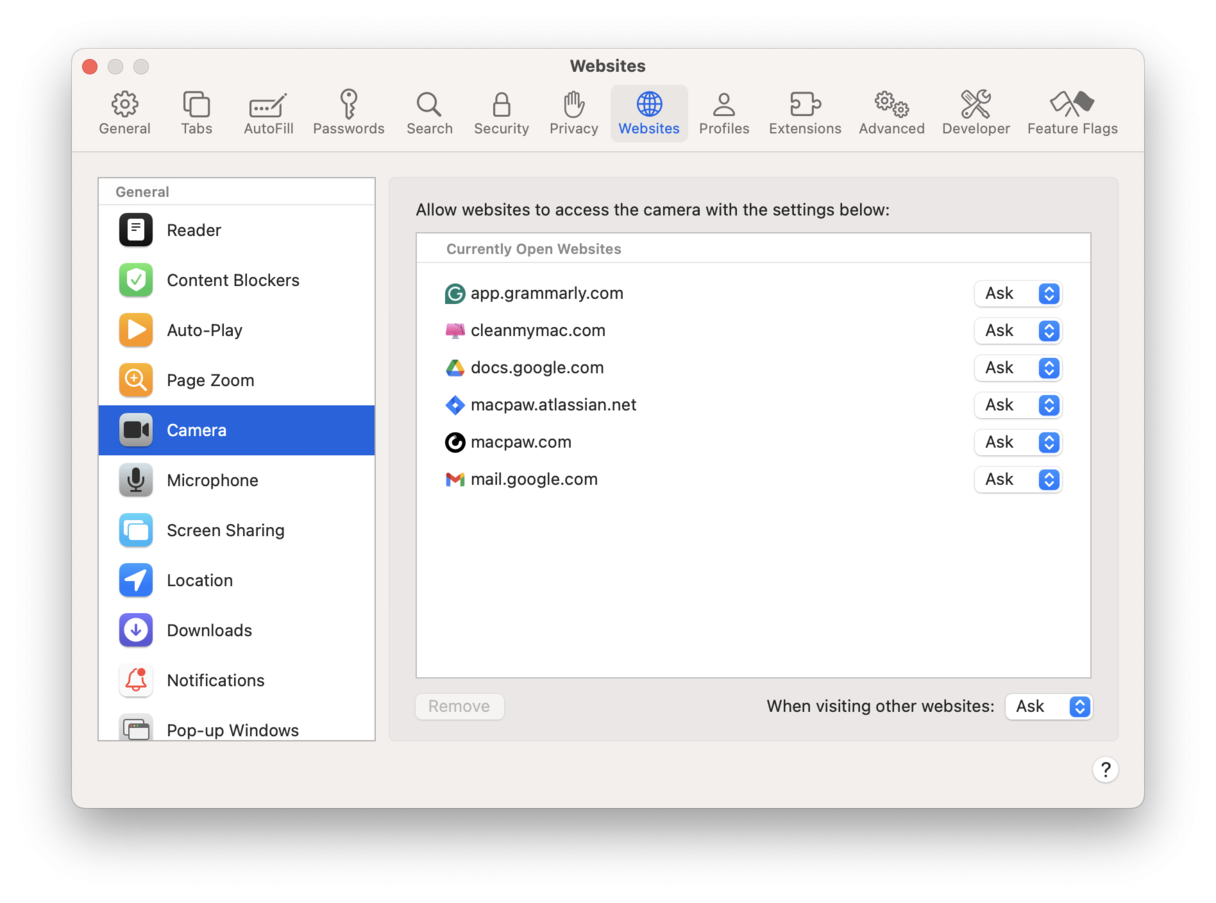
Certaines personnes se contentent de recouvrir la caméra avec un autocollant, mais cette technique peut en fait endommager l'écran quand le couvercle est fermé… Cette approche peut sembler séduisante, mais cela ne vaut pas le coup de prendre le risque.
Conseil : Maintenant que vous avez commencé à gérer les autorisations des applications, vous vous demandez peut-être si vous pouvez supprimer autre chose de votre Mac. La réponse est oui : vous pouvez effacer les fichiers inutiles. Consultez cet article pour connaître toutes les méthodes permettant de supprimer des fichiers sur Mac.
4. Redémarrez la caméra de votre Mac
Si les problèmes de caméra persistent, vous pouvez en dernier ressort redémarrer les processus liés à la caméra de votre Mac avec Terminal. Voici la marche à suivre :
- Ouvrez le Finder > Applications > Utilitaires > Terminal.
- Insérez cette commande, puis appuyez sur Retour : sudo killall VDCAssistant; sudo killall AppleCameraAssistant
- Saisissez votre mot de passe d’administrateur, puis appuyez sur Retour pour exécuter la commande.
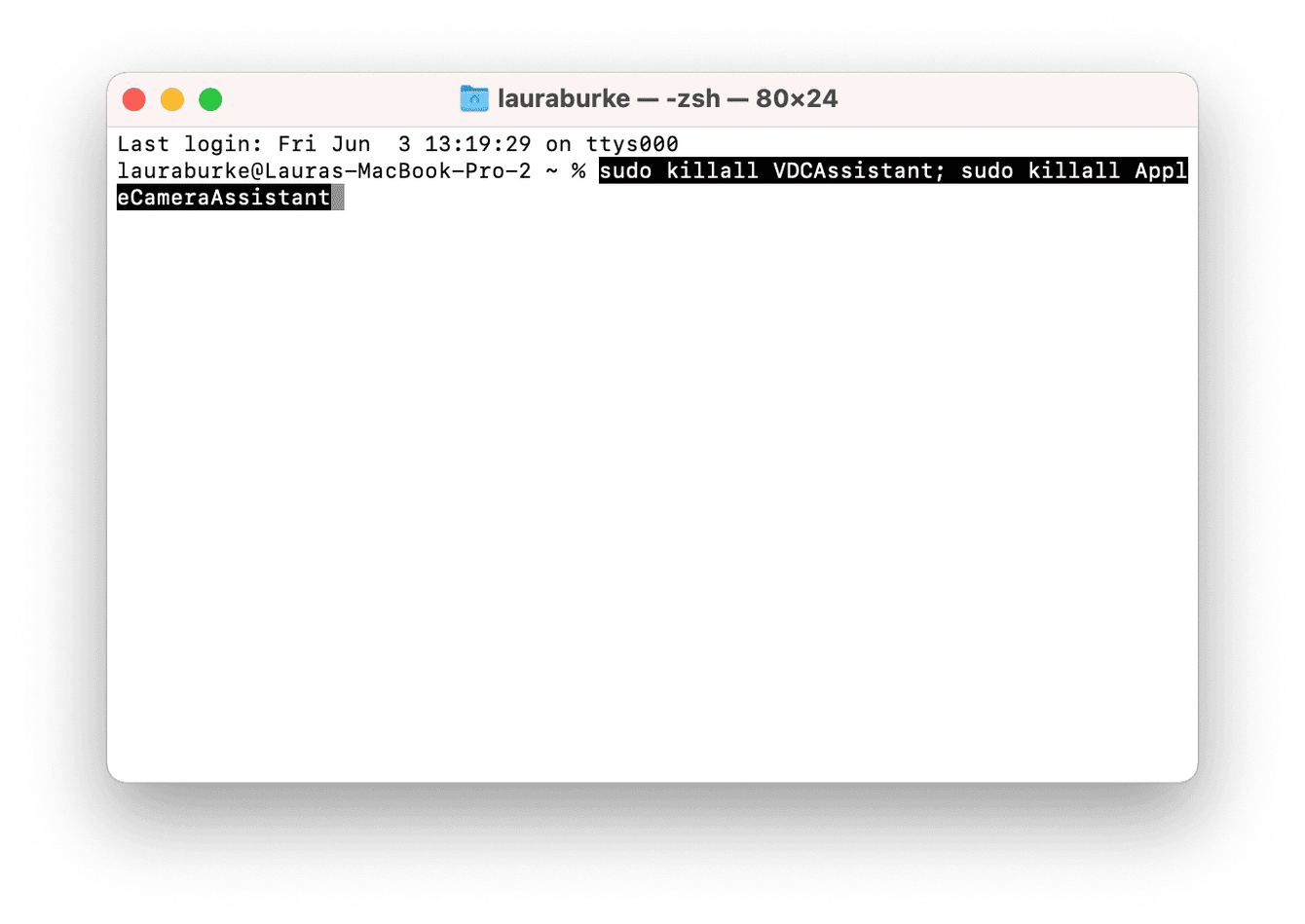
5. Mettez à jour votre système macOS
Il peut arriver que le voyant de la caméra de votre Mac reste allumé en raison d'un dysfonctionnement logiciel. Il y a de fortes chances pour que ce bug de macOS ait été corrigé dans une nouvelle version. C'est donc une bonne idée de vérifier que votre Mac est à jour. Pour rappel, voici comment procéder :
- Cliquez sur Réglages Système > Général > Mise à jour de logiciels.
- Si une mise à jour est disponible, cliquez sur Mettre à jour pour l'installer. Pensez aussi à activer les mises à jour automatiques.

Si vous avez suivi tous nos conseils, les problèmes liés à la caméra de votre Mac sont sans doute résolus.
Nous arrivons donc à la fin de l'article, mais vous savez maintenant comment procéder si le voyant de la caméra de votre Mac reste allumé. N’oubliez pas : pour éviter les soucis liés aux fichiers malveillants, ne téléchargez des contenus qu’à partir de sources fiables.

