Le trackpad ne fonctionne pas : que faire
Quand le pavé tactile de votre Mac ne fonctionne plus, votre ordinateur devient rapidement inutilisable. Ce petit rectangle situé sous le clavier de votre Mac est indispensable pour utiliser votre ordinateur au quotidien. Et sans lui, vous réalisez rapidement que vous ne pouvez pas faire grand-chose.
Heureusement, il est possible de résoudre ce problème gênant de façon relativement rapide en suivant de simples instructions de dépannage. Dans cet article, nous avons réuni des astuces testées et approuvées qui devraient vous aider à réparer votre trackpad facilement. Alors poursuivez votre lecture !
Remarque : Vous aurez peut-être besoin d'une souris USB ou Bluetooth externe pour résoudre le problème. Quand vous êtes prêt, passez à l'étape suivante pour commencer.
Pourquoi mon trackpad ne fonctionne-t-il pas ?
Avant de découvrir en détail les conseils de dépannage, il est utile de comprendre pourquoi ce problème survient. Réfléchissons aux raisons qui peuvent expliquer pourquoi votre trackpad ne fonctionne pas.
- Logiciels endommagés
- Trackpad sale
- Dysfonctionnement de macOS
- Trackpad cassé
- Défaillance matérielle
- Logiciel malveillant
Quelle que soit la raison, vous voulez sûrement résoudre le problème rapidement, alors commençons par les bases.
Pavé tactile en panne sur un MacBook : la solution rapide
Dans certains cas, nos trackpads cessent complètement de fonctionner, tandis que d'autres fois, seul le clic ne fonctionne plus. Si vous arrivez toujours à déplacer le curseur, mais que le trackpad de votre MacBook ne permet plus de cliquer, une simple petite astuce vous aidera peut-être à retrouver votre productivité.
Désactivez le clic forcé
Les trackpads permettent d'effectuer de nombreux gestes tactiles. Les deux actions les plus courantes sont le clic forcé et l'appui. Ces actions ont des résultats totalement différents, mais il est facile de les confondre, en particulier si vous débutez avec les Mac. La différence est tout simplement liée à l'intensité de la pression.
Quand vous appuyez sur le trackpad, vous pouvez sélectionner des éléments. De son côté, le clic forcé fonctionne presque comme un clic droit, en affichant différentes options, selon l'élément sur lequel vous cliquez. Si vous appuyez sans cliquer, cela peut être la cause de vos problèmes.
Voici comment personnaliser et ajuster les réglages du trackpad, dont le clic forcé :
- Sélectionnez le menu Pomme > Réglages Système > Trackpad.
- Sélectionnez Pointer et cliquer, puis activez et désactivez Clic forcé et retour haptique.
- Réglez l'intensité de pression à appliquer pour utiliser le clic forcé. Pour cela, déplacez le curseur Clic.
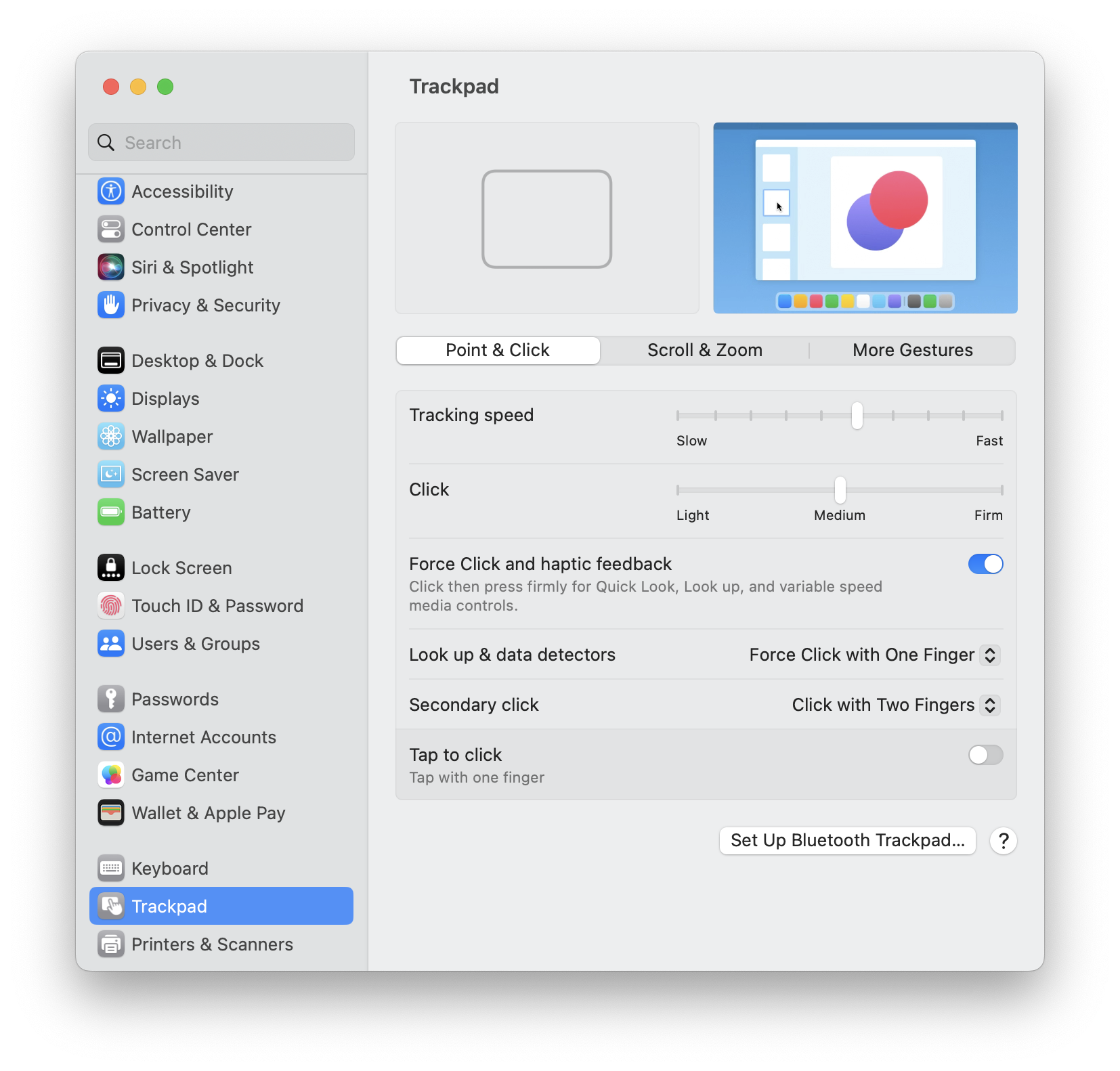
Si le problème persiste, suivez nos autres conseils pour trouver une solution. Passez à la section suivante.
Comment résoudre les problèmes de trackpad ou de clic sur un MacBook
1. Redémarrez votre Mac
Oui, ce conseil est évident, mais c'est la première chose à faire en cas de problème. Un simple redémarrage peut résoudre de nombreuses erreurs et des dysfonctionnements, y compris en cas de problème avec le trackpad de votre Mac. Redémarrez votre Mac via le menu principal Pomme pour voir si cela résout votre problème de trackpad. Si vous ne pouvez pas utiliser le menu Pomme pour redémarrer votre Mac, vous devrez peut-être l'éteindre de force : appuyez sur le bouton d'alimentation et maintenez-le enfoncé, puis attendez que le Mac s'éteigne.
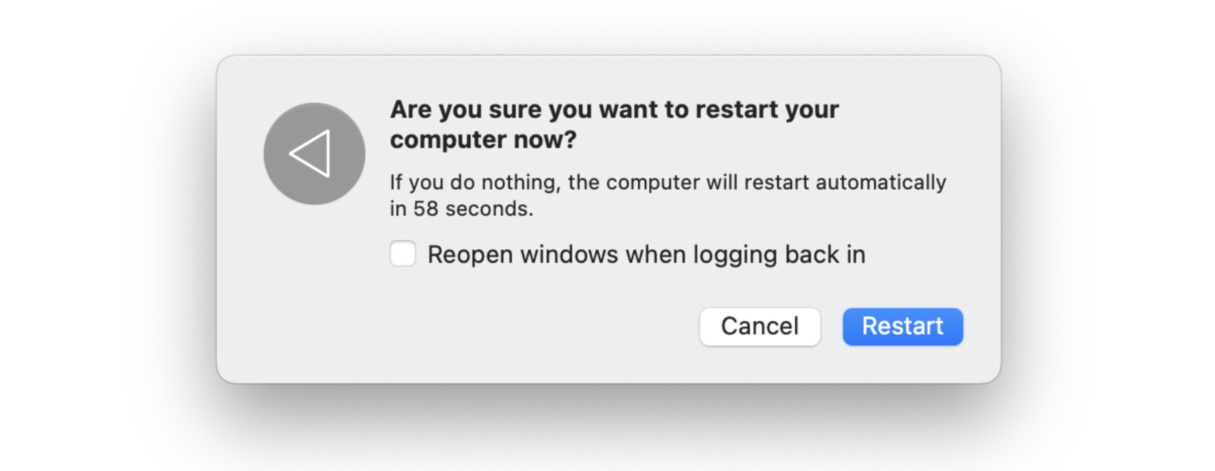
2. Exécutez des scripts de maintenance
Exécuter des scripts de maintenance sur votre Mac permet à votre appareil de fonctionner de façon fluide et sans souci. Comment ? Les scripts éliminent les historiques et fichiers endommagés, temporaires et inutiles de votre système.
Si le trackpad de votre Mac ne fonctionne pas, vous résoudrez peut-être le problème en exécutant des scripts de maintenance.
En ce qui nous concerne, nous utilisons CleanMyMac pour entretenir nos Mac. L'application intègre un puissant module Entretien, qui transforme des tâches manuelles complexes en un vrai jeu d'enfant. En plus, cette application a été notarisée par Apple.
Pour exécuter facilement des scripts de maintenance :
- Commencez par tester gratuitement CleanMyMac.
- Sélectionnez Entretien dans la barre latérale, puis Voir toutes les tâches.
- Sélectionnez ensuite Exécuter les scripts de maintenance dans la liste, puis appuyez sur Exécuter.

C'est fait. C'est tellement simple que ça mérite d'être essayé !
3. Recherchez les mises à jour de logiciels
De quand date la dernière mise à jour de votre Mac ? Peu de gens réalisent que le fait de mettre à jour son Mac permet de résoudre de nombreux problèmes logiciels. Voici comment rechercher les mises à jour de macOS :
- Sélectionnez le menu Pomme > Réglages Système > Général > Mise à jour de logiciels.
- Si une mise à jour est requise, cliquez sur Mettre à jour et suivez les instructions qui s'affichent à l'écran pour l'installer.

Une fois que votre Mac a redémarré, testez votre trackpad. S'il ne fonctionne toujours pas correctement, passez au conseil suivant.
4. Regardez si le trackpad est endommagé ou sale
Ce conseil fait partie des tâches indispensables. Si votre trackpad a été endommagé par un liquide ou une chute accidentelle, vous devrez vous rendre dans votre centre de réparation Apple officiel (ou un Genius Bar). Les salissures et les traces de doigt grasses peuvent empêcher le trackpad du Mac de détecter et de comprendre les mouvements. Prenez quelques instants pour nettoyer votre trackpad et voir si le problème persiste.
Le saviez-vous ? En dehors des problèmes de trackpad, vous pouvez rencontrer de nombreux soucis avec votre Mac. Sur notre blog, nous expliquons comment résoudre d'autres problèmes courants, par exemple les dysfonctionnements du partage d'écran ou les problèmes de dictée vocale.
5. Déconnectez les périphériques pouvant poser problème
Il peut arriver que d'autres appareils branchés à votre Mac (souris Bluetooth, clavier USB, etc.) interfèrent avec votre trackpad. Déconnectez ces appareils et redémarrez votre Mac pour vérifier si le trackpad fonctionne à nouveau. Si ce n'est pas le cas, passons à des réglages plus avancés.
6. Réinitialisez le contrôleur de gestion du système (SMC)
Le contrôleur de gestion du système (SMC) régule la gestion de l'alimentation et la charge de la batterie. Sa réinitialisation permet dans certains cas de résoudre les problèmes de trackpad.
Pour réinitialiser le SMC sur un Mac avec processeur Intel :
- Éteignez votre Mac.
- Maintenez les touches Maj+Contrôle+Option ainsi que le bouton d'alimentation enfoncés.
- Attendez 10 secondes et relâchez le tout.
- Appuyez sur le bouton d'alimentation pour allumer votre Mac.
.png)
Officiellement, il n'est pas possible de réinitialiser le SMC sur des Mac à puce Apple, car les puces M gèrent maintenant directement ces fonctions. Cependant, de nombreux utilisateurs signalent qu'il est possible d'effectuer une opération similaire à une réinitialisation du SMC en éteignant complètement le Mac et en attendant 30 secondes avant de le rallumer.
7. Réinitialisez la NVRAM ou la PRAM
Si la réinitialisation du SMC ne donne rien, vous pouvez aussi réinitialiser la mémoire NVRAM, acronyme de Non Volatile Random Access Memory (mémoire non volatile à accès aléatoire) et la mémoire PRAM (mémoire de paramètres à accès aléatoire). Le processus est le même dans les deux cas.
Pour réinitialiser la NVRAM et la PRAM sur un Mac Intel :
- Éteignez complètement votre Mac.
- Rallumez votre ordinateur, puis appuyez immédiatement sur les touches Option+Commande+P+R.
- Relâchez les touches au bout de 20 secondes quand vous entendez le son de démarrage ou lorsque le logo Apple s'affiche. Attendez que votre Mac redémarre.

Il n'est pas possible de réinitialiser la NVRAM ni la PRAM sur un Mac à puce Apple, car votre ordinateur gère automatiquement la réinitialisation quand un problème est détecté et que le Mac est rallumé après avoir été arrêté de manière intempestive.
8. Recherchez d'éventuels fichiers malveillants sur votre Mac
Dans certains cas rares, le trackpad ne fonctionne pas parce que le Mac a été infecté par un logiciel malveillant. Vous pouvez essayer de partir vous-même à la chasse aux programmes malveillants en inspectant votre dossier Applications et en cherchant des applications étranges, en enquêtant dans Moniteur d'activité et en contrôlant les réglages de votre navigateur. Le problème, c'est que les logiciels malveillants sont difficiles à détecter. Le fait d'utiliser un outil spécialisé peut vraiment changer la donne.
Pour supprimer des virus Mac, nous vous conseillons d'utiliser CleanMyMac et son module Fichiers malveillants. La base de données de l'application étant constamment mise à jour, elle est capable de détecter même les menaces les plus récentes. En plus, elle intègre des outils d'analyse en arrière-plan et de surveillance en temps réel qui permettent de prévenir les infections.
Voici comment utiliser cet outil intelligent pour rechercher des virus sur votre Mac :
- Ouvrez CleanMyMac.
- Dans la barre latérale, cliquez sur Fichiers malveillants.
- Appuyez sur Analyser.
- L'application vous informera alors que votre Mac est en parfaite santé ou affichera une liste des menaces qu'elle a identifiées. Si l'application a trouvé des fichiers malveillants, cliquez sur Supprimer.

9. Réinitialisez votre trackpad
Si les conseils ci-dessus ne fonctionnent pas dans votre cas et que le trackpad de votre MacBook Pro ne permet toujours pas de cliquer, essayez de réinitialiser complètement votre trackpad.
Pas d'inquiétude ! L'opération n'est pas aussi complexe ni intimidante qu'elle en a l'air.
Pour les Mac Intel :
- Sur votre bureau, sélectionnez Aller dans la barre du menu qui se trouve en haut, puis Aller au dossier.
- Saisissez le chemin suivant, puis appuyez sur Retour : /Library/Preferences/
- Recherchez les fichiers suivants et supprimez-les en les plaçant dans la corbeille : com.apple.preference.track.plist et com.apple.AppleMultitouchTrackpad.plist
- Redémarrez votre MacBook.
Ce processus permet de supprimer facilement tous les fichiers de propriétés du trackpad qui ont pu être endommagés. Ces fichiers sont restaurés quand vous redémarrez votre Mac.
Pour les Mac avec puce Apple :
La méthode ci-dessus ne fonctionne pas sur les Mac équipés d'une puce Apple. À la place, vous devez donc rétablir manuellement les paramètres d'usine d'origine du trackpad. Voici comment procéder :
- Sélectionnez le menu Pomme > Réglages Système > Trackpad.
- Dans l'onglet Pointer et cliquer, désactivez Toucher pour cliquer.
- Dans l'onglet Faire défiler et zoomer, vérifiez que l'option Défilement naturel est activée.
- Vous rétablirez ainsi les réglages par défaut ou d'usine de votre trackpad.
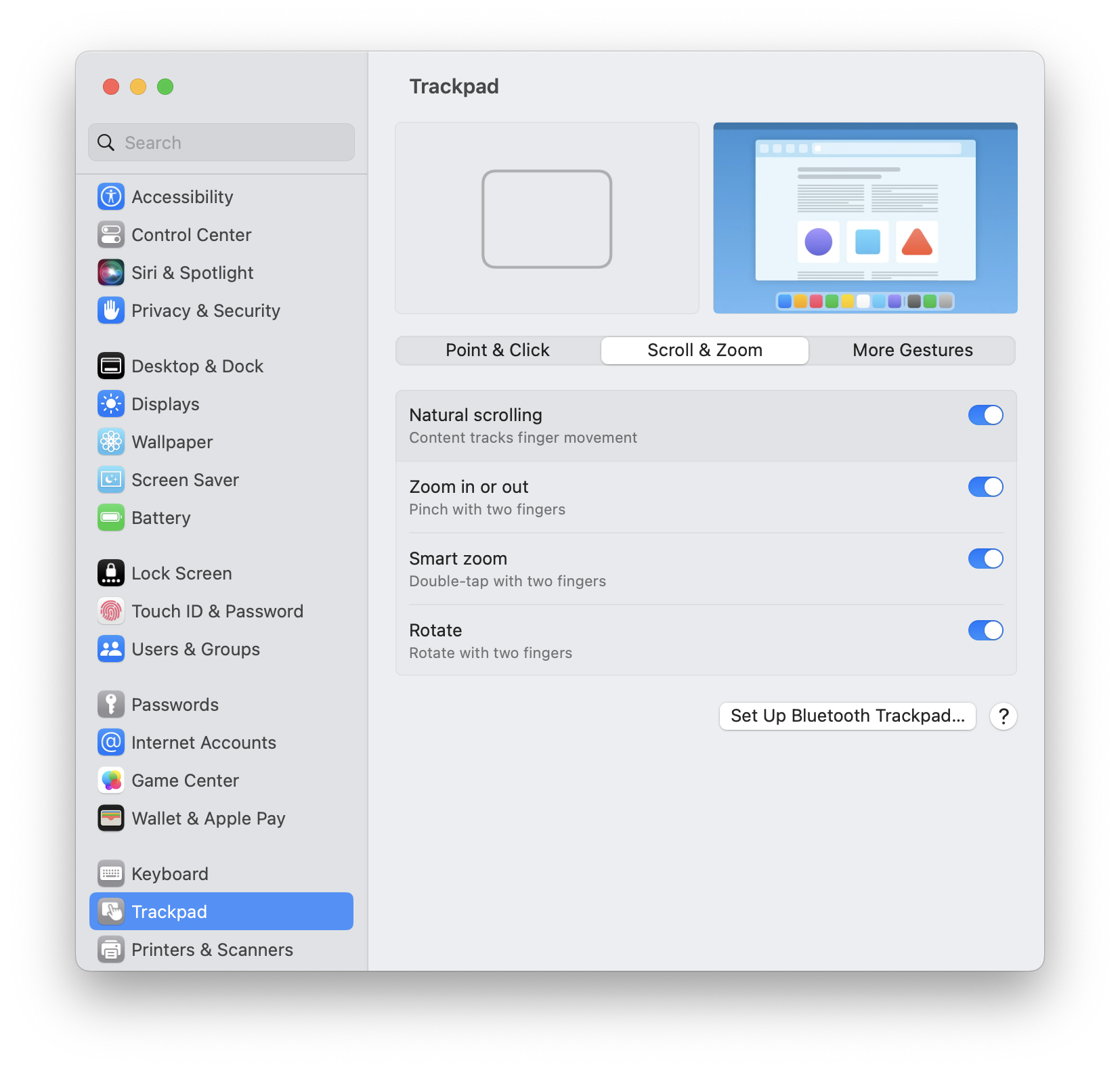
10. Exécutez les diagnostics
Si vous avez essayé toutes les suggestions de la liste et que votre trackpad ne fonctionne pas, essayez en dernier recours d'exécuter Diagnostics Apple pour vérifier s'il s'agit d'un problème matériel.
Pour exécuter Diagnostics Apple sur des Mac à processeur Intel :
- Éteignez complètement votre Mac et débranchez tous les périphériques, à l'exception du câble d'alimentation.
- Rallumez votre ordinateur, appuyez immédiatement sur la touche D et maintenez-la enfoncée.
- Lorsque la barre de progression s'affiche ou quand un message vous demande de choisir une langue, relâchez la touche.
- Patientez le temps que le test de diagnostic se déroule. L'opération peut prendre un certain temps.
.png)
Pour exécuter Diagnostics Apple sur des Mac à processeur Apple :
- Éteignez complètement votre Mac et débranchez tous les périphériques externes, à l'exception du câble d'alimentation.
- Rallumez votre Mac, mais ne relâchez pas le bouton d'alimentation tant que la fenêtre des options de démarrage ne s'affiche pas.
- Appuyez ensuite sur les touches Commande-D de votre clavier pour lancer le test de diagnostic.
Les résultats du test de diagnostic s'affichent à l'écran une fois le test terminé. Notez les codes de référence, qui vous aideront peut-être à identifier le problème. Les problèmes matériels doivent être résolus par un prestataire agréé par Apple.
Nous sommes arrivés à la fin de notre guide consacré aux problèmes de trackpad.
Nous mesurons à quel point vos possibilités sont limitées quand le trackpad ne fonctionne pas. Nous espérons toutefois que ces conseils vous auront aidé à résoudre votre problème et que vous savez maintenant quoi faire si le problème se reproduit.

