I 10 migliori consigli per ottimizzare il Mac
Nessuno vuole un Mac lento, inaffidabile o problematico e purtroppo, con il tempo, se non ci prendiamo cura delle cose essenziali, possiamo incorrere in problemi come questi. Sapere come mantenere ottimizzato il Mac ti farà risparmiare molto tempo e magari alla fine anche denaro. Ecco alcune delle aree del Mac che si possono ottimizzare: le app installate sul computer, la struttura dell'archiviazione e delle cartelle, le app di avvio, le impostazioni di sistema e i permessi. Continua a leggere per scoprire come fare tutte queste cose e anche di più.
Come ottimizzare il tuo MacBook Pro
Per migliorare le prestazioni del Mac, è necessario iniziare a individuare i suoi punti deboli. Molto spesso si tratta di spazio di archiviazione e di numerose applicazioni utilizzate raramente o problematiche. Cominciamo quindi dal software come prima idea per ottimizzare il Mac.
1. Mantieni il software aggiornato
Anche se è ovvio, questo deve occupare il primo posto nella lista. Mantenere aggiornato il software del Mac significa beneficiare di correzioni di bug, incrementi di prestazioni, nuove funzionalità e miglioramenti della sicurezza.
Ecco come verificare se è necessario un aggiornamento software:
- Apri il menu Apple in alto a sinistra.
- Vai in Impostazioni di Sistema > Generali > Aggiornamento Software.
- Segui le istruzioni per installare un aggiornamento, se necessario.

Già che ci sei, assicurati che gli aggiornamenti automatici siano attivi. Se non hai bisogno di aggiornamenti, continua a leggere.
2. Rimuovi la spazzatura di sistema
Puoi passare ore, se non giorni, a setacciare il Mac alla ricerca di file datati, corrotti e temporanei, vecchie app, cartelle dimenticate, cache, registri di sistema e non solo, accumulati sul Mac. Oppure, puoi usare uno strumento dedicato e specializzato, come CleanMyMac, che si occuperà al posto tuo di tutto il lavoro sporco.
La prima volta che l'ho usato, sono rimasta impressionata dalla quantità di spazzatura di sistema che ha trovato. Sul serio, non avevo idea della quantità di file superflui che avevo accumulato.
Ora, per mantenere il mio Mac in forma smagliante, preferisco utilizzare regolarmente il modulo Pulizia. In più, l'app è autenticata da Apple. Come cancellare la spazzatura di sistema con CleanMyMac:
- Inizia la prova gratuita di CleanMyMac.
- Vai in Pulizia nella barra laterale.
- Fai clic su Avvia la scansione, quindi clicca Pulisci.

Siediti, rilassati e ottimizza il tuo Mac senza fatica.
3. Utilizza lo strumento di ottimizzazione integrato di Apple
Lo strumento di ottimizzazione integrato di Apple fornirà alcune raccomandazioni di base per ottimizzare l'archiviazione e aumentare le prestazioni del Mac.
Ecco come accedere alla funzione di ottimizzazione di Apple:
- Vai al menu Apple > Informazioni su questo Mac.
- Fai clic su Ulteriori Informazioni > Impostazioni spazio di archiviazione.
- Controlla i Suggerimenti sotto il grafico colorato.

La sezione Suggerimenti offre 3 opzioni per aiutare a gestire lo spazio su disco. Si tratta di raccomandazioni relativamente semplici e autoesplicative. Non saranno la risposta completa per ottenere un Mac fluido. Tuttavia, penso sempre che ogni piccolo aiuto sia utile quando si tratta di ottimizzare.
Inoltre, controlla le categorie di file e dati che occupano spazio su disco per vedere quali possono essere eliminati. Si trovano sotto Suggerimenti. Fai clic su ‘i’ accanto a ciascuna, seleziona i file da rimuovere e fai clic su Elimina. Conferma l'eliminazione e fai clic su Fine.
4. Controlla la cartella Download
Quando si tratta di ottimizzare il Mac, è indispensabile fare pulizia. Perché non dare un'occhiata alla cartella Download? È un luogo in cui spesso si trovano file dimenticati di grandi dimensioni che occupano spazio prezioso.
La prima volta che ho svuotato la mia cartella Download, sono rimasto sinceramente stupito dalla quantità di spazzatura che avevo raccolto nel corso degli anni.
Ecco come controllare la cartella Download:
- Apri una finestra del Finder e seleziona Download nella barra laterale.
- Scorri l'elenco dei file ed elimina quelli che non ti servono più.
Non dimenticare di svuotare il Cestino quando hai finito.
5. Chiudi le applicazioni che consumano molte risorse
Un altro modo per ottimizzare il MacBook Pro è chiudere le applicazioni che consumano risorse. Alcune app utilizzano una quantità considerevole di risorse del processore, il che può ridurre le prestazioni del Mac.
Vuoi sapere quali sono le applicazioni e i processi che rallentano il tuo Mac? Ecco come fare un controllo:
- Vai in Finder > Applicazioni > Utility > Monitoraggio Attività.
- Vai alla scheda CPU e ordina per %CPU.
- Le applicazioni avide di risorse saranno elencate in cima alla lista; basta selezionare un elemento e fare clic su "X" per terminarlo.
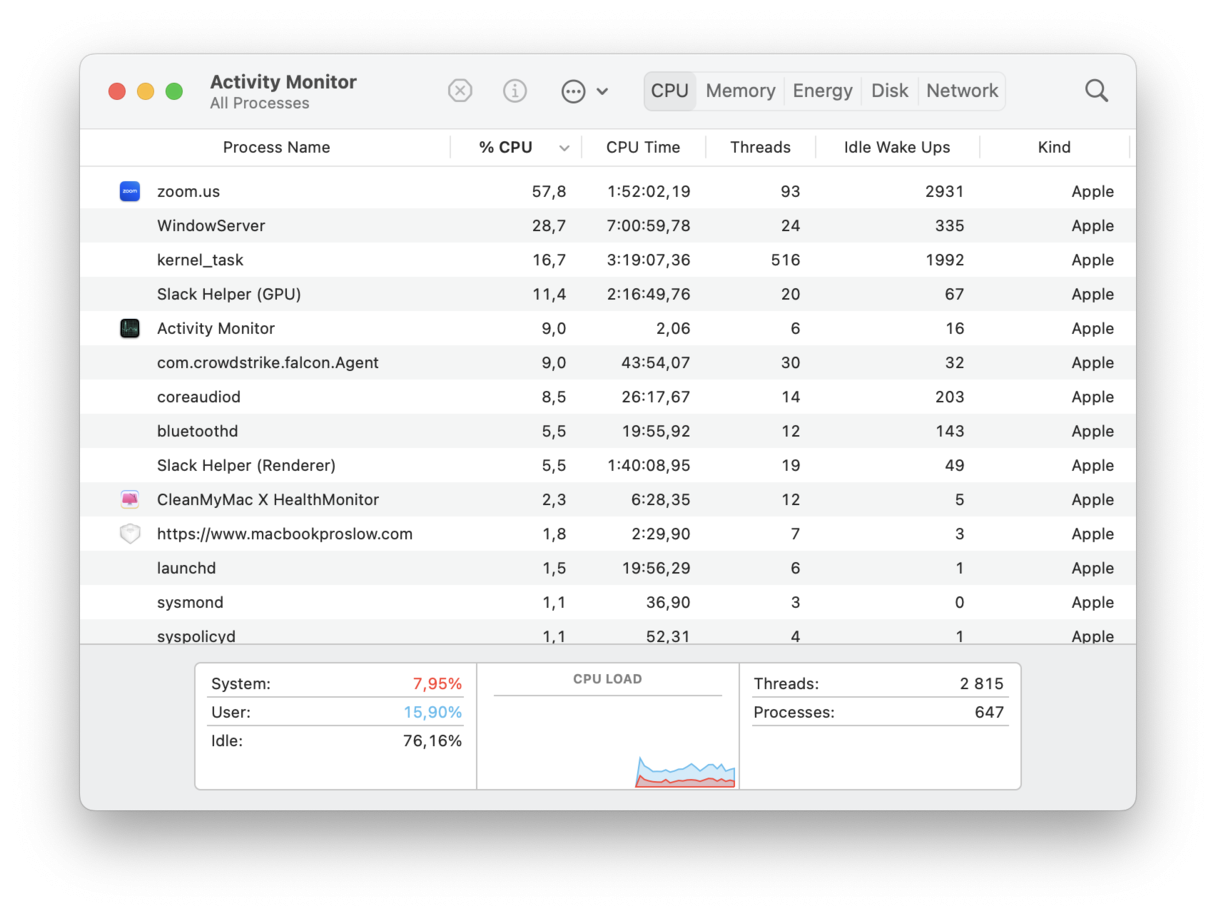
La chiusura di un'applicazione dall'elenco darà subito al Mac un po' di respiro in più, ma se scopri che un'app che non ti serve più sta occupando risorse preziose della CPU, vale la pena eliminarla.
Un altro modo per controllare gli elementi che consumano più memoria
Un altro metodo per gestire le app avide di risorse è lo strumento di cui abbiamo già parlato. CleanMyMac ha un comodo Menu per individuare le app che sovraccaricano la CPU. Ecco come utilizzare lo strumento App ad alta intensità di risorse:
- Avvia CleanMyMac e clicca l'icona a forma di iMac sulla barra dei menu.
- Clicca sulla scheda CPU e controlla la sezione in basso Maggiori consumatori di risorse.
- Accanto alle app che consumano più risorse, premi Esci.
Se ci sono applicazioni che stanno assorbendo troppe risorse della CPU, le troverai qui. Puoi decidere di chiuderle o di distribuire le prestazioni del tuo Mac in modo più efficace.

Mi ha sorpreso trovare l'applicazione Zoom tra quelle che consumano molte risorse. Ottieni la tua prova gratuita qui.
6. Riduci il disordine sulla Scrivania
Che aspetto ha la tua Scrivania? La mia è molto ordinata perché uso le Pile. Questa funzione è apparsa per la prima volta in macOS Mojave (se utilizzi un macOS più vecchio, mi dispiace). Consente di organizzare i file in gruppi in modo intelligente, riducendo il disordine e mantenendo il Mac in forma.
Una volta attivata, ogni volta che si salva un nuovo file sulla Scrivania, questo viene automaticamente aggiunto alla pila opportuna. Per iniziare a usare Pile, fai clic destro in un punto qualsiasi della Scrivania e seleziona Utilizza pile. Semplicissimo.
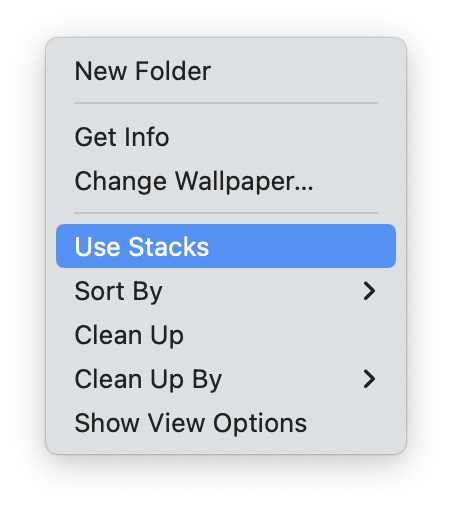
7. Elimina le app inutilizzate
Non è un segreto che le app occupino molto spazio e, se non vengono aggiornate quando necessario, si rischia di incorrere in malfunzionamenti e conflitti software. Nessuna di queste aiuta il Mac a funzionare in modo fluido, quindi è meglio eliminare le app non necessarie.
Una buona regola generale è quella di sbarazzarsi delle app che non si usano da tre mesi. Quanto è probabile che ti servano di nuovo? E comunque è sempre possibile scaricarle e installarle in futuro. Ricordati di prendere nota delle licenze e dei dettagli di attivazione se possiedi applicazioni che richiederanno queste informazioni più avanti.
Ora che hai salvato le informazioni sulle licenze, vai alla cartella Applicazioni e butta nel Cestino tutto ciò che non ti serve più. Va notato, però, che un altro passo fondamentale nella rimozione delle app è trovare ed eliminare i file residui, perché trascinando un'app nel Cestino si rimuove solo il suo file binario e non i file a essa associati. Consulta questa guida su come farlo.
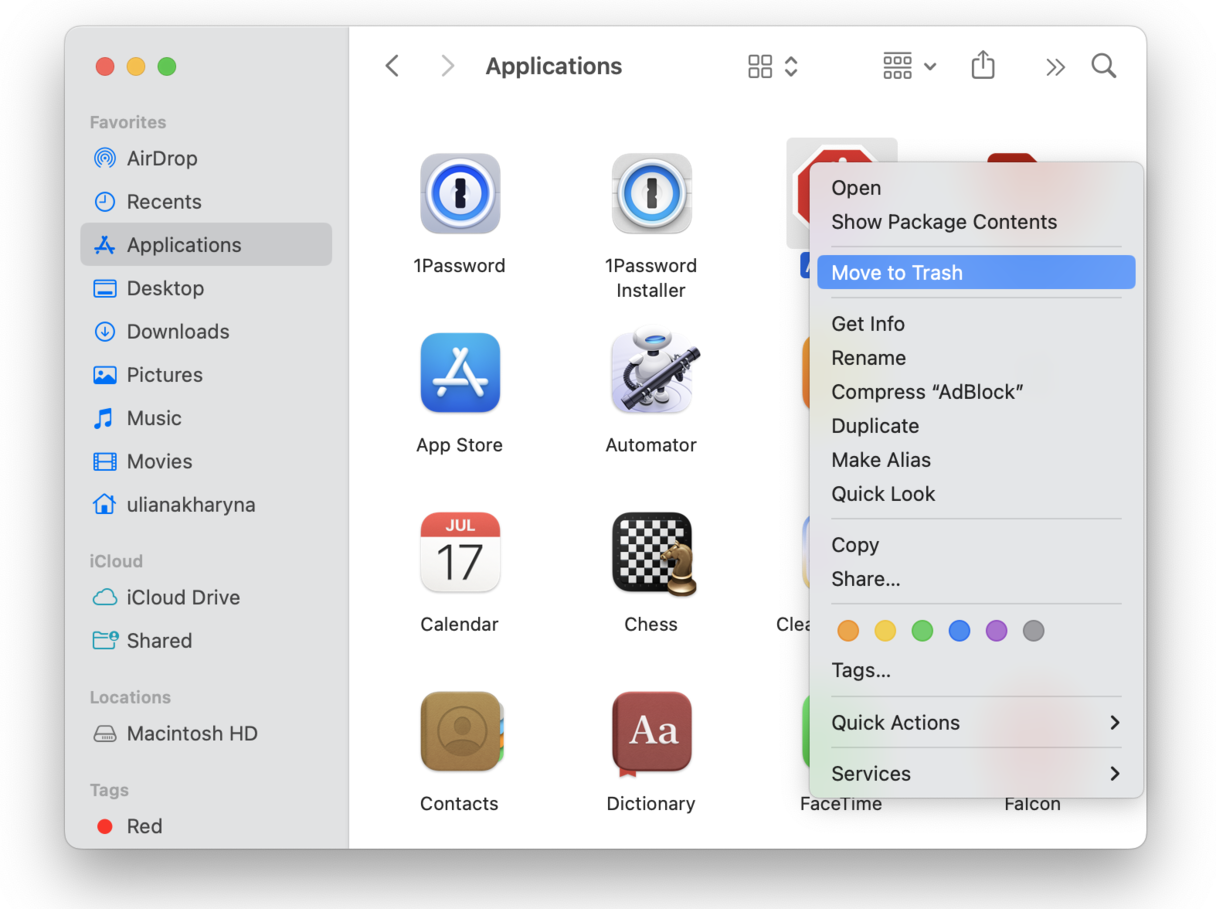
8. Gestisci gli elementi di login e gli agenti di avvio
Un altro ottimo sistema per ottimizzare il Mac è quello di ridurre il carico di lavoro all'avvio. Non è affatto necessario che all'avvio del Mac si carichino automaticamente un sacco di applicazioni; questo non fa altro che rallentare il Mac. Ecco come gestire gli elementi di avvio:
- Vai al menu Apple > Impostazioni di Sistema.
- Poi vai a Generali e seleziona Elementi login.
- Cerca nell'elenco e rimuovi eventuali applicazioni facendo clic su "-" in basso.
- Controlla anche le app sotto Consenti in background e disattiva quelle che non ti servono.

Puoi usare il modulo Prestazioni di CleanMyMac anche per gestire gli elementi di login e chiudere i processi in background.
Non è difficile intuire perché è il mio strumento preferito: è tutto in un unico posto. Ecco dunque come gestire gli elementi di login:
- Apri l'app e fai clic sul modulo Prestazioni nella barra laterale.
- Fai clic su Avvia la scansione > Mostra tutte le attività.
- Passa in rassegna gli Elementi di login e gli Elementi in background.
- Seleziona ciò che vuoi eliminare e fai clic su Rimuovere.

9. Sposta i file multimediali di grandi dimensioni su un disco esterno
Dopo aver rimosso le app inutilizzate e la spazzatura di sistema, e aver gestito gli elementi di login e le app che consumano molto, è il momento di procedere con un altro semplice trucco di ottimizzazione: spostare i file multimediali di grandi dimensioni su un'unità esterna.
Tutti amiamo le nostre foto e i nostri video perché sono i nostri ricordi più preziosi, ma occupano anche molto spazio. Pertanto sarebbe opportuno investire in un'unità esterna e trasferirvi i file.
Una volta fatto, è possibile rimuoverli dal Mac. In questo modo i file multimediali saranno sempre accessibili e non occuperanno più spazio sul computer.
10. Disattiva l'accelerazione hardware nelle impostazioni di Chrome
L'ultimo consiglio è quello di domare un altro divoratore di risorse sul Mac: Google Chrome. Se è presente sul computer, ovviamente.
Questo browser è noto non solo per la sua funzionalità e facilità d'uso, ma anche per la tendenza a peggiorare nel tempo e a rendere il Mac più lento. Per fortuna esiste una soluzione:
- Apri Chrome e fai clic sull'icona a tre punti nell'angolo in alto a destra.
- Vai in Impostazioni > Sistema.
- A seconda della versione di Chrome utilizzata, disattiva "Usa accelerazione hardware quando disponibile" o "Usa accelerazione grafica quando disponibile".
- Riavvia Chrome.
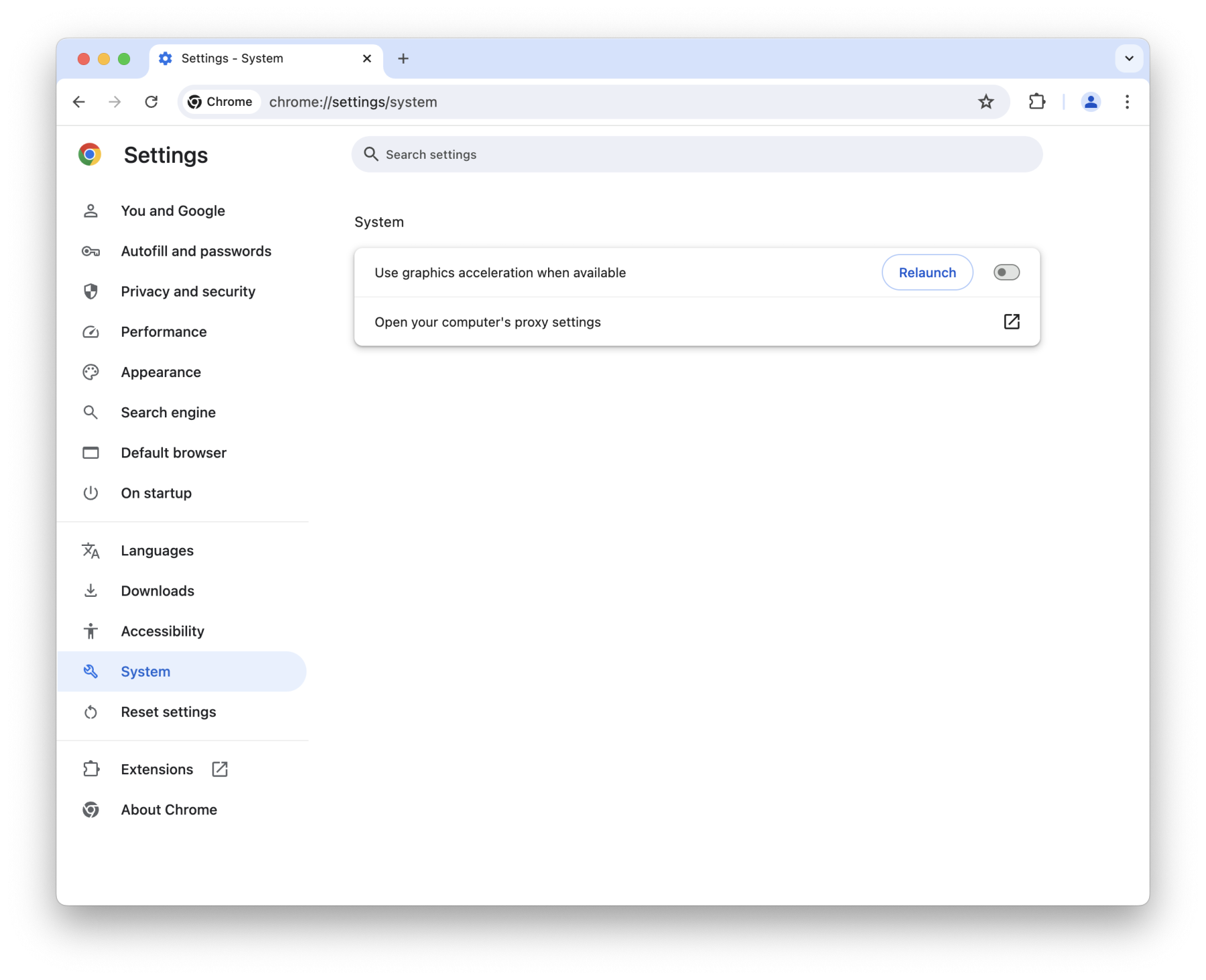
Bene, ecco tutti i migliori consigli e trucchi per ottimizzare il tuo Mac. Ricordati di seguire questi suggerimenti di tanto in tanto per mantenere il Mac in perfetta forma. Grazie per la lettura e continua a seguirci per altri consigli sul Mac.

