As 10 melhores dicas de otimização do Mac
Ninguém quer ter um Mac lento, instável ou problemático, mas infelizmente, com o passar do tempo, podemos nos encontrar nessa situação por termos negligenciado a cuidar do básico. Quando você sabe como manter o Mac otimizado, você economiza muito tempo (e até dinheiro mais adiante). Algumas áreas que podem ser otimizadas incluem: os apps instalados, a estrutura do armazenamento e das pastas, os apps que são abertos ao ligar o computador, os ajustes do sistema e as permissões. Continue lendo para saber como fazer tudo isso e mais.
Como otimizar o MacBook Pro
Para aumentar o nível de desempenho do Mac, comece por identificar seus pontos fracos. Na maioria das vezes, eles são: espaço de armazenamento, abundância de apps raramente usados e apps problemáticos. Nosso primeiro foco de otimização será o software.
1. Mantenha o software atualizado
Embora óbvio, esse é o princípio de tudo. Quando você mantém o software do Mac atualizado, você conta com os benefícios de correções de bugs, melhorias de desempenho, novos recursos e segurança aprimorada.
Para verificar se há alguma atualização de software disponível:
- Selecione o menu Apple na parte superior esquerda.
- Acesse Ajustes do Sistema > Geral > Atualização de Software.
- Siga as instruções para instalar a atualização, se houver alguma disponível.

Ainda nesse local, ative a opção de atualizações automáticas. Caso não haja atualizações disponíveis, siga em frente.
2. Limpe os detritos do sistema
Você pode gastar horas (quiçá dias), buscando arquivos antigos, temporários e defeituosos, apps antigos, pastas esquecidas, caches, registros do sistema e tudo o mais que tende a se acumular. Ou então usar uma ferramenta dedicada e especializada, como o CleanMyMac para cuidar dessas tarefas tediosas para você.
Me surpreendi de verdade com a quantidade de detritos do sistema que o app encontrou da primeira vez que o usei. Sério mesmo, eu não tinha ideia da quantidade de lixo que eu tinha acumulado.
Para mim, passou a ser prazeroso usar regularmente a seção Limpeza para manter o Mac funcionando bem. Pontos extras pelo app ser autenticado pela Apple! Veja como limpar os detritos do sistema com o CleanMyMac:
- Inicie uma avaliação gratuita do CleanMyMac.
- Na barra lateral, clique em Limpeza.
- Clique em Analisar e clique em Limpar.

Aguarde uns instantes e pronto, você acabou de otimizar seu Mac. Fácil assim.
3. Use a ferramenta de otimização integrada da Apple
A ferramenta de otimização integrada da Apple oferece algumas recomendações básicas de otimização do armazenamento para melhorar o desempenho do Mac.
Veja como acessá‑la:
- Acesse o menu Apple > Sobre Este Mac.
- Clique em Mais Informações > Ajustes de Armazenamento.
- Verifique a seção Recomendações abaixo da barra colorida.

Na seção Recomendações, você vê três opções que ajudam a gerenciar o espaço em disco. As recomendações são autoexplicativas e diretas. Mas não são “a” solução para ter um Mac que funciona melhor. Mesmo assim, acredito que cada esforço conta quando tentamos otimizar o computador.
Verifique também as categorias de arquivos e dados que ocupam espaço em disco para ver o que você pode apagar (abaixo da seção Recomendações). Basta clicar em cada uma, selecionar aquilo que você quer remover e clicar em Apagar. Confirme o apagamento e clique em OK.
4. Verifique a pasta Downloads
Quando falamos de otimização, é obrigatório lidar com os acúmulos presentes no computador. Que tal começar pela pasta Downloads? Nela, é normal encontrarmos arquivos grandes e já esquecidos, ocupando espaço à toa.
Na primeira vez que limpei a pasta Downloads, me assustei com a quantidade de lixo acumulada com os anos.
Veja como verificar a pasta Downloads no seu computador:
- Abra uma nova janela do Finder e, na barra lateral, selecione Downloads.
- Role pelos arquivos e remova qualquer coisa que você não precise mais.
Não se esqueça de esvaziar o Lixo depois.
5. Encerre apps que usam muitos recursos
Outra forma de otimizar o MacBook Pro é fechando os apps que consomem recursos demais. Alguns apps abusam do poder do processador e acabam comprometendo o desempenho do Mac.
Quer saber quais aplicativos e processos estão afetando o seu Mac? Faça o seguinte para verificar:
- Acesse Finder > Aplicativos > Utilitários > Monitor de Atividade.
- Clique na aba CPU para ordenar os itens pela porcentagem que usam do processador.
- Aqueles que consomem mais recursos aparecem no início da lista. Para encerrar um deles, selecione‑o e clique no X na barra de ferramentas.
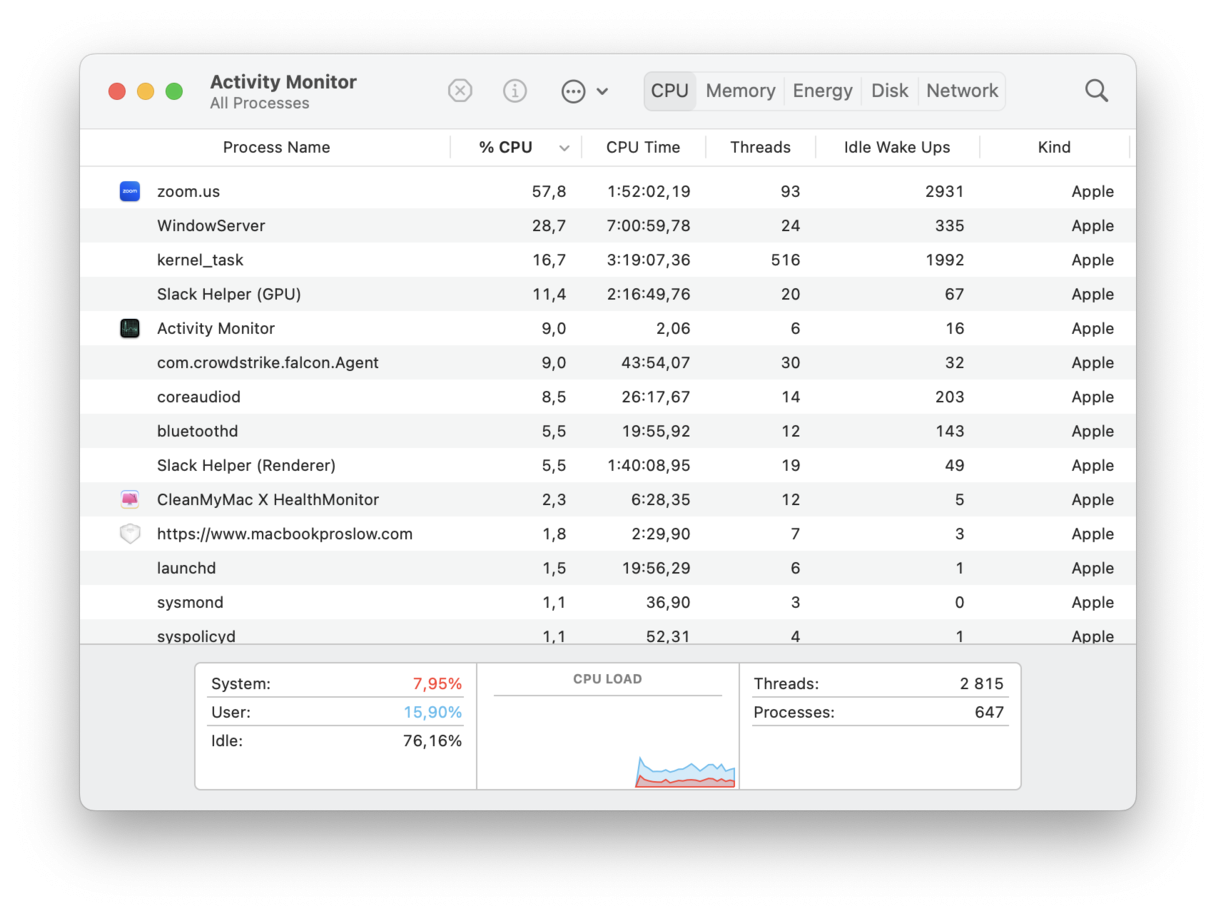
Quando você fecha um app nessa lista, seu Mac ganha mais ânimo de imediato. Caso descubra ainda que um app que você sequer precisa mais está usando CPU, considere apagá‑lo.
Outra forma de identificar altos consumidores de memória
Com o app que mencionei anteriormente, você também pode gerenciar qualquer app que use muitos recursos. Você pode usar o item de menu do CleanMyMac para detectar apps que estejam sobrecarregando a CPU. Veja como usar a ferramenta Altos Consumidores:
- Abra o CleanMyMac e clique no pequeno ícone de iMac na barra de menus.
- Clique na aba CPU e verifique a seção Maiores Consumidores na parte inferior.
- Selecione Altos Consumidores e clique em Encerrar.
Se algum aplicativo estiver drenando poder da CPU, você o verá aqui e poderá optar por encerrá‑lo ou distribuir os recursos do Mac de forma mais eficiente.

Me surpreendi por encontrar o app Zoom entre os que mais usavem recursos. Obtenha uma avaliação gratuita aqui.
6. Reduza a bagunça na mesa
Sua mesa está organizada? A minha está, já que estou usando o recurso Conjuntos, que apareceu pela primeira vez no Mojave. Com ele, os arquivos são organizados de forma automática e inteligente em grupos para reduzir a bagunça e manter o Mac em forma.
Depois de ativado, sempre que você salva um arquivo novo na mesa, ele é adicionado ao conjunto apropriado. Para usar esse recurso, clique com o botão direito sobre a mesa e selecione Usar Conjuntos. Simples, não é?
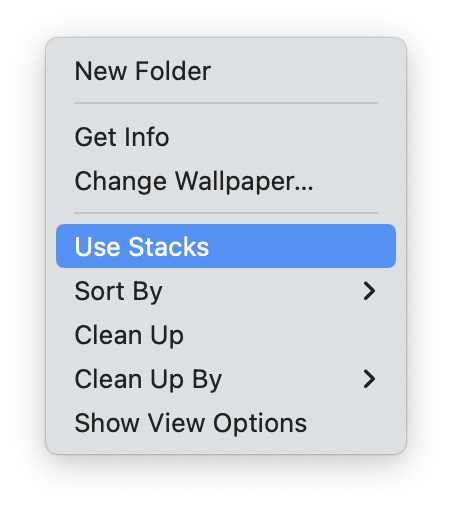
7. Apague apps não usados
Não é nenhum segredo que apps ocupam bastante espaço. Além disso, se você não os atualiza quando é preciso, o Mac fica exposto a mais falhas e conflitos de software. Sendo assim, o melhor a fazer é apagar os apps que você não precisa mais.
Uma diretriz sensata é de eliminar os apps que você não usa há três meses. Quais são as chances de que você precise deles de novo? Lembre‑se de que você sempre pode baixá‑los e instalá‑los no futuro. Não se esqueça de anotar os detalhes da licença ou de ativação do app, caso necessário.
Depois disso, abra a pasta Aplicativos e envie os apps que você não precisa mais para o Lixo. Mas note que também é necessário encontrar e apagar os arquivos associados ao app, já que quando você envia um app para o Lixo, apenas o programa em si é removido. Confira este guia para ver como fazer isso.
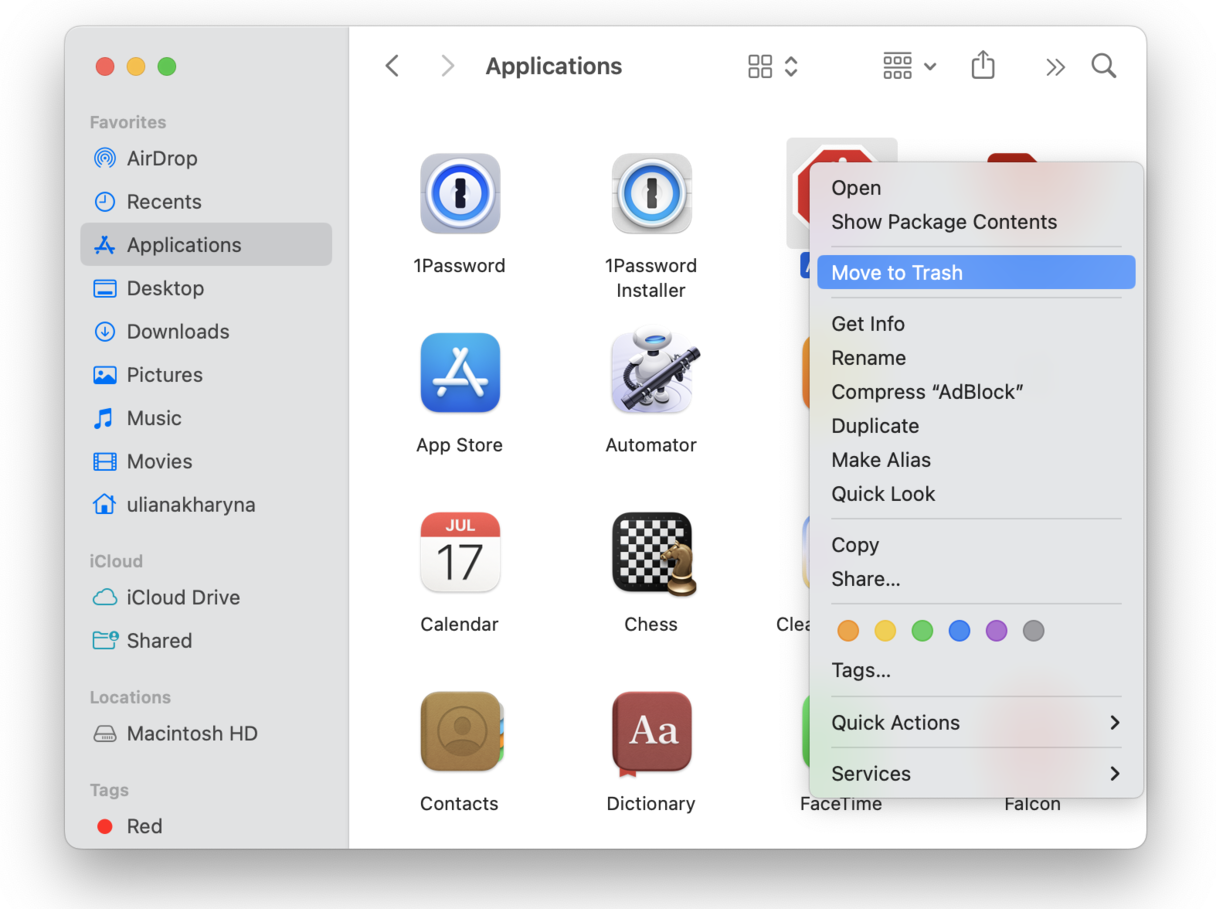
8. Gerencie itens de início e agentes iniciais
Outra boa forma de otimizar o Mac é reduzindo o número de itens que ele carrega ao ligar. Será que você realmente precisa de um monte de apps abrindo ao iniciar o Mac? Isso certamente afeta a velocidade do computador. Veja como gerenciar os itens de início:
- Acesse o menu Apple > Ajustes do Sistema.
- Clique em Geral e selecione Itens de Início.
- Analise os apps na lista e clique no sinal de subtração (na parte inferior) para remover um app.
- Confira também os apps na seção Permitir em Segundo Plano e desative qualquer um que você não precise.

Mais uma vez, você pode usar o CleanMyMac para gerenciar itens de início e agentes iniciais (no recurso Desempenho).
Dá para ver por que esse app é o meu preferido: encontro tudo em um só lugar! Para gerenciar os itens de início, faça o seguinte:
- Abra o app e, na barra lateral, clique em Desempenho.
- Clique em Analisar > Ver Todas as Tarefas.
- Observe as listas nas seções Itens de Início e Itens em Segundo Plano.
- Selecione os itens que você deseja remover e clique em Remover.

9. Mova arquivos de mídia grandes para um disco externo
Agora que você removeu os apps não usados e os detritos do sistema, além de ter gerenciado os itens de início e altos consumidores, é hora de experimentar outro truque de otimização fácil: passar arquivos de mídia grandes para um disco externo.
É normal nos apegarmos às nossas fotos e vídeos, já que esses itens contêm nossas memórias mais preciosas. Ao mesmo tempo, essas mídias ocupam um baita espaço! Pense em investir num disco externo e transferir esses arquivos para lá.
Uma vez feito isso, você poderá removê-los do Mac. Dessa forma, suas mídias estarão sempre à mão sem ocupar nenhum espaço no armazenamento interno do computador.
10. Desative a aceleração de hardware no Chrome
A última dica serve para domar um outro grande consumidor de recursos no Mac: o Google Chrome. Se você tiver esse navegador, obviamente.
Ele é famoso não só por seus recursos e facilidade de uso, mas também por ficar mais lento com o passar do tempo (fazendo com que o Mac também pareça estar mais devagar). Felizmente, você pode contornar esse problema assim:
- Abra o Chrome e clique no ícone com três pontos no canto superior direito.
- Acesse Configurações > Sistema.
- Dependendo da versão do Chrome que você usa, ative a opção “Usar aceleração de hardware quando disponível” ou a opção “Usar aceleração de gráfico quando disponível”.
- Reabra o Chrome.
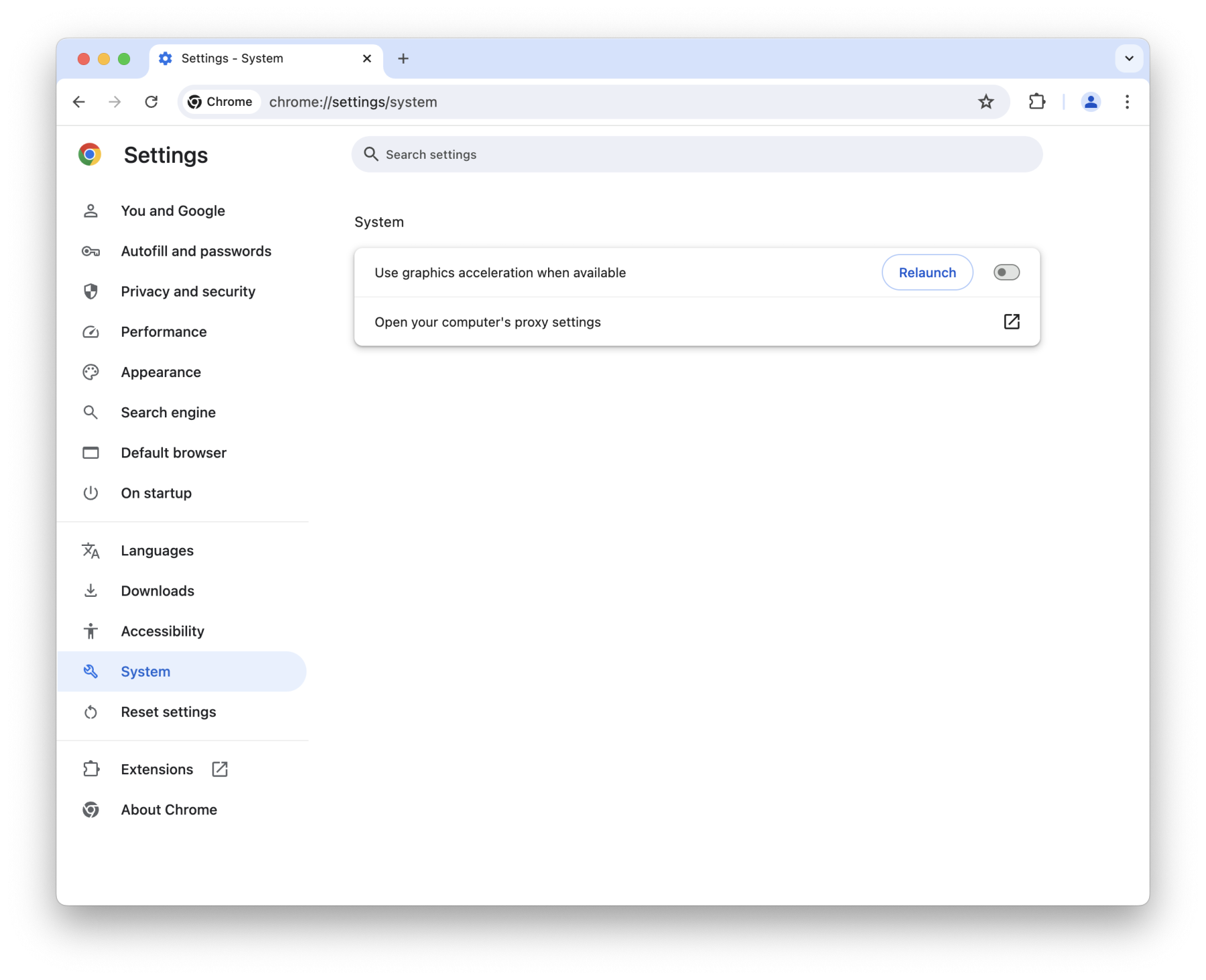
Essas são as melhores dicas e truques que você pode usar para otimizar o Mac. Lembre‑se de segui‑las de vez em quando para manter o Mac funcionando da melhor forma possível. Obrigada por ler e volte outras vezes para ficar por dentro de outras dicas para Mac.

