10 bästa tipsen för att optimera din Mac
Ingen vill ha en trög, långsam, opålitlig eller krånglande Mac, men tyvärr kan vi med tiden få sådana problem om vi inte sköter det grundläggande underhållet. Om du har koll på hur du håller din Mac optimerad kommer du att spara mycket tid och kanske till och med pengar längre fram. Här är några områden på en Mac som kan optimeras: appar som är installerade på datorn, lagrings- och mappstruktur, startappar, systeminställningar och behörigheter. Fortsätt läsa för att ta reda på hur du gör allt detta och ännu mer.
Så optimerar du din MacBook Pro
Om du vill höja prestandan på din Mac måste du börja med att hitta de svaga sidorna. För det mesta handlar det om lagringsutrymme och alldeles för många appar som sällan används eller ställer till problem. Vi börjar alltså med programvaran som första steget för att optimera din Mac.
1. Håll programvaran uppdaterad
Även om det är en självklarther så måste det här komma högst upp på listan. När programvaran är uppdaterad kan du dra nytta av buggfixar, prestandaförbättringar, nya funktioner och säkerhetsförbättringar.
Så här gör du för att kontrollera om du behöver uppdatera programvaran:
- Öppna Apple-menyn uppe till vänster.
- Gå till Systeminställningar > Allmänt > Programuppdatering.
- Följ instruktionerna för att installera en uppdatering om du behöver en.

När du är där kan du kontrollera att Uppdatera automatiskt är aktiverat. Om du inte behöver uppdatera kan du läsa vidare.
2. Rensa systemskräp
Du kan lägga timmar, till och med dagar, på att leta igenom datorn efter gamla, trasiga och tillfälliga filer, gamla appar, glömda mappar, cache, systemloggar och allt annat man kan samla på sig, eller så kan du använda ett dedikerat och specialiserat verktyg som CleanMyMac för att göra det hårda jobbet åt dig.
Jag blev verkligen förvånad över hur mycket systemskräp den här appen hittade första gången jag använde den. Jag hade ingen aning om hur mycket skräp jag hade samlat på mig.
Nu kör jag funktionen Cleanup med jämna mellanrum för att se till att datorn fungerar som den ska. Extra pluspoäng för att appen är godkänd av Apple. Så rensar du systemskräp med CleanMyMac:
- Påbörja din kostnadsfria provperiod av CleanMyMac.
- Gå till Cleanup i vänster sidofält.
- Klicka på Scan och sedan på Clean.

Luta dig tillbaka, koppla av och optimera din Mac helt utan ansträngning.
3. Använd Apples inbyggda optimeringsverktyg
Apples inbyggda optimeringsverktyg ger dig några grundläggande rekommendationer för att optimera lagringsutrymmet och därigenom förbättra datorns prestanda.
Här hittar du Apples optimeringsfunktion:
- Gå till Apple-menyn > Om den här datorn.
- Klicka på Mer info > Lagringsinställningar.
- Ta en titt på rekommendationerna under lagringslisten.

I avsnittet Rekommendationer finns tre alternativ som hjälper dig att hantera skivutrymmet. Det här är relativt lättförståeliga och okomplicerade rekommendationer. Men de är inte hela lösningen för en smidig Mac. Men å andra sidan hjälper varje liten detalj när det gäller att optimera datorn.
Se också över filkategorierna och data som upptar mycket lagringsutrymme för att se vad som kan raderas. Du hittar dem under Rekommendationer. Klicka bara på i:et bredvid var och en av dem, välj vad du vill ta bort och klicka på Radera. Bekräfta raderingen och klicka på Klar.
4. Kolla mappen Hämtade filer
Om du vill optimera din Mac måste du rensa upp i röran. Ett bra ställe att börja är mappen Hämtade filer. Det här är en plats där stora och bortglömda filer gärna gömmer sig och tar upp dyrbart utrymme.
Första gången jag rensade mappen Hämtade filer blev jag verkligen förvånad över hur mycket skräp jag hade samlat på mig genom åren.
Så här kollar du mappen Hämtade filer:
- Öppna ett nytt Finder-fönster och välj Hämtade filer i sidofältet.
- Gå igenom listan och ta bort det du inte längre behöver.
Glöm inte att tömma papperskorgen efteråt.
5. Avsluta resurskrävande appar
Ett annat sätt att optimera din MacBook Pro är att avsluta resurskrävande appar. En del appar använder en hel del processorresurser, vilket kan leda till att datorns prestanda försämras.
Är du nyfiken på att se vilka program och processer som gör att din Mac inte fungerar som den ska? Så här kollar du det:
- Öppna Finder > Appar > Verktygsprogram > Aktivitetskontroll.
- Öppna fliken Processor och sortera efter % processor.
- Resurskrävande appar kommer att visas högst upp i listan. Välj ett objekt och klicka på ”X” för att avsluta det.
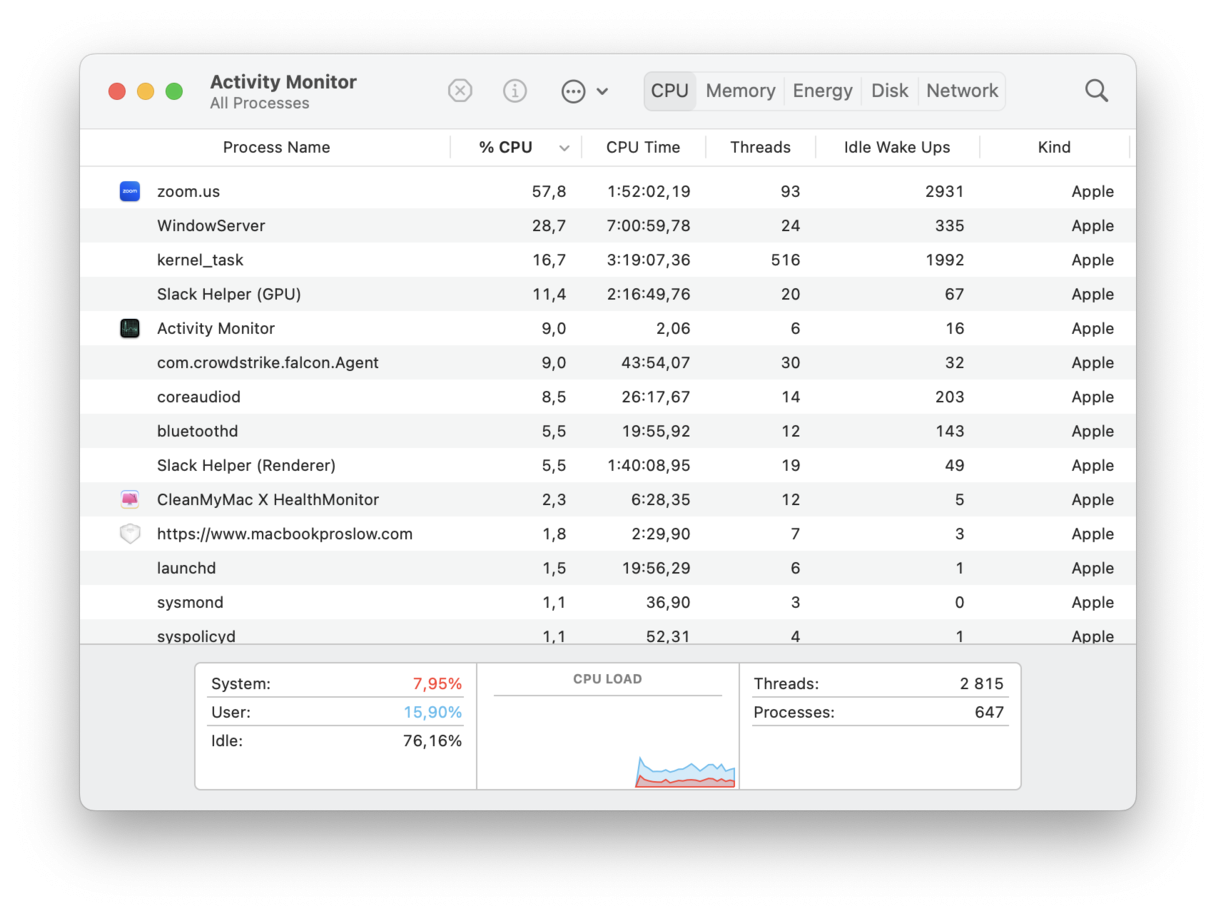
Om du avslutar en app från listan får datorn omedelbart lite extra andrum, men om du upptäcker att en app som du inte längre behöver tar upp värdefull processorkapacitet är det en bra idé att radera den.
Ett annat sätt att undersöka stora minnesanvändare
Man kan också använda verktyget som jag nämnde tidigare för att hantera resurskrävande appar. CleanMyMacs praktiska verktyg Menu Bar hjälper dig att upptäcka appar som överbelastar processorn. Så här använder du verktyget Heavy Consumers:
- Kör CleanMyMac och klicka på en liten iMac-ikon i menyraden.
- Klicka på fliken CPU och kontrollera Top Consumers längst ned.
- Välj Heavy Consumers och klicka på Quit.
Om du har några appar som belastar processorn för mycket hittar du dem här. Du kan antingen välja att avsluta dem eller fördela din Macs kapacitet på ett bättre sätt.

Jag blev förvånad över att hitta Zoom-appen bland mina resurskrävande appar. Få en kostnadsfri provversion här.
6. Minska röran på skrivbordet
Hur ser det ut på ditt skrivbord? Mitt är väldigt prydligt eftersom jag använder travar. Den här funktionen dök först upp i macOS Mojave (så om du har ett äldre macOS har du tyvärr inte den här funktionen). Den organiserar filer i grupper på ett smart sätt, vilket hjälper till att minska röran och hålla din Mac i trim.
När du har aktiverat funktionen läggs en ny fil automatiskt till i rätt trave när du sparar den på skrivbordet. För att börja använda travar högerklickar du var som helst på skrivbordet > Använd travar. Superenkelt.
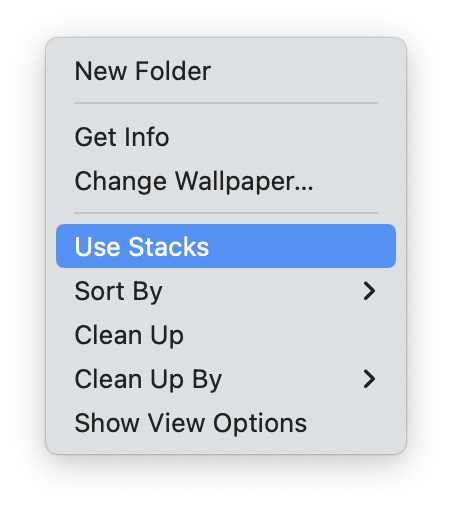
7. Radera oanvända appar
Det är ingen hemlighet att appar tar upp mycket utrymme, och om du inte uppdaterar dem när det behövs ökar risken för fel och programvarukonflikter. Ingen av detta leder till att din Mac fungerar smidigare, så det är en bra idé att radera onödiga appar.
En bra tumregel är att göra sig av med alla appar som man inte har använt på tre månader. Hur stor är chansen att du kommer att behöva dem igen? Du kan ju faktiskt alltid ladda ner och installera dem igen om det skulle behövas. Kom ihåg att skriva upp licens- och aktiveringsuppgifter om du har några appar som kommer att kräva den här informationen i framtiden.
Nu när du har sparat all licensinformation går du till mappen Appar och skickar allt du inte längre behöver till papperskorgen. Observera att ett annat viktigt steg i appborttagning är att hitta och radera kvarvarande filer eftersom att dra en app till papperskorgen bara tar bort de binära filerna och inte filerna som hör till appen. Kolla in den här guiden om hur du gör det.
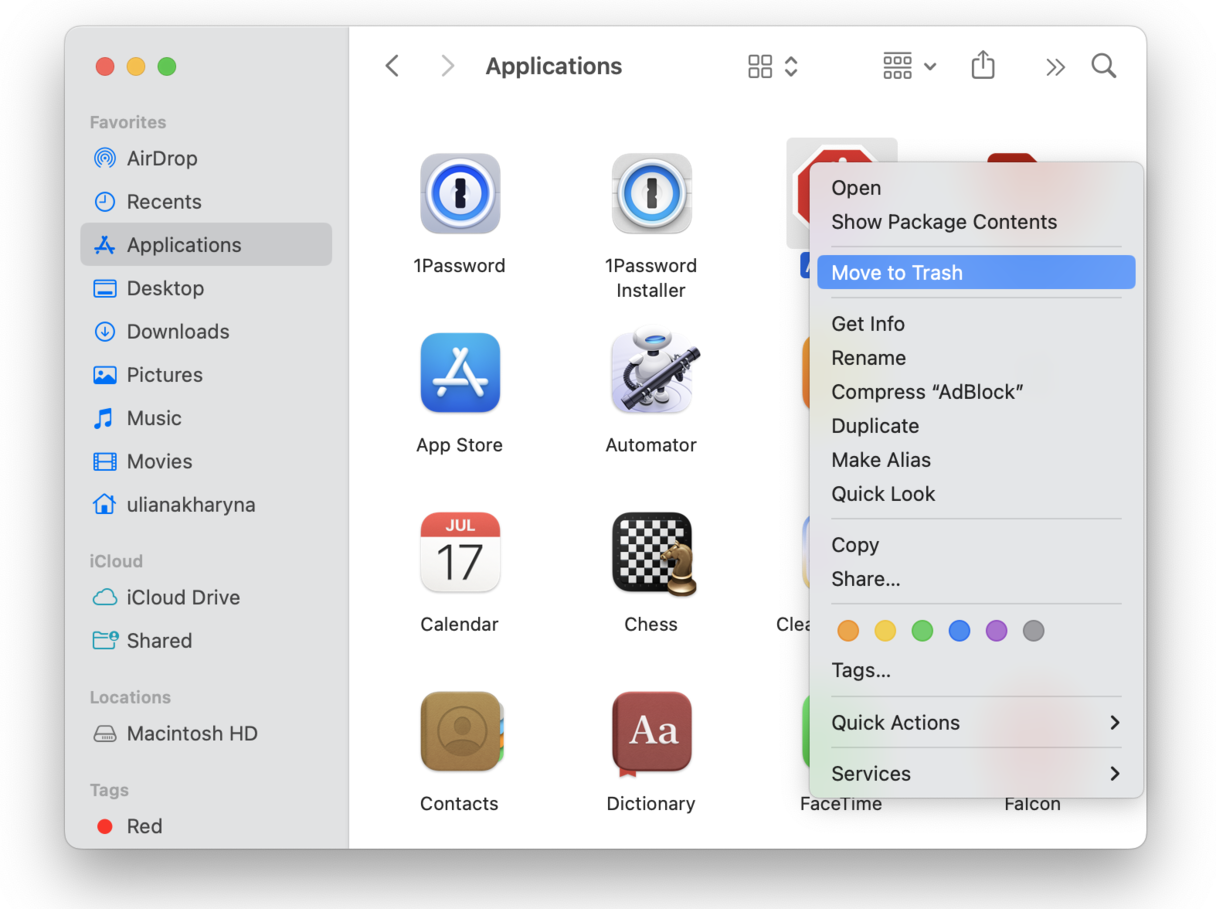
8. Hantera startobjekt och startagenter
Ett annat bra sätt att optimera din Mac är att minska arbetsbördan vid uppstart. Det finns verkligen ingen anledning att ha en massa appar som automatiskt öppnas när du startar datorn – det gör den bara långsammare. Så här hanterar du dina startobjekt:
- Gå till Apple-menyn > Systeminställningar.
- Gå sedan till Allmänt och välj Startobjekt.
- Sök igenom apparna i listan och ta bort appar genom att klicka på ”-” nedanför listan.
- Kontrollera också apparna under Tillåt i bakgrunden och stäng av alla appar som du inte längre behöver.

Också här kan du använda CleanMyMacs funktion Performance för att hantera startobjekt och stänga av bakgrundsprocesser.
Nu förstår du varför det är mitt favoritverktyg – allt finns samlat på ett och samma ställe. Så här gör du för att hantera dina startagenter:
- Öppna appen och klicka på Performance i sidofältet.
- Klicka på Scan > View All Tasks.
- Gå igenom Login Items och Background Items.
- Välj de som du vill ta bort och klicka på Remove.

9. Flytta stora mediafiler till en extern enhet
Nu när du har tagit bort oanvända appar och systemskräp, samt hanterat startobjekt och resursslukare är det dags att gå vidare med ett annat enkelt optimeringsknep – flytta stora mediefiler till en extern enhet.
Vi älskar alla våra foton och videor eftersom de är värdefulla minnen, men de tar också mycket plats. Överväg därför att skaffa en extern hårddisk och flytta över filerna dit.
När det är gjort kan du ta bort dem från din Mac. På så vis kan du se till att dina mediefiler alltid finns tillgängliga men inte längre tar upp utrymme på datorn.
10. Inaktivera maskinvaruacceleration i Chrome
Det sista tipset är att tämja en annan resursslukare på din Mac – Google Chrome. Om du har den på datorn, förstås.
Den här webbläsaren är inte bara känd för sin funktionalitet och användarvänlighet utan också för att den kan bli långsammare med tiden och göra att din Mac känns slöare. Som tur är finns det en lösning:
- Öppna Chrome och klicka på symbolen med tre punkter i det övre högra hörnet.
- Gå till Inställningar > System.
- Beroende på vilken version av Chrome du använder, stäng av ”Använd maskinvaruacceleration när det är tillgängligt” eller ”Använd grafikacceleration när det är tillgängligt”.
- Öppna Chrome igen.
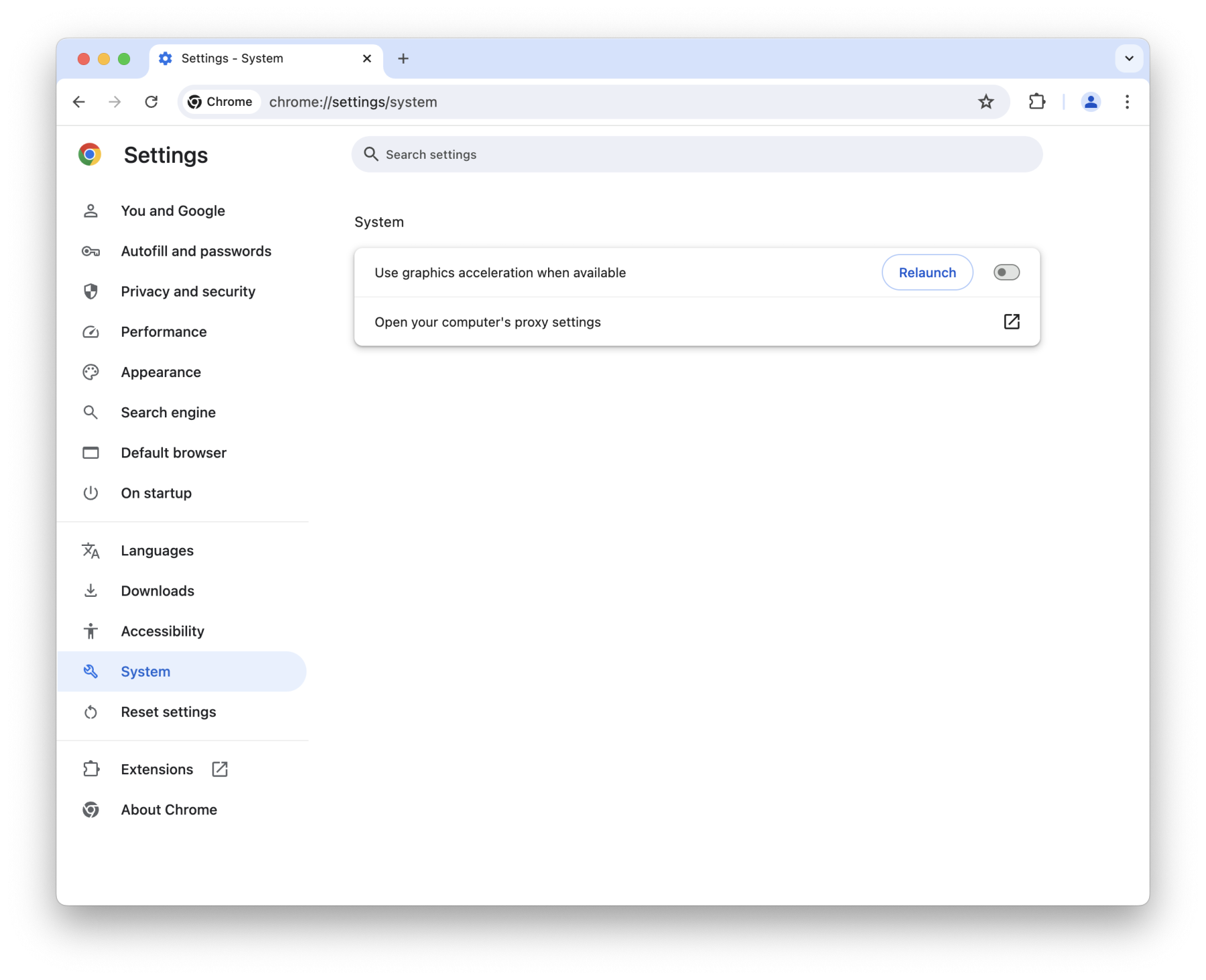
Där har du alla de bästa tipsen och knepen för att optimera din Mac. Kom ihåg att följa dessa rekommendationer då och då för att hålla datorn i toppskick. Tack för att du läste och häng kvar för fler Mac-tips.

