Trackpad não funciona: o que fazer
Quando o trackpad do Mac para de funcionar, fica bem complicado usar o laptop. Aquela área retangular abaixo do teclado é mais que essencial para o que fazemos diariamente no computador. É incrível de como dependemos (e usamos) nossos trackpads.
A boa notícia é que é relativamente rápido resolver esse problema. Basta seguir alguns passos. Neste artigo, reunimos as dicas já testadas e comprovadas para fazer com que o trackpad volte a funcionar sem maiores problemas. Vamos lá!
Note que, para diagnosticar o problema, talvez você precise de um mouse USB ou Bluetooth. Quando você estiver com tudo pronto, siga para o próximo passo para começar.
Por que o trackpad não está funcionando?
Antes de ver as soluções, é sempre bom entender por que certos problemas acontecem. Vejamos o que pode fazer com que o trackpad pare de funcionar.
- Software corrompido
- Trackpad sujo
- Falha no macOS
- Danos no trackpad
- Falha no hardware
- Malware
Independentemente do motivo, esse é um problema que você quer resolver logo, certo? Vamos ao básico.
O trackpad do MacBook não funciona: solução rápida
Às vezes, o trackpad para de funcionar completamente. Por outras, só o clique não funciona. Se você ainda pode mover o cursor, mas não consegue clicar com o trackpad, a primeira dica pode ser tudo o que você precisa para eliminar esse problema.
Desative o clique forte
Com um trackpad, você tem várias opções de gestos para realizar tarefas. As duas ações mais comuns são: clique forte e toque. Elas têm resultados totalmente diferentes, mas podem ser confusas, especialmente se você está usando um Mac há pouco tempo. A diferença está na pressão necessária para realizar o gesto.
O toque no trackpad permite selecionar itens, enquanto um clique forte se assemelha a um clique com o botão direito (mostra diversas opções, dependendo de onde você clica). Será que você está tocando em vez de clicando?
Veja como personalizar os ajustes do trackpad, incluindo o clique forte:
- Acesse o menu Apple > Ajustes do Sistema > Trackpad.
- Selecione Cursor e Clique e ative/desative Clique Forte e Retorno Tátil.
- Na seção Clique, arraste o controle deslizante para ajustar a pressão desejada do clique forte.
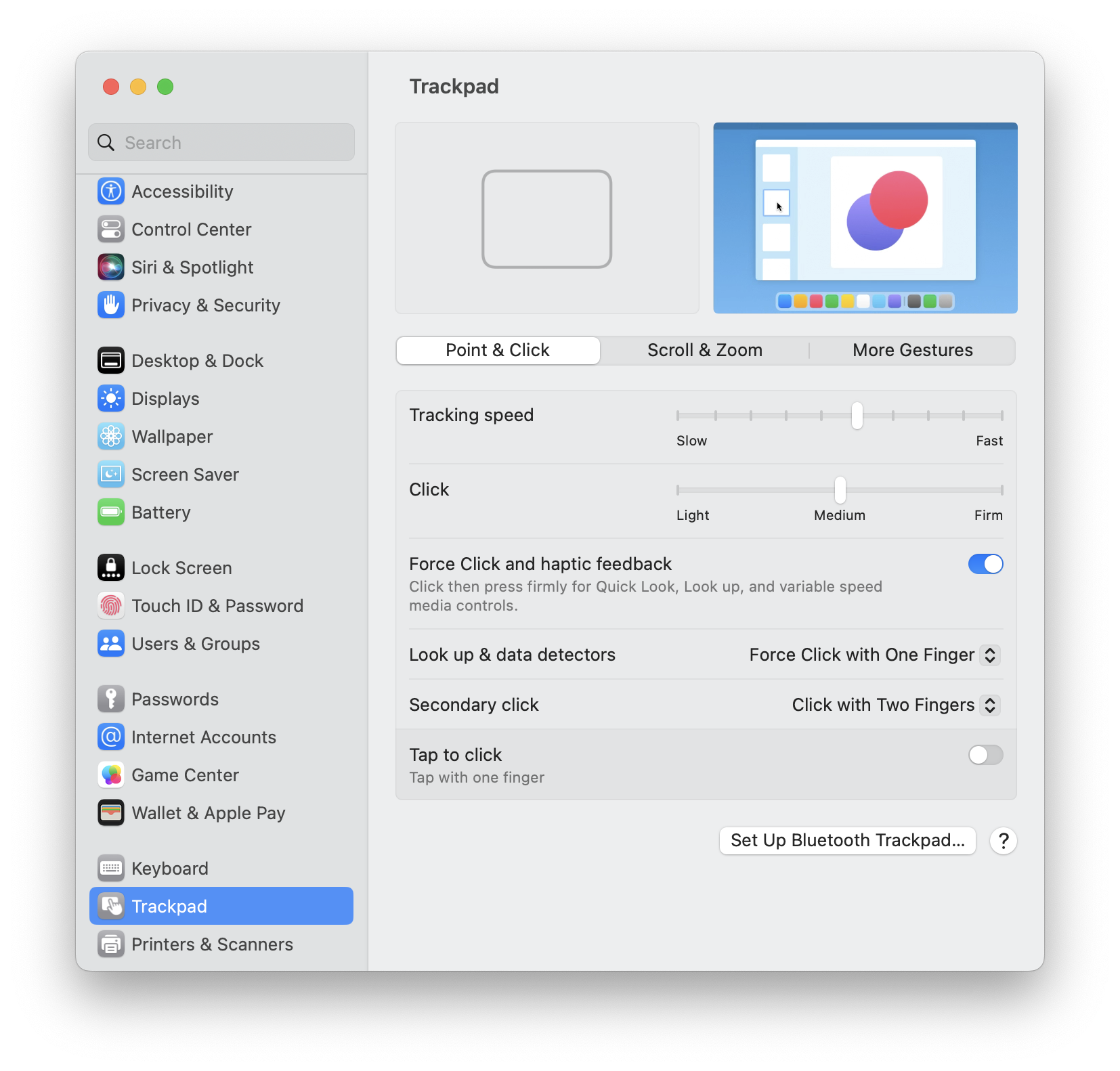
Veja todos os gestos disponíveis em trackpads da Apple aqui.
Se isso não resolver, temos outras dicas que farão com que o trackpad volte a funcionar. Veja na seção a seguir.
O que fazer quando o trackpad do MacBook não funciona ou não clica
1. Reinicie o Mac
Sim, isso é óbvio, mas deve ser dito e feito em primeiro lugar. Essa rápida ação pode resolver diversos erros e falhas, inclusive o problema do trackpad. Use o menu Apple para reiniciar o Mac e ver se o problema some. Se você não puder acessar o menu Apple, force o reinício do Mac desta forma: mantenha o botão liga/desliga pressionado e espere o Mac desligar.
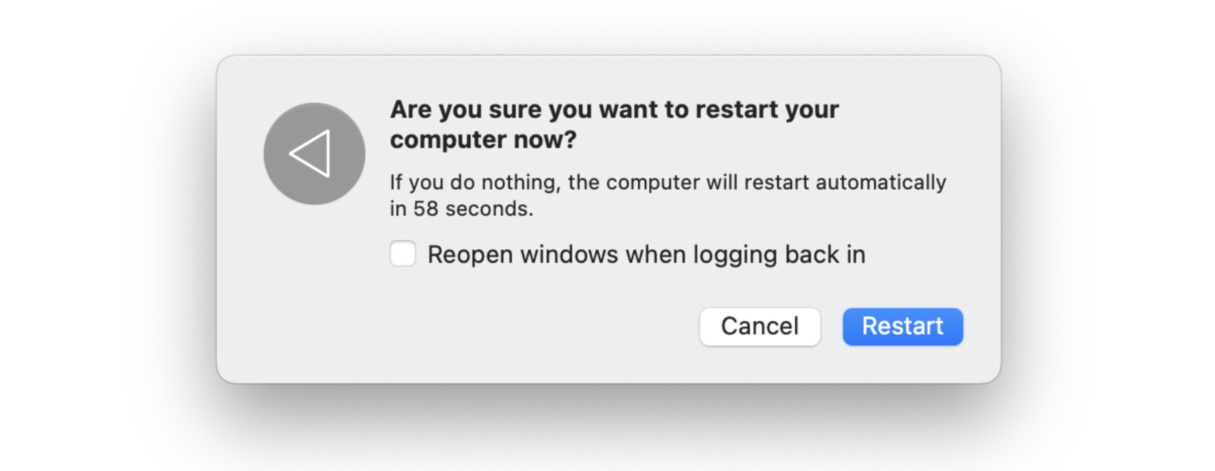
2. Execute scripts de manutenção
Os scripts de manutenção mantêm o Mac funcionando bem e sem falhas. Como? Eles eliminam registros e arquivos do sistema que estejam com defeito, sejam temporários ou não mais necessários.
Quando o trackpad do Mac não está funcionando, os scripts podem resolver o problema.
Usamos o CleanMyMac para cuidar da manutenção dos nossos Macs. Ele tem um poderoso módulo de manutenção que transforma tarefas manuais complexas em trabalhos simples. Pontos extras pelo app ser autenticado pela Apple!
Execute os scripts de manutenção de forma simples:
- Comece com uma avaliação gratuita do CleanMyMac.
- Na barra lateral, selecione Manutenção e clique em Ver Todas as Tarefas.
- Na lista de tarefas, selecione Executar Scripts de Manutenção e clique em Executar.

Pronto! É ótimo quando as coisas são simples assim.
3. Busque atualizações de software
Você se lembra de quando atualizou o Mac pela última vez? Muitas pessoas não se dão conta de que um Mac atualizado tem bem menos problemas de software. Veja como buscar atualizações do macOS:
- No menu Apple, acesse Ajustes do Sistema > Geral > Atualização de Software.
- Se for necessário atualizar, clique em Atualizar Agora e siga as instruções na tela para instalar as atualizações.

Depois que o Mac reiniciar, teste o trackpad. Ele ainda não está funcionando direito? Siga para a próxima dica.
4. Verifique se há algum dano ou sujeira
Mais um detalhe básico. Se o trackpad estiver danificado por você ter derramado um líquido ou deixado o computador cair, será necessário levá‑lo a uma autorizada (ou Genius Bar). Mas se o problema for simplesmente causado pelo acúmulo de gordura e sujeira, limpe o trackpad para ver se isso resolve.
Você sabia? Não conseguir clicar com o trackpad é apenas um dos problemas que pode acontecer no Mac. No nosso blog, temos soluções para outros problemas comuns, que incluem falhas no compartilhamento de tela e não funcionamento do ditado.
5. Desconecte os periféricos
Às vezes, outros dispositivos conectados (como um mouse Bluetooth ou teclado USB) podem interferir com o trackpad. Remova esses dispositivos e reinicie o Mac para ver se o trackpad volta a funcionar. Se isso não resolver, passe para ajustes mais avançados adiante.
6. Redefina o SMC
A redefinição do Controlador de Gerenciamento do Sistema (SMC, que regula o gerenciamento de energia e o carregamento da bateria) pode resolver os problemas do trackpad.
Para redefinir o SMS em um Mac com processador Intel:
- Desligue o Mac.
- Mantenha pressionadas as teclas Shift + Control + Option e o botão liga/desliga.
- Aguarde 10 segundos e solte as teclas e o botão.
- Pressione o botão liga/desliga para ligar o Mac.
.png)
Oficialmente, não é possível redefinir o SMC em Macs com Apple Silicon, já que os chips da série M gerenciam essa função agora. Mas muitas pessoas relatam que você pode fazer algo similar ao desligar o Mac e esperar 30 segundos para religá‑lo.
7. Redefina a NVRAM ou PRAM
Se a redefinição do SMC não funcionar, tente redefinir a NVRAM (memória não volátil de acesso aleatório) e a PRAM (RAM de parâmetros). O processo é o mesmo para redefinir ambas.
Para redefinir a NVRAM e a PRAM em um Mac com processador Intel:
- Desligue completamente o Mac.
- Ligue o computador e imediatamente mantenha pressionadas estas teclas: Option + Command + P + R.
- Solte‑as após 20 segundos, depois de ouvir o som de inicialização ou ver o logo da Apple, e espere o computador reiniciar.

Não é possível redefinir a NVRAM e a PRAM em um Mac com Apple Silicon, já que a máquina gerencia essas coisas automaticamente quando detecta um problema e é religada.
8. Verifique se há um malware no Mac
Em casos raros, um malware pode fazer com que o trackpad pare de funcionar. Você pode ir atrás da infecção manualmente e inspecionar a pasta Aplicativos em busca de apps estranhos, analisar o Monitor de Atividade e verificar os ajustes do navegador. O grande problema de malwares é que essas ameaças são difíceis de detectar. Mas quando você usa uma ferramenta especializada, o panorama muda por completo.
Recomendamos o CleanMyMac (com sua ferramenta de Remoção de Malware). O banco de dados do app é constantemente atualizado para detectar até as ameaças mais recentes. De quebra, o app oferece uma análise em segundo plano e um monitor em tempo real que impedem sequer que a infecção ocorra.
Veja como usar essa ferramenta inteligente e fazer uma varredura de vírus no Mac:
- Abra o CleanMyMac.
- Na barra lateral, clique em Remoção de Malware.
- Clique em Analisar.
- Você verá um atestado de saúde 100% ou uma lista das ameaças detectadas. Se o app tiver encontrado um malware, clique em Remover.

9. Redefina o trackpad
Se as dicas acima não tiverem funcionado e você ainda não estiver conseguindo clicar no trackpad do MacBook Pro, é hora de redefinir o trackpad por completo.
Não se preocupe! Isso não é nada complexo nem assustador como parece.
Macs com processador Intel:
- Na barra de menus do Finder, selecione Ir > Ir para Pasta.
- Digite este caminho e pressione Return: /Biblioteca/Preferences/
- Busque os arquivos a seguir e envie‑os para o Lixo: com.apple.preference.track.plist e com.apple.AppleMultitouchTrackpad.plist
- Reinicie o MacBook.
Esse processo simplesmente remove os (possivelmente corrompidos) arquivos de propriedades do trackpad. Quando você reiniciar o Mac, novos arquivos serão criados.
Macs com Apple Silicon:
O método acima não funciona em Macs com Apple Silicon. Em vez disso, você precisará redefinir manualmente os ajustes do trackpad. Veja como:
- Acesse o menu Apple > Ajustes do Sistema > Trackpad.
- Na aba Cursor e Clique, desative a opção Tocar para clicar.
- Na aba Rolagem e Zoom, certifique‑se de que a opção Rolagem natural esteja ativada.
- Isso retornará os ajustes do trackpad aos padrões.
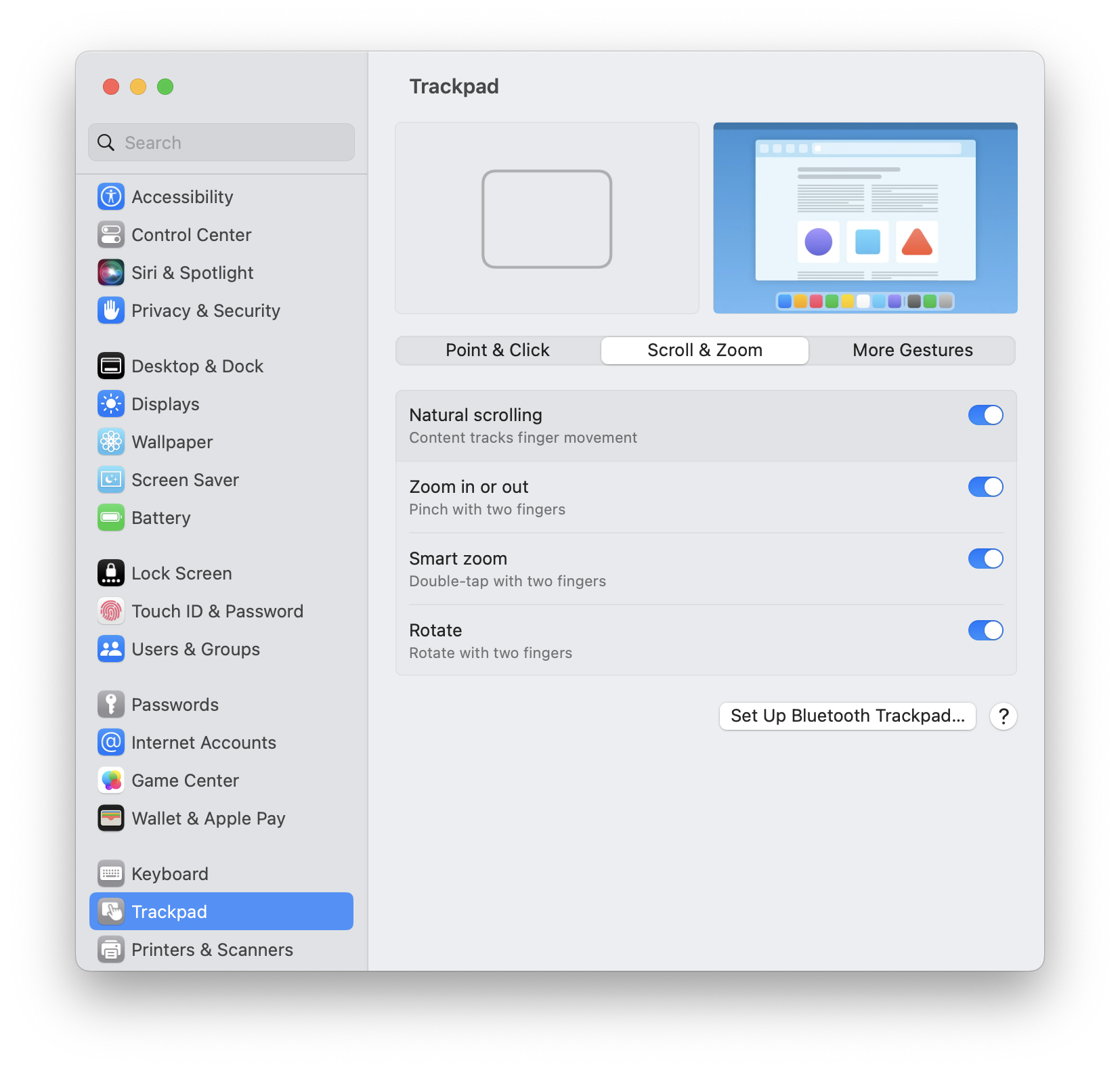
10. Execute um diagnóstico
Se você já tentou todos os itens nesta lista e ainda nada, execute o Diagnóstico Apple para ver se há algum problema no hardware.
Para executar o Diagnóstico Apple em Macs com processador Intel:
- Desligue completamente o Mac e remova qualquer dispositivo periférico que esteja conectado (mas deixe o cabo de energia).
- Ligue o computador e, imediatamente, mantenha pressionada a tecla D.
- Solte a tecla ao ver uma barra de progresso ou, em alguns casos, um pedido de escolha de idioma.
- Aguarde a conclusão do diagnóstico (que pode levar um tempo).
.png)
Para executar o Diagnóstico Apple em Macs com Apple Silicon:
- Desligue completamente o Mac e remova qualquer dispositivo externo que esteja conectado (exceto pelo cabo de energia).
- Ligue o Mac, mas continue pressionando o botão liga/desliga até que a janela de opções de inicialização apareça.
- Pressione as teclas Command + D para iniciar o diagnóstico.
Os resultados aparecerão na tela quando o teste for concluído. Anote qualquer código de referência exibido para ajudar a identificar o problema. Se houver alguma falha no hardware, será necessário levar o computador a uma autorizada para conserto.
Chegamos ao fim do nosso guia de controle de danos do trackpad!
Sabemos que é chato quando o trackpad para de funcionar, mas esperamos que nossas dicas tenham ajudado a resolver o problema e que também sirvam de guia caso o problema reapareça.

